复古风格的狐狸图片 Illustrator手绘可爱的卡通狐狸失量图素材
卡通狐狸失量图 人气:0最终效果:

一、创建头和脸部
第1步
首先我们要来画它的头部。使用多边形工具然后点击你的画布。会弹出一个新的对话窗口,要填上你需要边角的数量和半径。选择3边,半径随意。然后点击确定。
当你有了这个三角形后,使用R=212, G=88, B=42填充。现在我们需要调整变形选项(效果 > 变形 > 上弧形)如下图所示。
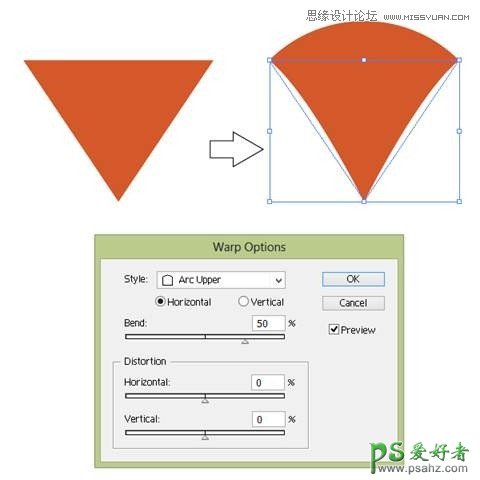
第2步
复制这个三角形,然后在其背后粘贴(Ctrl+C,Ctrl+B)然后把颜色改成R=233, G=218, B=194。把上弧形改成凸出(效果 > 变形 > 凸出):
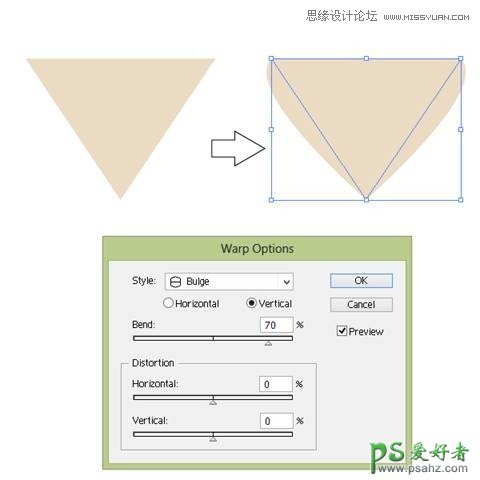
第3步
现在你应该已经有了下面的图形:
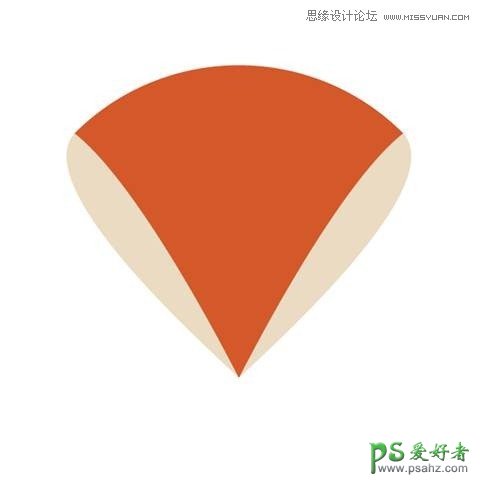
第4步
保持不变的填充颜色,使用椭圆工具(L)画一个椭圆。按转换锚点工具(Shift+C),然后点击椭圆的左锚点和右锚点。然后改变变形选项(效果 > 变形 > 弧形)如图下所示。
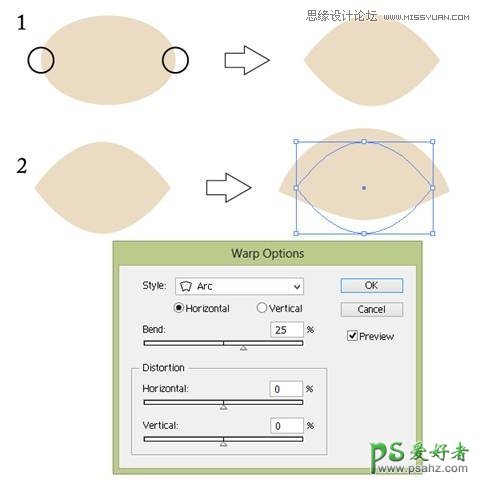
第5步
将你刚刚创建的形状放到第3步所创建的形状后面(Ctrl+X,Ctrl+B)。
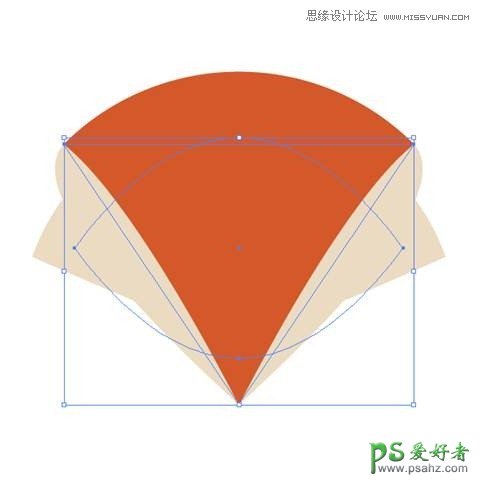
第6步
现在我们要画眼睛和鼻子,使用椭圆工具(L),画一个小圆圈,并把颜色设为R=70 G=62 B=55。要想画一个正圆,在你画这个圆的时候要按住Shift键。使用复制粘贴,画三个小圆。然后把它们像下图中这样放置

第7步
现在画耳朵。首先我们要画右耳。使用多边形工具,创建一个三角形,然后把颜色设为R=212,G=88,B=42。按下图所示调整变形选项(效果 > 变形 > 凸出)
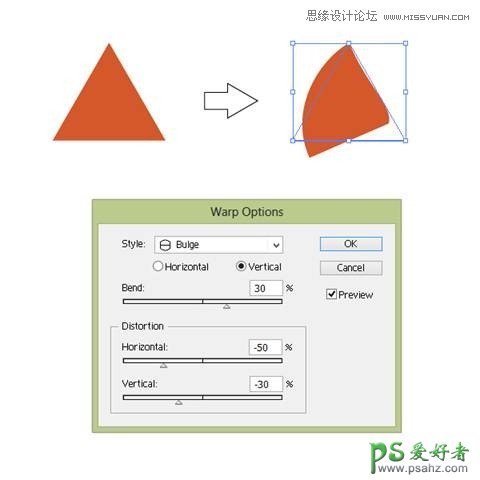
创建一个三角形的副本并使用相同的变形设置。这将会变成耳朵的里面部分,所以你要把它弄得小一点,暗一点(颜色R=178 G=66 B=31)。
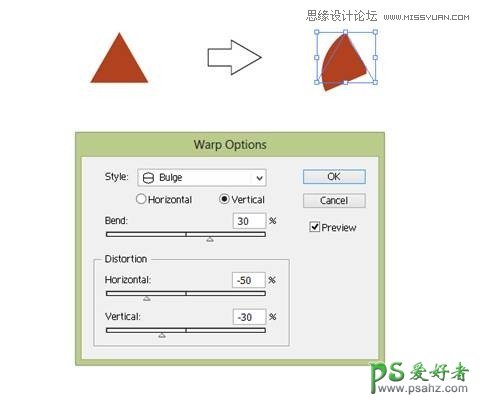
第8步
现在是左耳。使用和下图相同的做法,然后想想左耳应该是长什么样的。
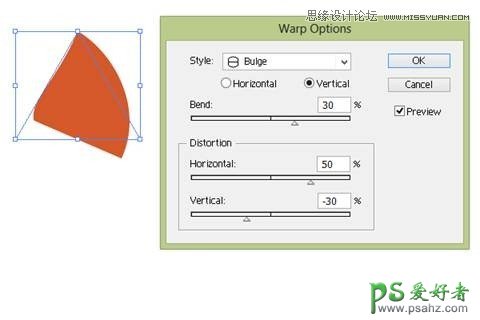
左耳的小部分
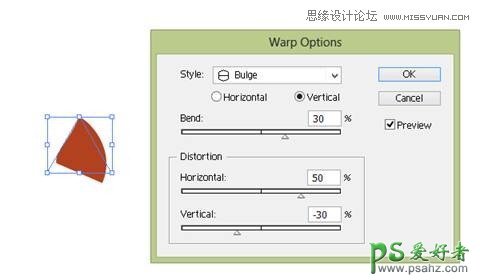
第9步
把耳朵放在一起然后将其放在狐狸头上。然后把它们放到头的后面(Ctrl+X,Ctrl+B))

头像出来了,有木有很大的成就感?中途来点AI小技巧,效率更高!《平面设计师最爱的illustrator快捷键》

二、创建身体
第1步
现在我们要画狐狸头部下面的的白色脖子毛。画一个三角形并填充颜色R=224 G=204 B=169调整变形选项(效果 > 变形 > 凸出)。
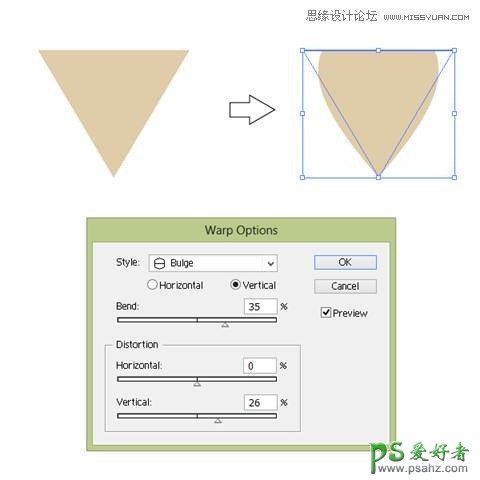
第2步
创建一个三角形(颜色R=42 G=148 B=68并使用凸出。这将会成为身体。
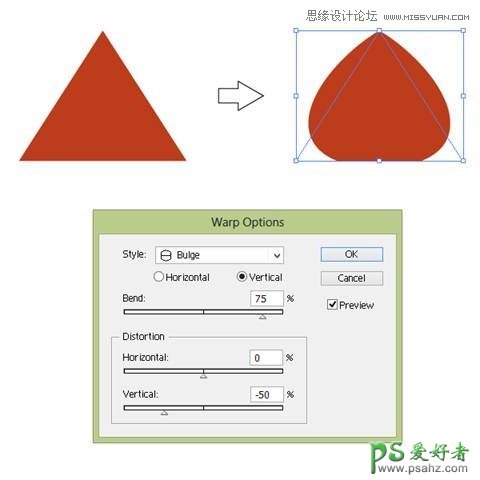
第3步
把所有的部分放在一起,别忘了把头放在身体前面。

三、创建腿和爪子
第1步
我们要开始创建狐狸的腿了。画一个椭圆然后用R=212 G=88 B=42颜色填充。在变形选项窗口选择弧形。然后扩展(对象 > 扩展外观)。
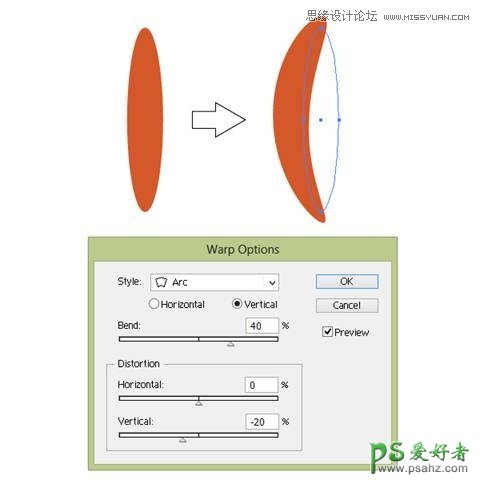
第2步
画一个椭圆填充R=70 G=62 B=55。选择转换锚点工具 (Shift+C)然后点击椭圆的顶部及底部锚点;这会让这两个顶点变得尖锐。复制粘贴两次,然后把它们按下图那样放在一起。然后去路径查找器面板,点选联集。现在你有了一个形状。复制这个形状然后留着它。我会在需要的时候告诉你!
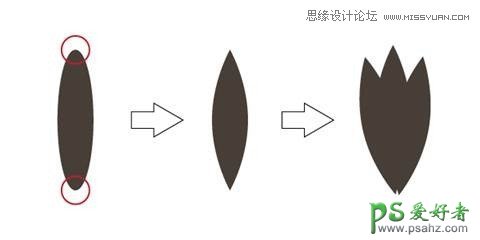
第3步
选择在上一步中创建的形状,然后将其放在腿的前端,来让它变成爪子。然后再复制一个爪子(Ctrl+C, Ctrl+F)。按住Shift选择暗灰色的形状和新复制出来的爪子。打开路径查找器面板然后选择交集按钮

现在右键单击并选择变换 > 对称。在出现的窗口中选择垂直,并确保角度设为90度,然后选择复制。现在你有了第二条腿

四、把所有的组件放在一起
第1步
把所有东西都放在一起,就像下面的图中那样。你的狐狸已经有模有样了!

五、尾巴
第1步
创建一个椭圆并用R=175 G=51 B=18填充。按照之前说过的方法让椭圆的两端变尖。然后选择效果 > 扭曲和变换 > 扭转。在弹出的窗口中选-100度然后点确定。扩展外观(对象 > 扩展外观)
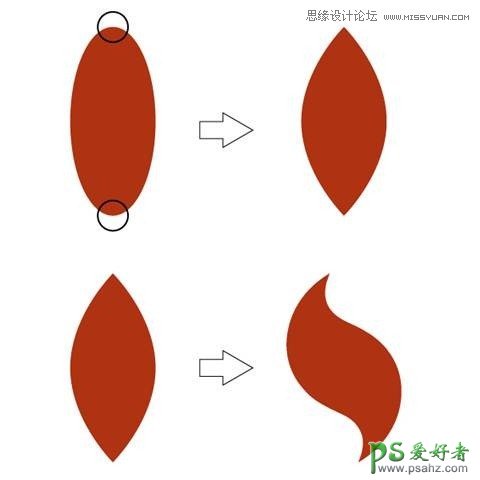
第2步
还记得创建狐狸爪子第3步时做的副本吗?我之前告诉你留着它,现在我们就要用到它了!把颜色改成R=224 G=204 B=169,然后把它放到尾巴上。复制另一个尾巴(Ctrl+C, Ctrl+F)保持选中这个副本,按住Shift键,选择浅棕色的形状,现在按下路径查找器面板上的交集按钮。
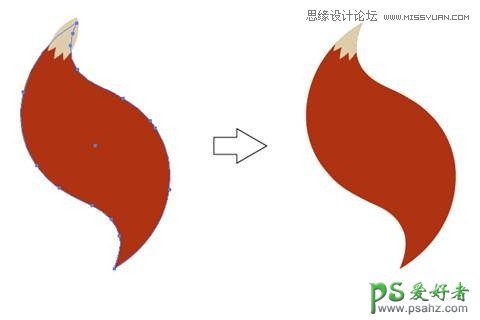
第3步
把尾巴放在身体后面。看它现在多可爱!

六、装饰
第1步
我们要使用圆形和两端尖的椭圆来画花朵。
第一朵花花瓣的颜色是R=229 G=211 B=182。中央花蕊圈圈的颜色是R=235 G=212 B=103。叶子的颜色是R=97 G=108 B=67;
第二朵花花瓣的颜色是R=60 G=94 B=76。中央花蕊圈圈的颜色是R=88 G=52 B=56。叶子的颜色和第一朵一样;
第三朵花花瓣的颜色是R=73 G=117 B=95。中央花蕊圈圈的颜色和第二朵一样;
把每朵花和叶子编组(右键 > 编组)。

第2步
我们现在要画草莓。
画一个椭圆,填充颜色R=178 G=31 B=41。使用直接选择工具(A)然后选择左边和右边的锚点,把它们提起来。然后画一些小的黄色椭圆(R=235 G=212 B=103)然后把它们随便放在红色椭圆上。添加三片叶子(R=97 G=108 B=67)。把草莓的所有部分编组(右键 > 编组)。
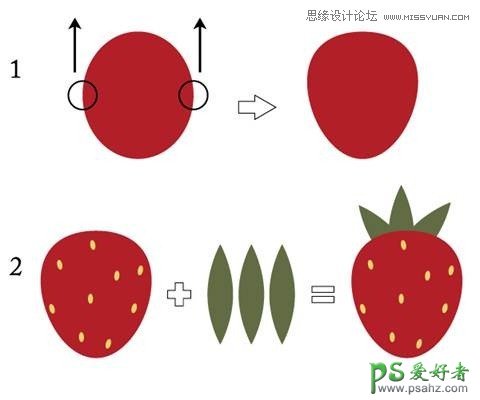
七、背景
第1步
在狐狸背后画一个大圆(R=114 G=147 B=118)。把花和草莓放在圆的边缘来创建一个框架。

八、最后的润色
第1步
画一个方形,填充R=166, G=191, B=170然后把宽高都设为600px,并把这个形状放在最底层。

第2步
打开外观面板。单击右上角的小三角,然后在弹出的菜单中选择添加新填色。现在打开一个新的色板面板(色板 > 图案 > 基本图形 > 基本图形_点)然后选择10DPI 20%图形来作为新的填充。将不透明度设为柔光。

总结
恭喜你,你的狐狸插画现在已经画好了,你看,这并不难。我希望你能在这里找到一些有用的技巧并喜欢这个教程。
加载全部内容