如何用SolidWorks创建一个压缩弹簧?
人气:0SolidWorks是一款强大的三维建模软件,
压缩弹簧是弹簧的一种,
那么,
如何用SolidWorks创建一个压缩弹簧呢?

工具/材料
电脑
SolidWorks软件
- 01
如下图所示,
打开SolidWorks软件,
点击标题栏中的“新建”图标,
在弹出的“新建SolidWorks文件”对话框中点击“零件”,
再点击对话框右下角的“确定”。
至此,
完成一个空白零件的创建。
- 02
如下图所示,
点击草图工具栏中的“草图绘制”图标,
然后弹出“编辑草图”对话框和三个基准面,
点击“上视基准面”。
至此,
完成第一个草图的创建。
- 03
如下图所示,
在草图工具栏中点击“圆”图标,
以坐标原点为圆心,画一个圆,
点击草图工具栏中的“智能尺寸”,
标注圆的直径为20,
点击草图工具栏中的“退出草图”。
至此,
完成第一个草图的绘制。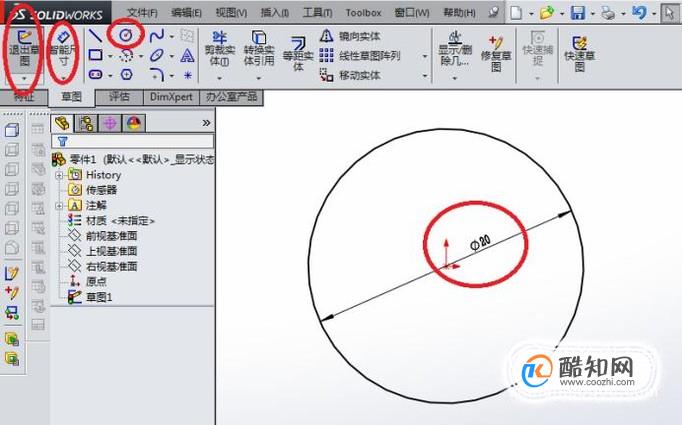
- 04
如下图所示,
先选中刚刚画的圆,
然后点击特征工具栏中的“曲线”,
在展开的下拉菜单中点击“螺旋线/涡状线”。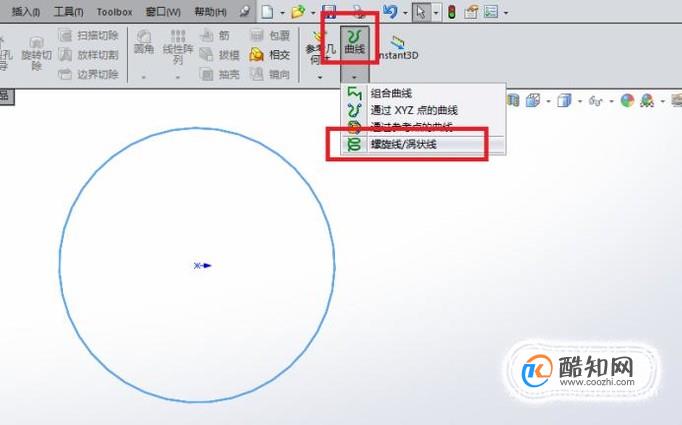
- 05
如下图所示,
出现“螺旋线/涡状线”对话框,
定义方式:默认为螺距和圈数
参数一栏中选择“恒定螺距”,
螺距:5mm
圈数:20mm
起始角度:0度,
完成以上参数设置,
点击对话框左上角的√。
至此,
完成螺旋线的创建。
- 06
如下图所示,
创建第二个草图。
点击草图工具栏中的“草图绘制”图标,
出现“编辑草图”对话框,
在设计树中点击“右视基准面”。
至此,
完成第二个草图的创建。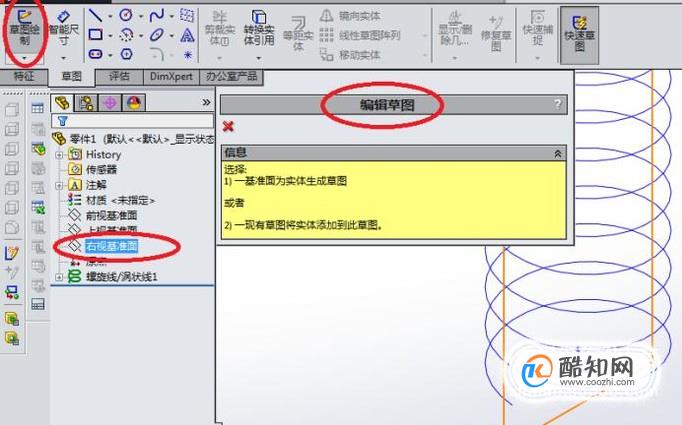
- 07
如下图所示,
点击草图工具栏中的“圆”图标,
在草图工作区域画一个圆,
点击草图工具栏中的“智能尺寸”,
按下图所示的尺寸进行标注,
点击草图工具栏中的“退出草图”。
至此,
完成第二个草图的绘制。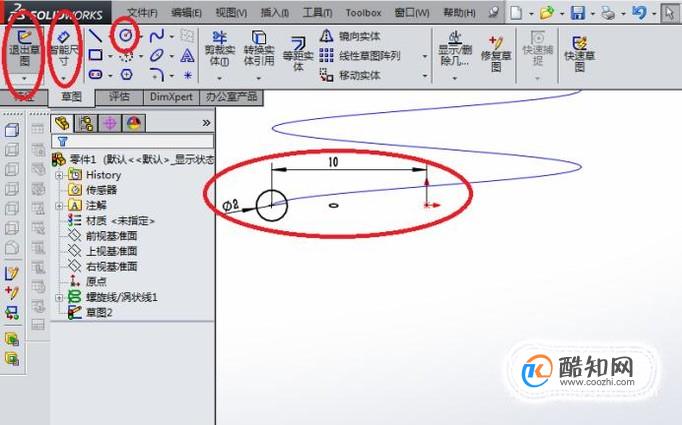
- 08
如下图所示,
现在设计树中用鼠标左键选中“草图2”,
再在特征工具栏中点击“扫描”。
至此,
激活扫描命令。
- 09
如下图所示,
出现“扫描”对话框,
之前选中的“草图2”默认为是轮廓,
所以这里只需要选择螺旋线为路径,
点击对话框左上角的√。
至此,
完成压缩弹簧的主体创建。
- 10
如下图所示,
点击“评估”
再在评估工具栏中点击“测量”,
弹出“测量”对话框,
点击弹簧两头的两个圆,
见“测量”对话框中的信息,(圆中心之间的距离|:100mm)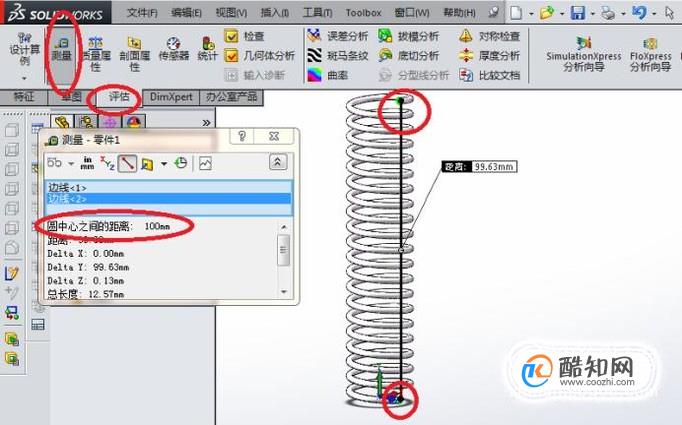
- 11
如下图所示,
回到特征工具栏,
在特征工具栏中点击“参考几何体”,
使其弹出下拉菜单,
在其弹出的下拉菜单中点击“基准面”。
至此,
“基准面”命令成功激活。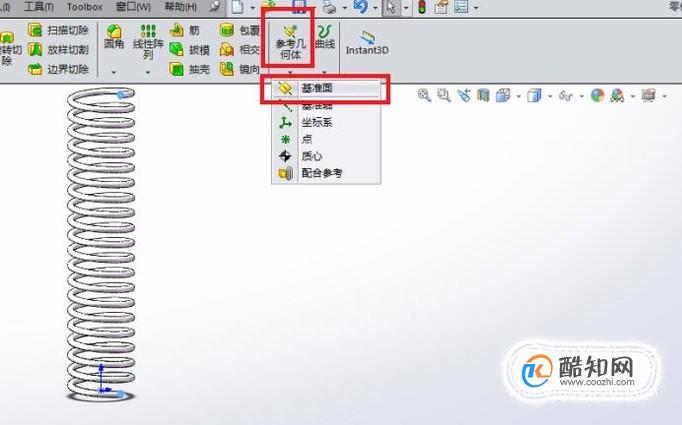
- 12
如下图所示,
出现了“基准面”对话框,
先点击对话框中的第一参考一栏,
然后在设计树中点击“上视基准面”,
然后再回到对话框中输入距离:100mm,
再然后点击对话框左上角的√。
至此,
完成第一个基准面的创建。
- 13
如下图所示,
点击标题栏中的“插入”,使其弹出下拉菜单,
在其弹出下拉菜单中点击“切断”,同样使其弹出下拉菜单,
再在其弹出的下拉菜单中点击“使用曲面”。
- 14
如下图所示,
出现“使用曲面切除”对话框,
在参数一栏选择“基准面1”,
默认的方向是向下,
点击“反向”。
单击对话框左上角的√。
至此,
弹簧的第一头成功削平。
- 15
如下图所示,
用第14步同样的方法削平弹簧的另一头。
只不过这里的平面是上视基准面,
方向不用变。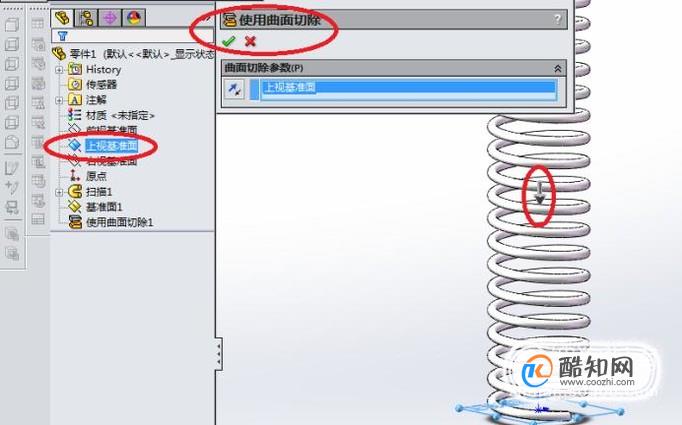
- 16
如下图所示,
一个压缩弹簧创建成功。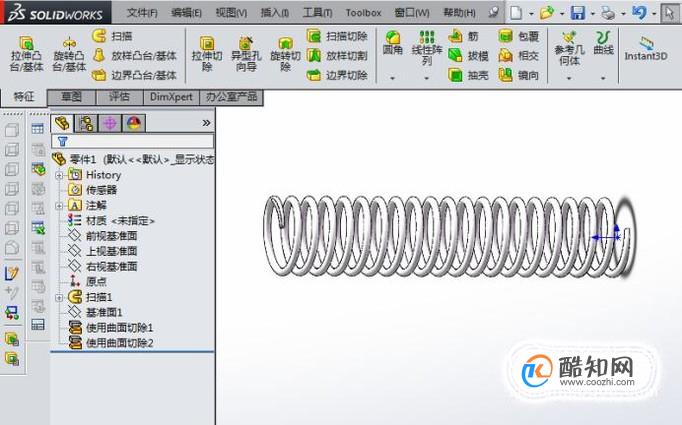
特别提示
两头之所以削平,是按照压缩弹簧装配在平面上创建的,不削平也没关系。
加载全部内容