如何用PS制作出好看的立体图案?
人气:0用PS制作出好看的立体图案,主要用到了滤镜中的渲染、风格化、照亮边缘与强化的边缘;下面,小编把详细的操作步骤分享出来给大家参考。



为图层填充颜色
- 01
启动PS软件,新建文档。鼠标移到图层面板中,新建一个空图层。
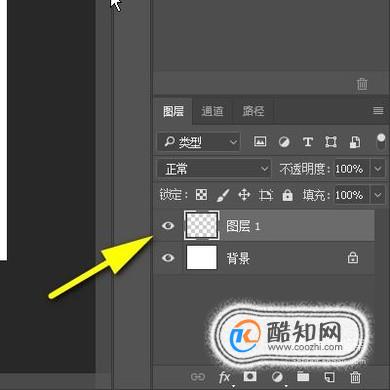
- 02
鼠标再行移到界面左下侧,点击前景色块,弹出拾色器,设置前景色。在这里,小编设置颜色为:fcc400;大家可以参照下。

- 03
按下快捷键ALT+DELETE,把空图层填充为前景色。

为图层渲染云彩
- 01
鼠标移到菜单栏这里,点击:滤镜
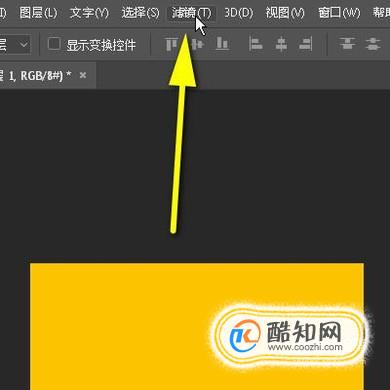
- 02
在弹出的下拉列表中,选择:渲染;再选择:云彩
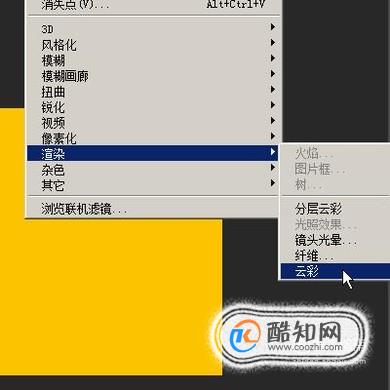
- 03
那么,得到如下图所示的效果。

添加照亮边缘效果
- 01
鼠标再移到菜单栏中,点击滤镜菜单,在弹出的列表中点击:滤镜库
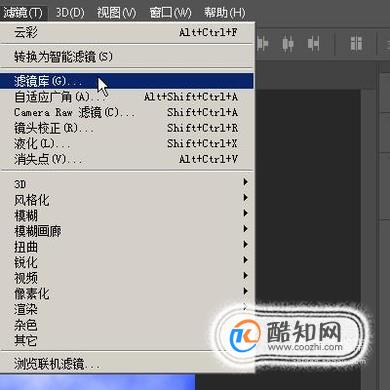
- 02
调出滤镜库的面板,如下图所示,选中:照亮边缘
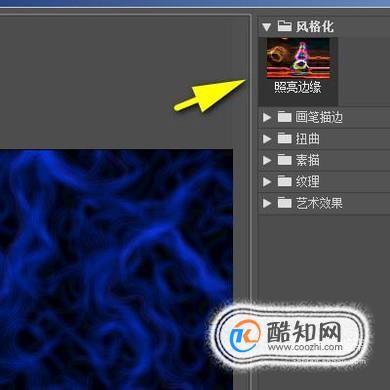
- 03
再看右边的设置选项,设置“边缘宽度”为5;“边缘亮度”为20;“平滑度”为15;再点确定。
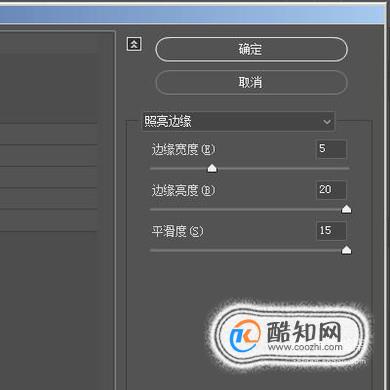
添加风格化的凸出效果
- 01
鼠标再次点击:滤镜;在弹出的下拉列表中点击:风格化;再点:凸出。
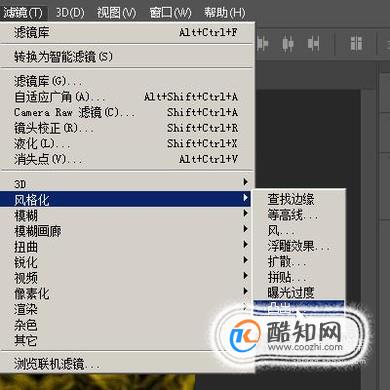
- 02
弹出一个设置面板。
在“类型”中选择:块;
在“大小”中设置为:3;
在“深度”中设置为:200;点选:基于色阶;再点确定。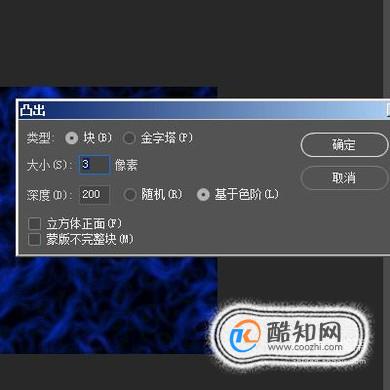
添加强化的边缘效果
- 01
鼠标再点击“滤镜”,再点“滤镜库”,调出滤镜库面板。从中选择:强化的边缘;如下图所示。
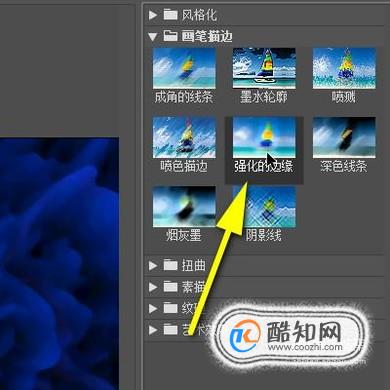
- 02
再在右边设置选项这里,设置“边缘宽度”为4;“边缘亮度”为25;“平滑度”为9;再点确定。
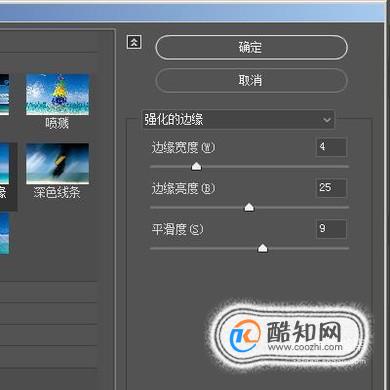
- 03
点击确定后,滤镜库面板自动关闭。返回到画布中,可以看到图案已生成。好看的立体图案制作完成啦。
我们通过上述的学习,为图层填充不同颜色,制作出不同颜色的立体图案。
加载全部内容