SolidWorks中如何快速插入文字并拉伸成实体?
人气:0SolidWorks如何插入文字并快速拉伸成一个实体呢?下面就是具体操作步骤,有兴趣的可以继续往下看。
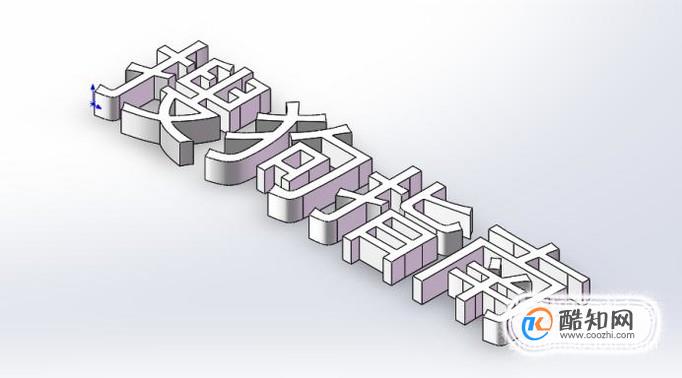
工具/材料
电脑
SolidWorks软件
- 01
如下图所示,打开SolidWorks软件,新建一个零件文件。
具体步骤:
1、打开软件,点击“新建”图标
2、选择“零件”
3、点击“确定”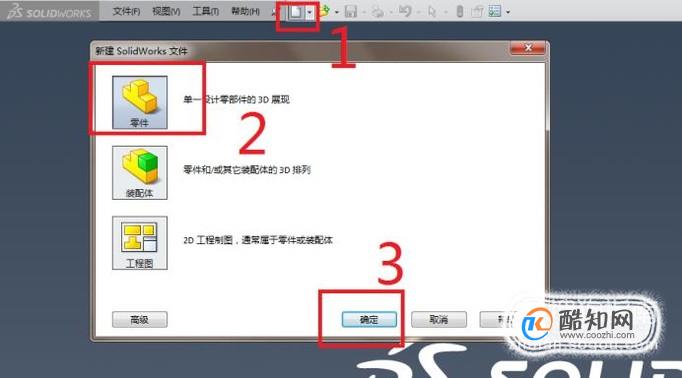
- 02
如下图红色框选所示,一个新的零件文件新建成功,然后在特征工具栏中点击“拉伸凸台/基体”图标,几乎拉伸命令。
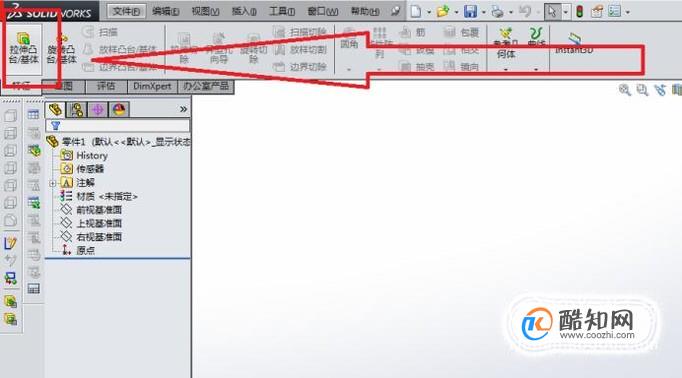
- 03
完成第2步,软件就如下图所示,弹出“拉伸对话框”,并根据对话框中的信息:选择一基准面来绘制特征横断面。笔者选择了“上视基准面”。
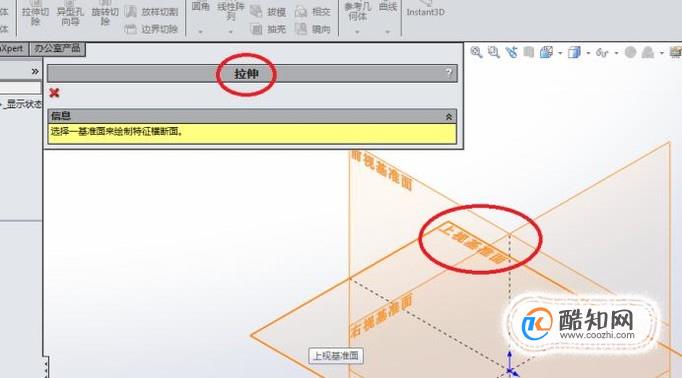
- 04
如下图所示,刚选择完基准面,软件就自动进入到草图环境,并自动调整视图方向。然后,请你们注意红色箭头和框选,这个红色框选中的字母“A”就是我们要找的“草图文字”快捷图标。点击它。
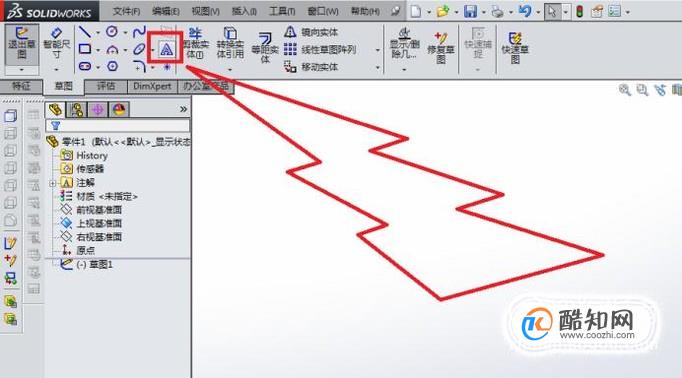
- 05
如下图所示,软件弹出了“草图文字”对话框,按照下图红色数字。
1、在这里输入文字“酷知网”。
2、是草图中预览的文字效果。
3、软件默认的是勾选了这个“使用文档字体”,这在后面是要取消的。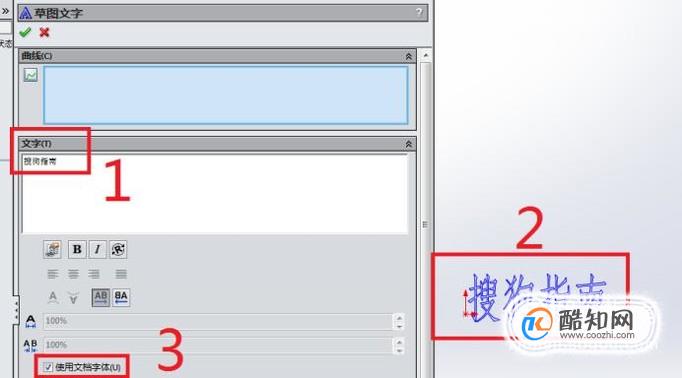
- 06
如下图所示,
1、取消勾选“使用文档字体”
2、点击“字体”,进行字体的设置。
说明一下,软件默认的文档字体有的文字拉伸出来不好看,有的甚至拉伸不出来,所以,我们可以通过这里自己设置字体。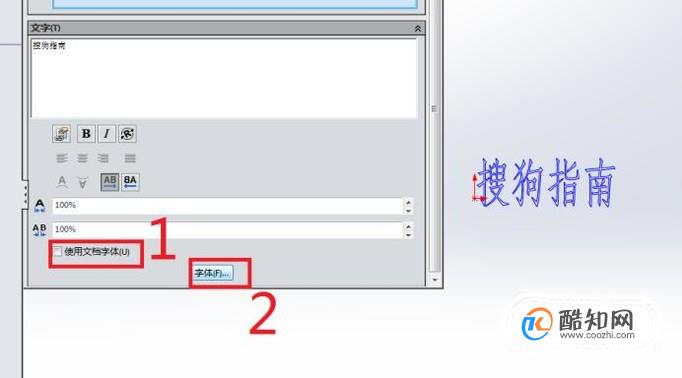
- 07
如下图所示,弹出了“选择字体”对话框,不管软件之前默认的字体是什么,以下是笔者设置的字体
1、选择“黑体”,样式、高度什么的都默认。
2、点击“确定”。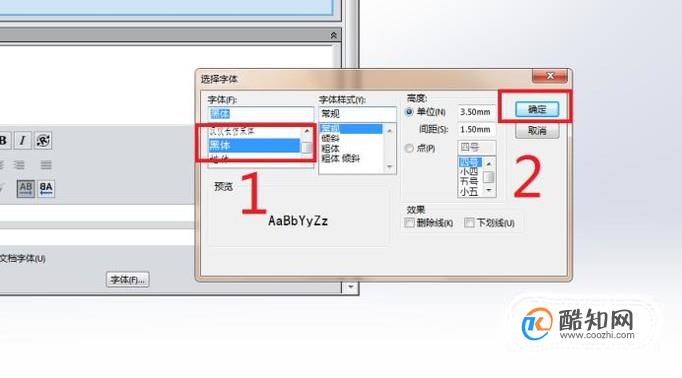
- 08
文字字体设置完毕,如下红色数字顺序进行操作。
1、点击“草图文字”对话框左上角的√,完成草图文字设置。
2、点击“退出草图”。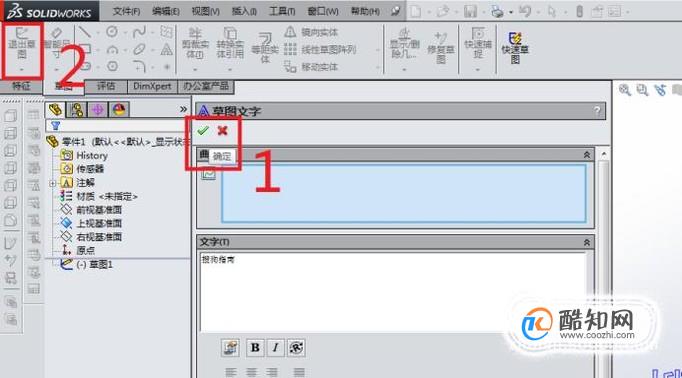
- 09
如下图所示,上一步点击了“退出草图”之后,软件就自动回到了“凸台-拉伸”对话框,注意红色框选,左边是默认的拉伸高度为10mm,右边的是预览效果,对这拉伸高度不满意,我们可以更改。
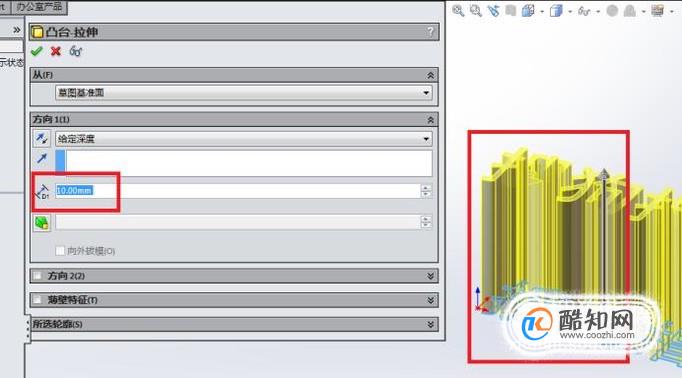
- 10
如下图红色框选所示,将高度改为1mm,然后预览效果就出来了,这下看起来舒服多了,然后点击对话框左上角的√,完成拉伸。
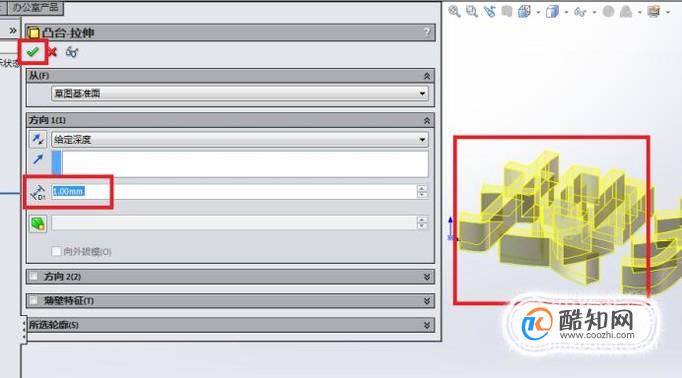
- 11
如下图所示,一个“酷知网”字形的实体零件就成功了
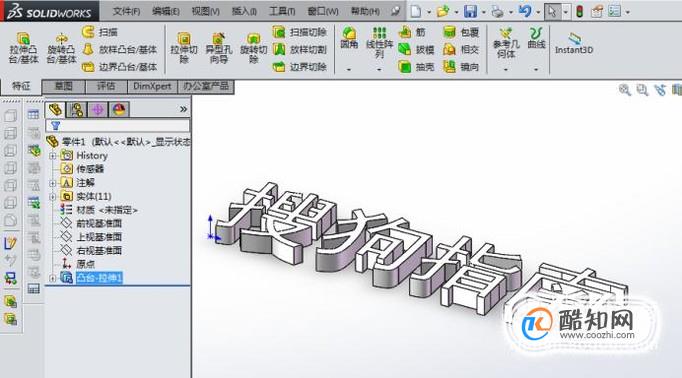
特别提示
SolidWorks软件三维环境中想要插入文字,只能插入“草图文字“,将文字变成实体,则不仅仅只有拉伸一种方法,其他方法有待你们去探索。
加载全部内容