caxa如何利用设计元素库快速创建立体红色五角星
人气:0caxa实体设计是一款功能十分强大的三维设计软件,
其中的设计元素库功能尤为突出,
创建立体五角星是学习三维建模最常见的实训演练,
那么,
在caxa实体设计中如何利用设计元素库快速创建一个立体红色五角星呢?
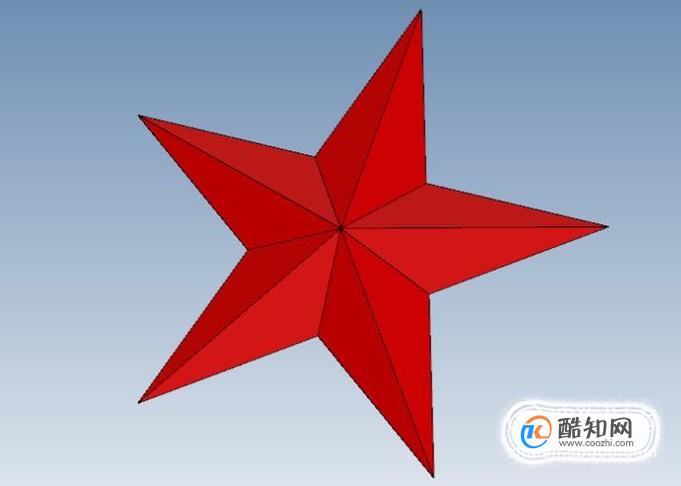
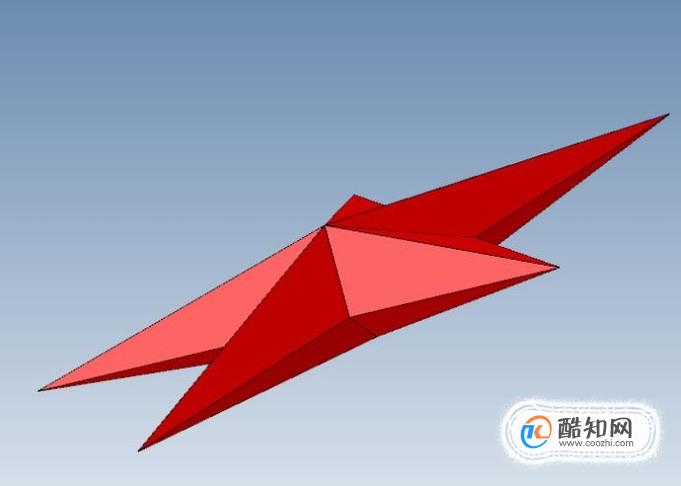
工具/材料
电脑
caxa实体设计软件
- 01
如下图所示,
打开caxa实体设计2018软件,
新建一个设计文件,
文件名称默认为“设计1”。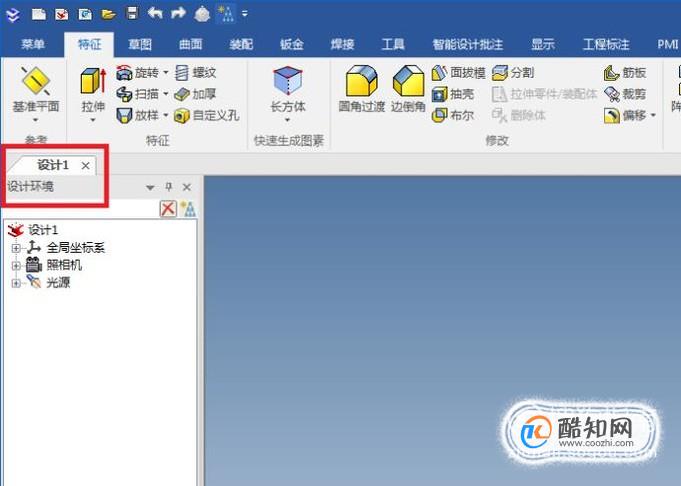
- 02
如下图所示,
将我们的视线转移到软件的右边,
那是软件自带的设计元素库(见上面那个红色框选),
在设计元素库中,
我们找到“棱锥体”(见下面那个红色框选),
用鼠标左键将它拖动到三维工作区域再放开。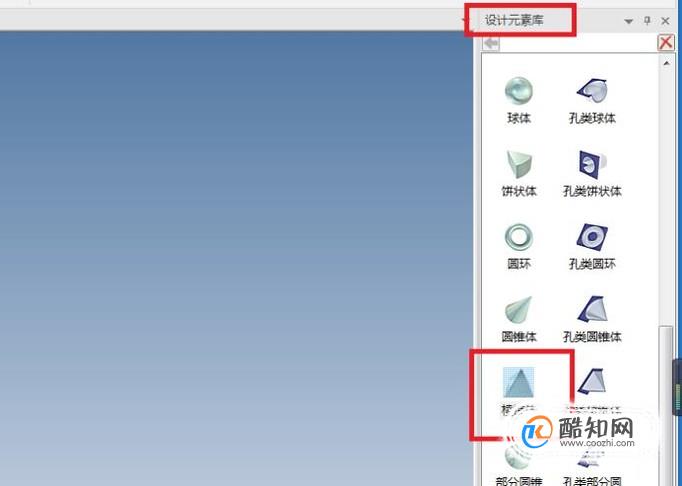
- 03
如下图所示,
成功地创建了一个不知尺寸的棱锥体,
在设计树中名称叫“零件1”。
- 04
如下图所示,
见红色框选,
在设计树中层层展开零件1,
直到出现“截面”,
然后,
鼠标左键选中“截面”,
单击鼠标右键,
在弹出的下拉菜单中点击“编辑”。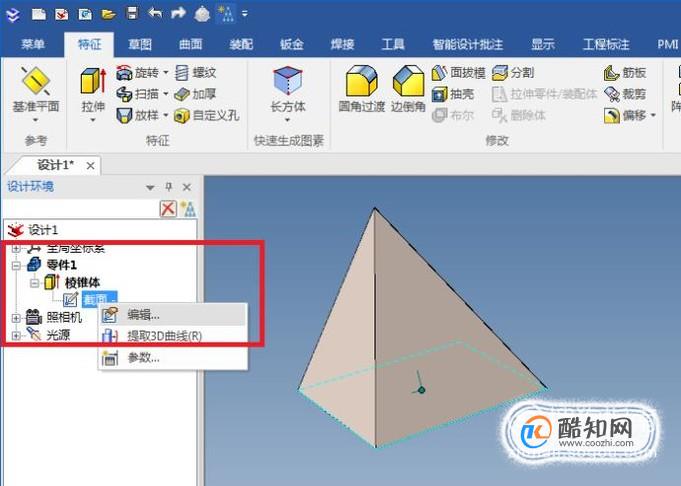
- 05
如下图所示,
自动进入到草图界面,
在草图工具栏中点击“裁剪”图标。
- 06
如下图所示,
将这个棱锥体的截面(也就是正方形)全部“裁剪”掉。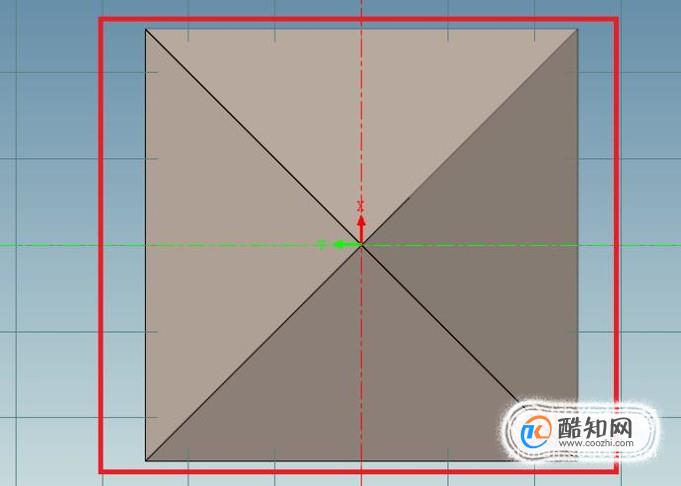
- 07
如下图所示,
在草图工具栏中点击“矩形”图标,
然后,在弹出的下拉菜单中点击“多边形”,
至此,激活“多边形”命令。
- 08
如下图所示,
以左边原点(0,0)为圆心,画一个正五边形。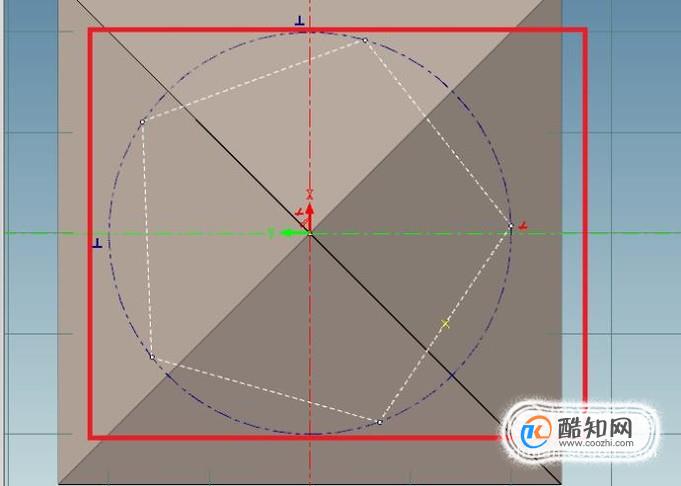
- 09
如下图所示,
在草图工具栏中点击“连续直线”图标。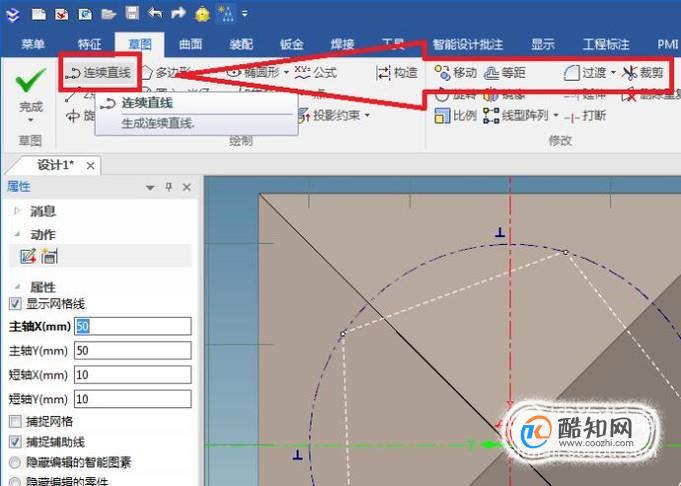
- 10
如下图所示,
将正五边形的每个点都两两相连,
最后成为一个五角星的形状。
- 11
如下图所示,
继续在草图工具栏中点击“裁剪”。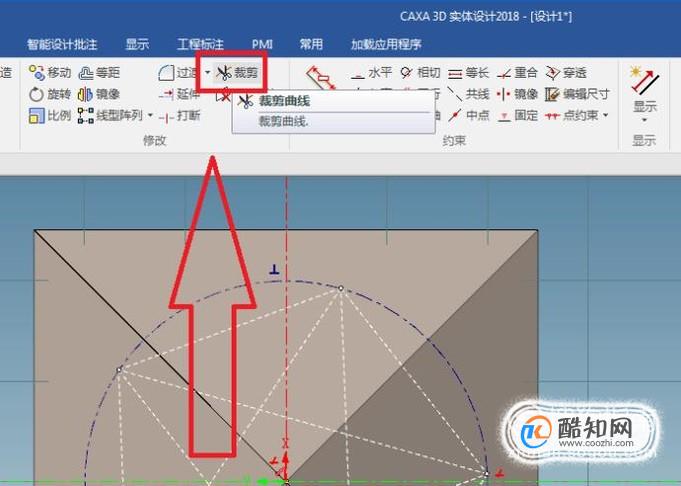
- 12
按下图所示,
进行裁剪,
最后只留下如下图所示的五角星形状,
至此,
草图编辑完成。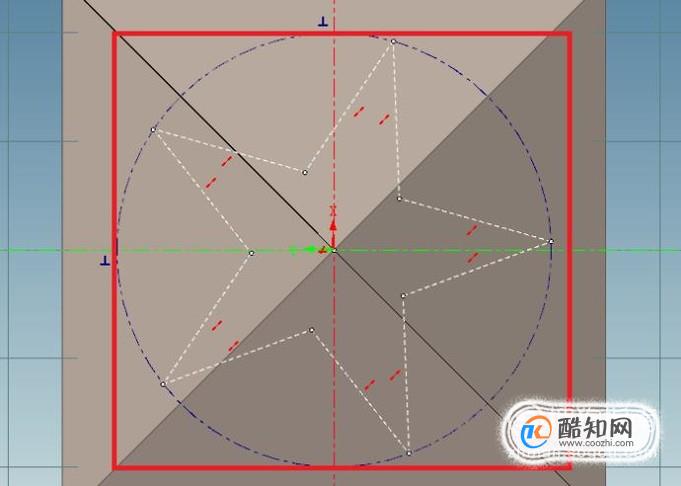
- 13
如下图所示,
点击草图工具栏中的“完成√”,
结束草图编辑。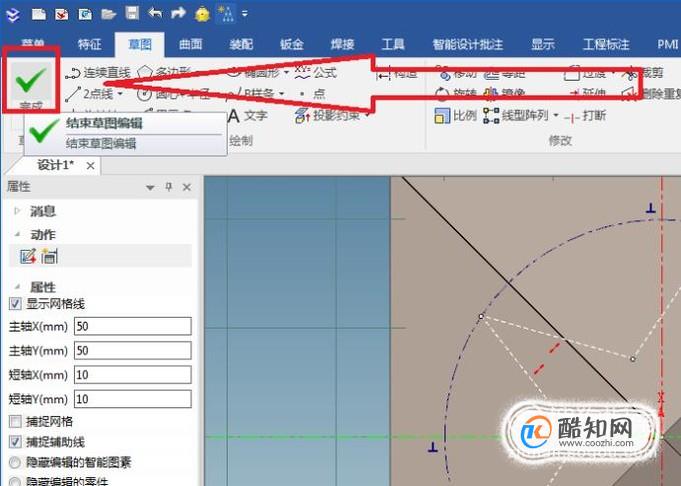
- 14
如下图所示,
立体五角星的半边体算是完成了,
只是有点太尖了,
看着不舒服。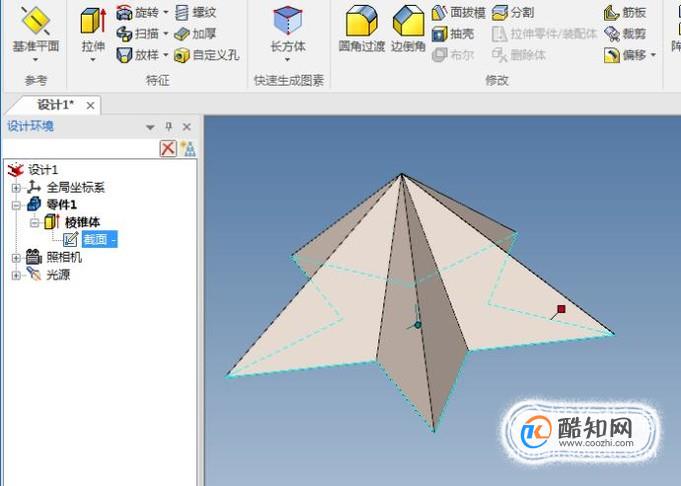
- 15
如下图所示,
连续点击这个实体,
直至出现如下图所示的黄色部分(手柄),
然后用鼠标左键点击红色框选中的手柄,
拖动它,
来调整五角星的高度,
直到看着舒服为止。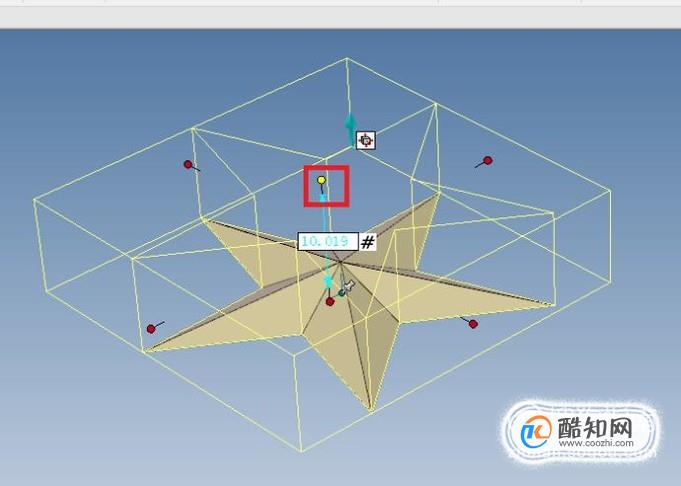
- 16
如下图所示,
在“特征”工具栏中的“变换”一块找到“镜像特征”图标,
点击它,
激活“镜像”功能。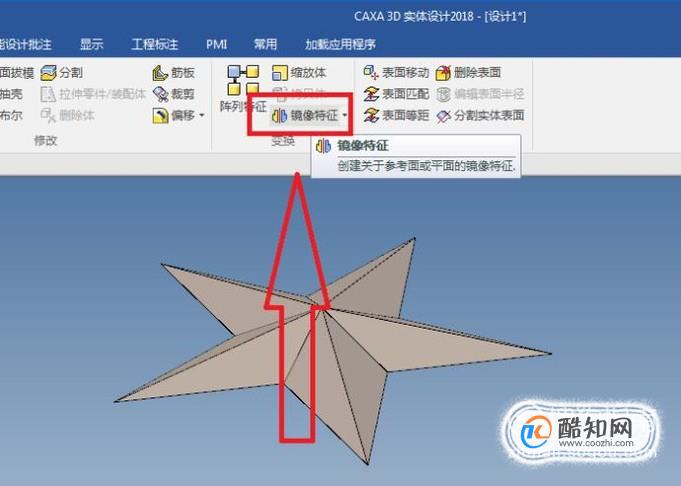
- 17
如下图所示,
视线转移到软件的左边“属性”那一块,
看红色框选:在设计环境中选择一个零件,
然后,我们就点击那个半边的五角星。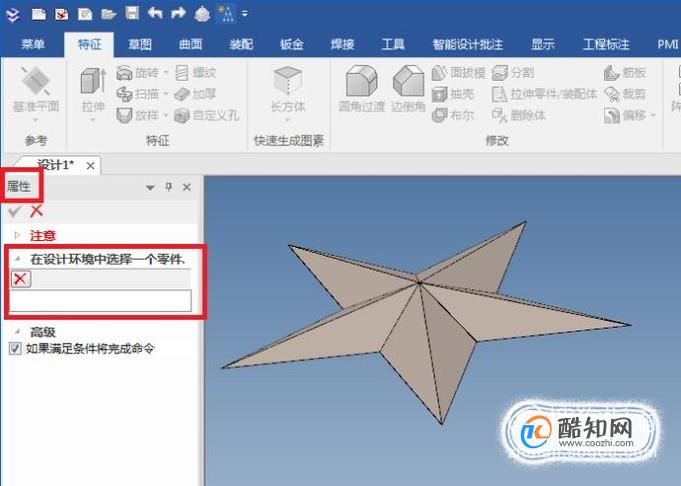
- 18
如下图红色框选所示,
这次又让我们选择平面,
然后,
我们就将五角星翻转过来,
选择红色框选中的那个颜色变成绿色的平面。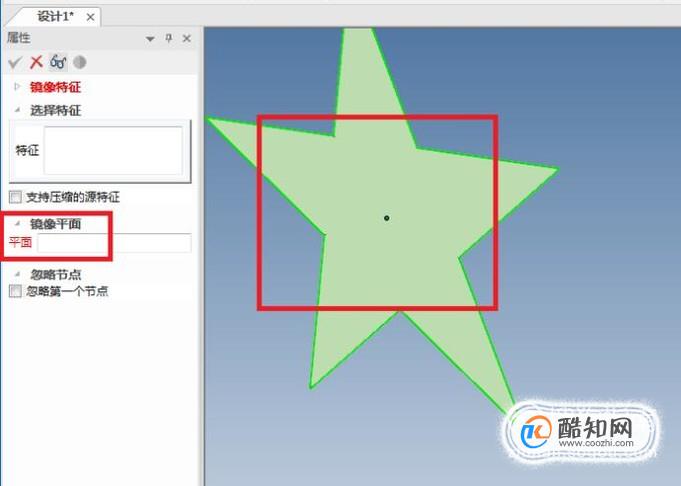
- 19
如下图红色框选所示,
这次又让我们选择特征,
笔者选择了将实体翻转过来再选择那个颜色变成了绿色的部分。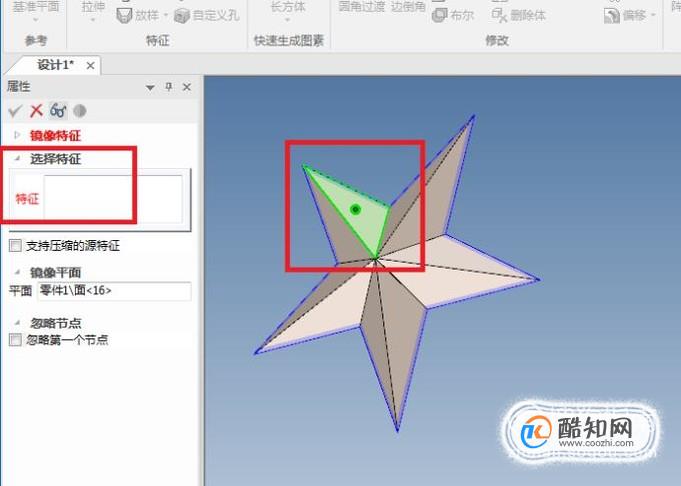
- 20
如下图所示,
预览效果明显是可以的,
所以,点击√,(红色箭头所指的红色框选)
完成镜像操作,
至此,
立体五角星是创建完成了。
- 21
如下图所示,
用鼠标左键选中立体五角星,
然后单击鼠标右键,
然后在弹出的下拉菜单中点击“智能渲染”(见红色框选)。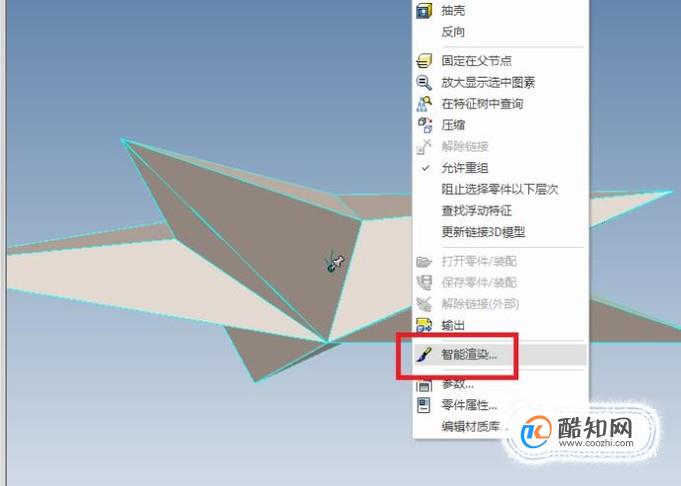
- 22
如下图所示,
弹出一个“只能渲染属性”对话框,
见红色框选,
默认的是实体颜色,
但是颜色不是红色。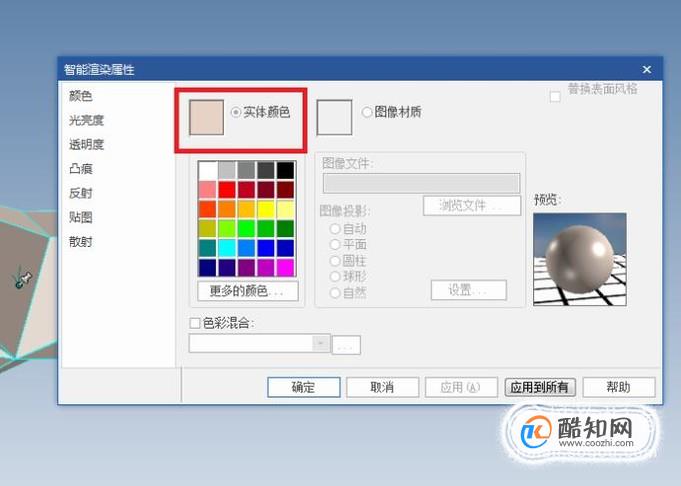
- 23
如下图所示,
将实体颜色改成红色之后,
点击“确定”。
至此,
红色立体五角星就在caxa实体设计软件中造出来了。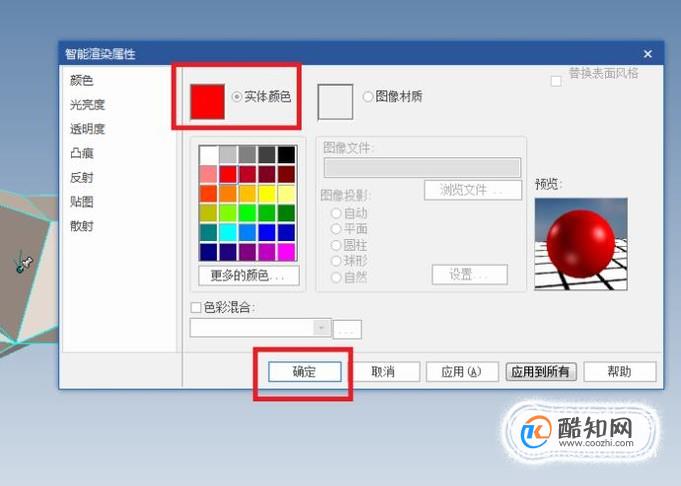
- 24
如下图所示,
这就是用caxa实体设计软件创建的立体红色五角星。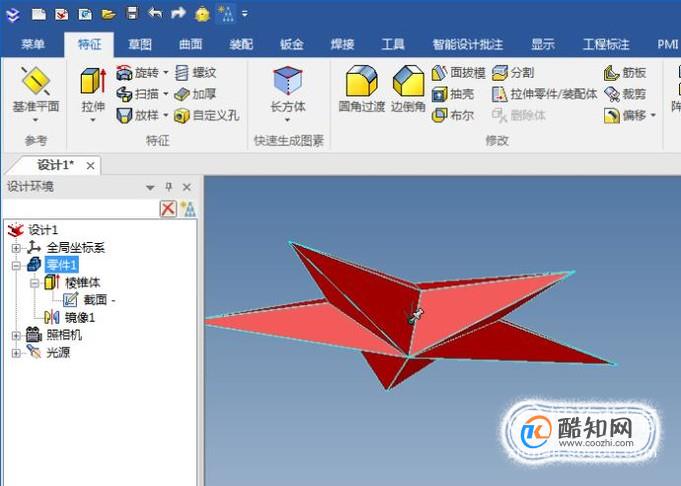

加载全部内容