Anaconda安装pytorch和paddle
邵光亮 人气:0NVIDIA驱动安装与更新
首先查看电脑的显卡版本,步骤为:此电脑右击–>管理–>设备管理器–>显示适配器。就可以看到电脑显卡的版本了。
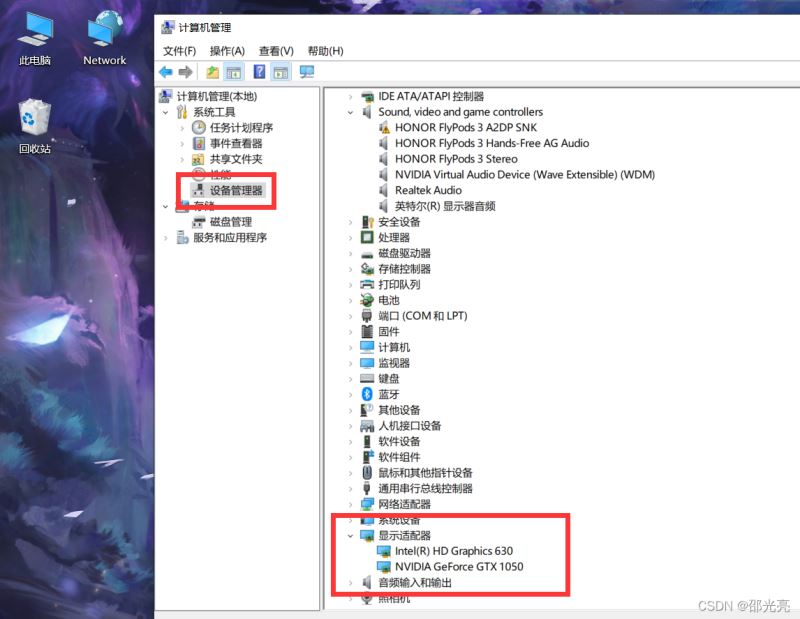
得知以上的信息以后我们就可以对应我们的显卡去英伟达官网上去找相对应的显卡驱动更新或者下载了。
显卡驱动的下载地址。显卡驱动
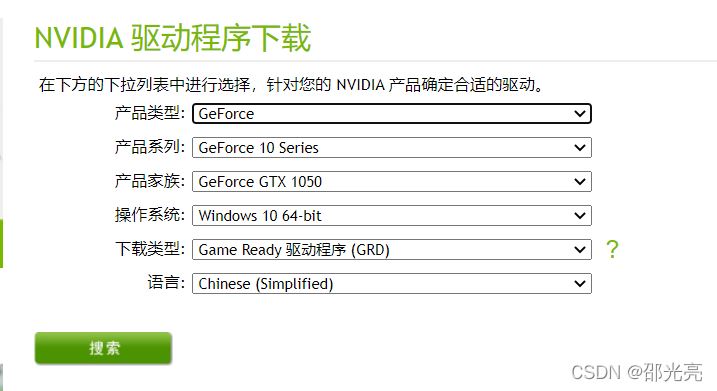

安装好了显卡驱动以后。我们按下win+R组合键,打开cmd命令窗口。输入如下的命令。
nvidia-smi
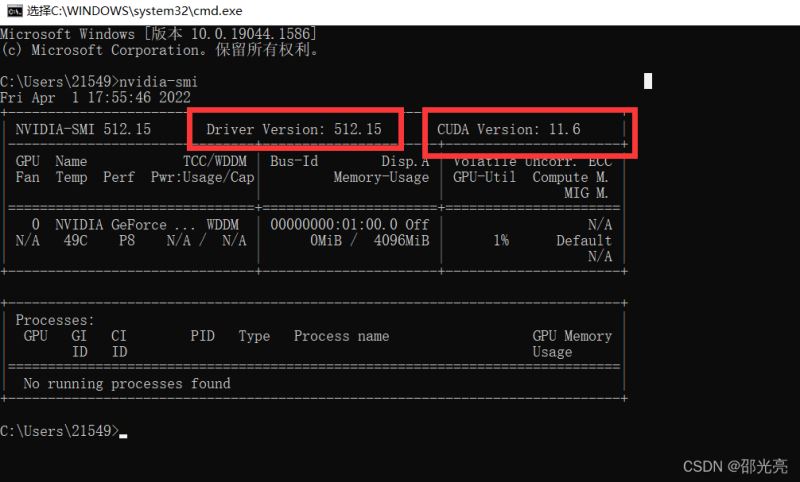
得到如下图的信息图,可以看到驱动的版本是512.15;最高支持的CUDA版本是11.6版本。得到显卡的最高支持的CUDA版本,我们就可以根据这个信息来安装环境了。
Anaconda 的安装
打开网址,对应的anaconda版本是支持python39,下载。
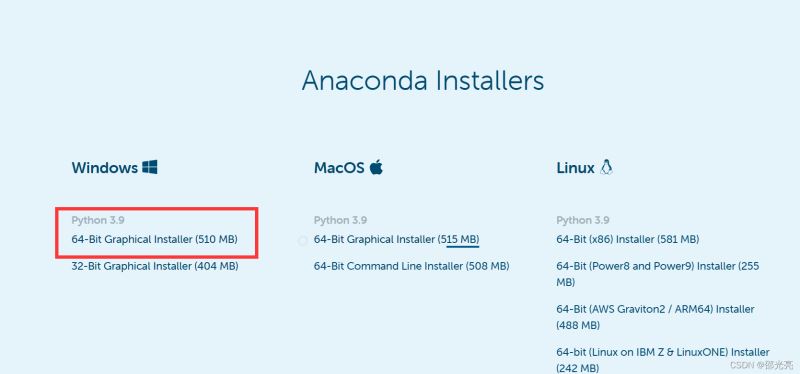

安装时选择Just me。
然后点击next,选择安装安装路径的时候,一定不要选择默认安装位置,因为默认位置是c盘,以后要在anaconda里面创建环境的时候会很占内存。
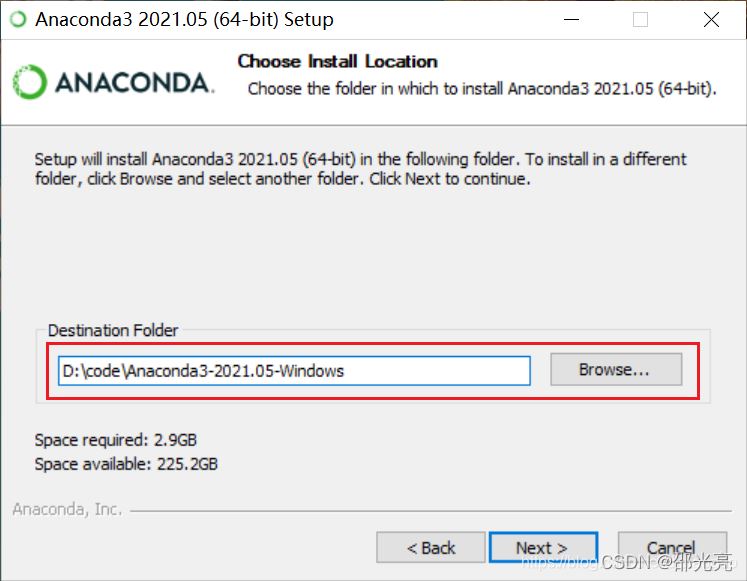
和图中一样将图中的√勾上,虽然出现红色的警告,但是要勾上,将anaconda添加到环境变量中去。然后点击完成就好了。
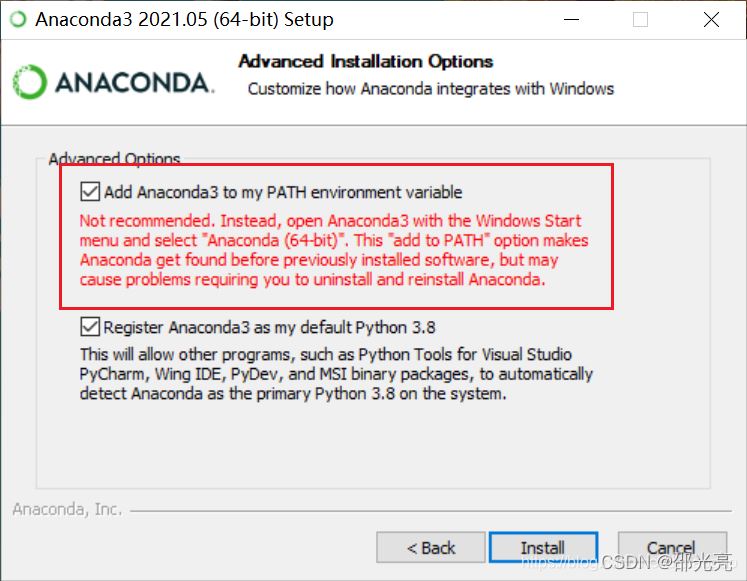
安装完成以后,按下开始键(win键)在左边就会出现anaconda3这个文件夹,可以发现anaconda已经安装好了
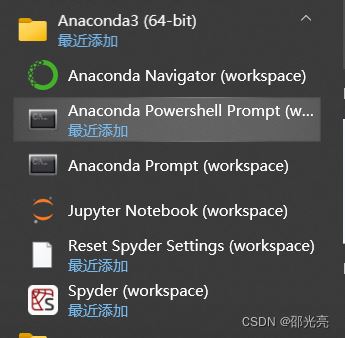
Pytorch环境安装
按下开始键(win键),点击如图中的图标。打开anaconda的终端。
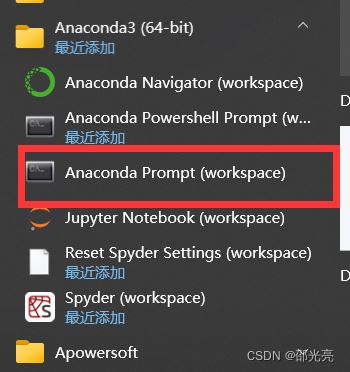
执行如下的指令查看有哪些环境
conda env list
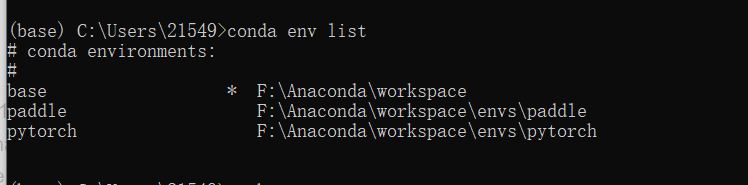
创建虚拟环境conda create -n 环境名字(英文) python=x.x(python版本),如下,我就是创建了一个名字叫pytorch,python是3.8版本的环境。
conda create -n pytorch python=3.8
在base环境中执行如上的命令,就会创建一个新的虚拟环境,这个虚拟环境会安装一些基础的包,如下图所示。询问是否安装的时候,输入y。就可以创建环境了。
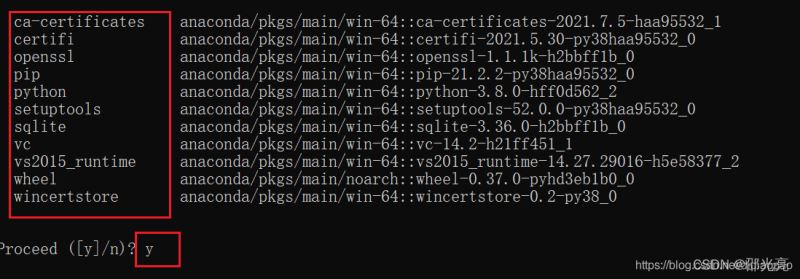
当安装好了以后,执行conda env list这个命令,就可以看到比一开始多了一个pytorch这个环境。现在我们可以在这个环境里面安装深度学习框架和一些Python包了。
执行如下命令,激活这个环境。conda activate 虚拟环境名称
conda activate pytorch
安装pytorch-gup版的环境,由于pytorch的官网在国外,下载相关的环境包是比较慢的,所以我们给环境换源。在pytorch环境下执行如下的命名给环境换清华源。
conda config --add channels https://mirrors.tuna.tsinghua.edu.cn/anaconda/pkgs/free/ conda config --add channels https://mirrors.tuna.tsinghua.edu.cn/anaconda/pkgs/main/ conda config --add channels https://mirrors.tuna.tsinghua.edu.cn/anaconda/cloud/pytorch/ conda config --set show_channel_urls yes
然后打开pytorch的官网,由于开头我们通过驱动检测到我的显卡为 RTX0105,最高支持cuda11.6版本,所以我们选择cuda11.6版本的cuda,然后将下面红色框框中的内容复制下来,一定不要把后面的-c pytorch -c conda-forge也复制下来,因为这样运行就是还是在国外源下载,这样就会很慢。
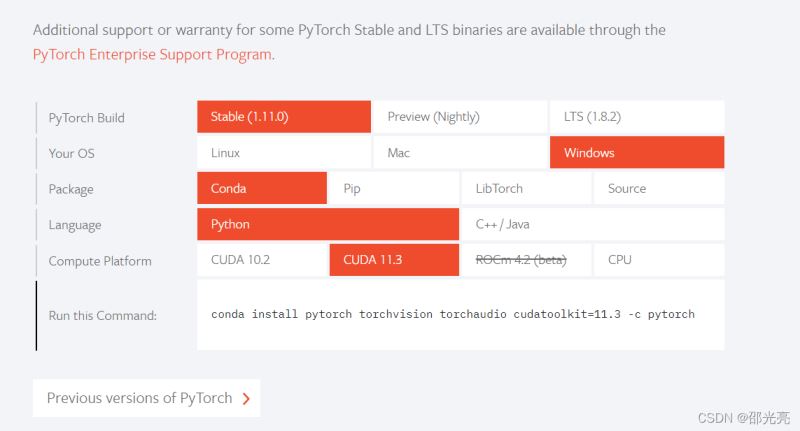
将复制的内容粘贴到pytorch环境下的终端,运行就可以了,这时候就开始下载环境所需要的依赖包了。
加载全部内容