Photoshop给一幅山水风景照添加绚丽的彩虹效果,让照片更加生动
PS实用教程 人气:0

原图:

操作步骤:
1.将照片拖进PS中,这次不需要修改照片,所以就不进行复制背景图层了。
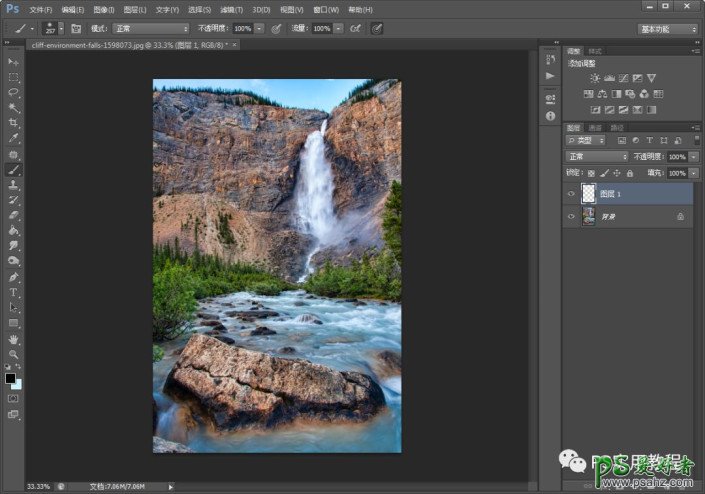
2.新建图层为图层1,画笔工具,选中柔边圆,画笔大小257px(画笔大小根据自己的需求就可以,不知道需要多少,可以先用宽一些的,后面可以直接压缩一下),颜色随便都可以;按住shift,画一条笔直的线,如下图。
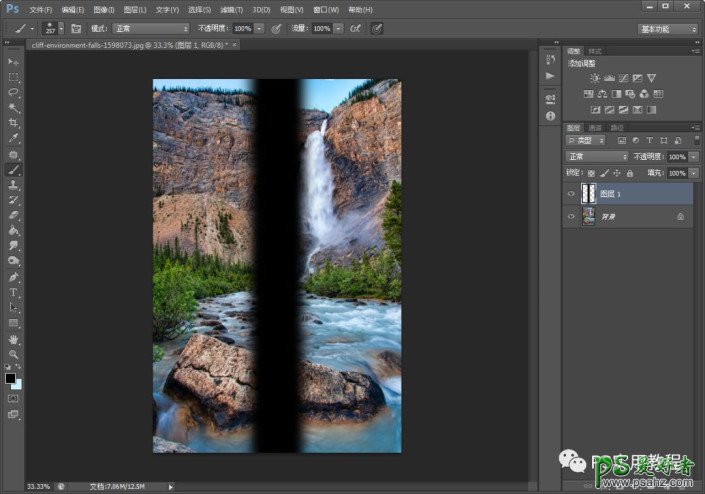
3.双击图层1,打开图层样式,点击渐变叠加,其他不变,渐变点开,如图选择透明彩虹渐变;
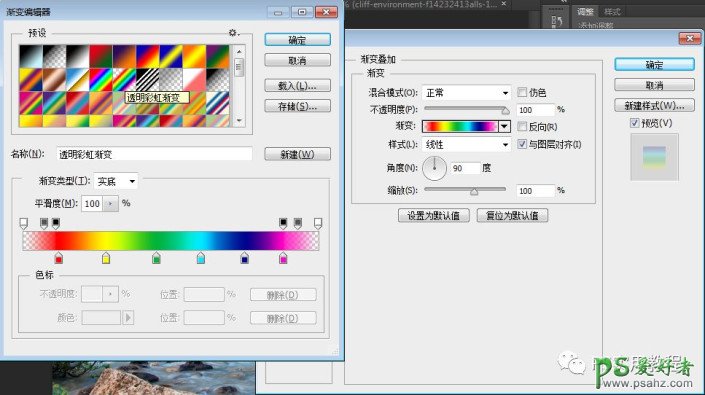
角度改为0度,其他不变即可,点击确认,彩虹就画成了。
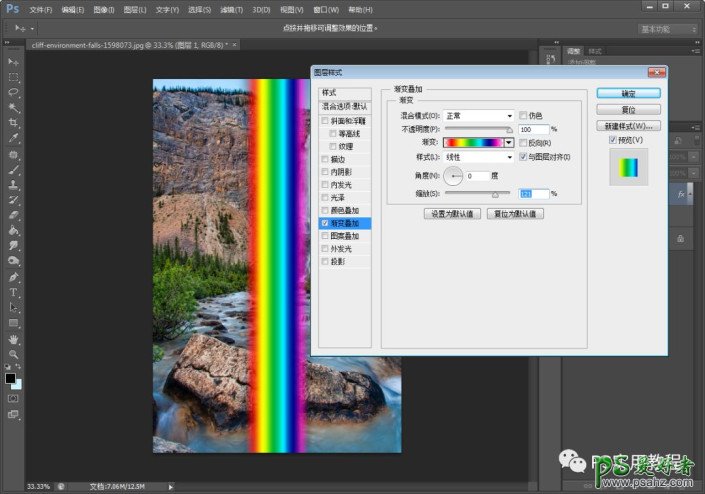
4.点击编辑>自由变换,将彩虹旋转至水平放置;
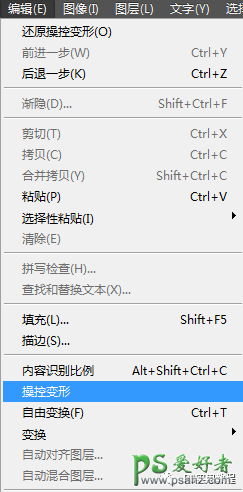
再点击编辑>操控变形后,选中的图形就会被网状包裹,中间位置和两头各点一下,设置好变换点;中间点不动,两边两点移动即可做出彩虹的拱形。
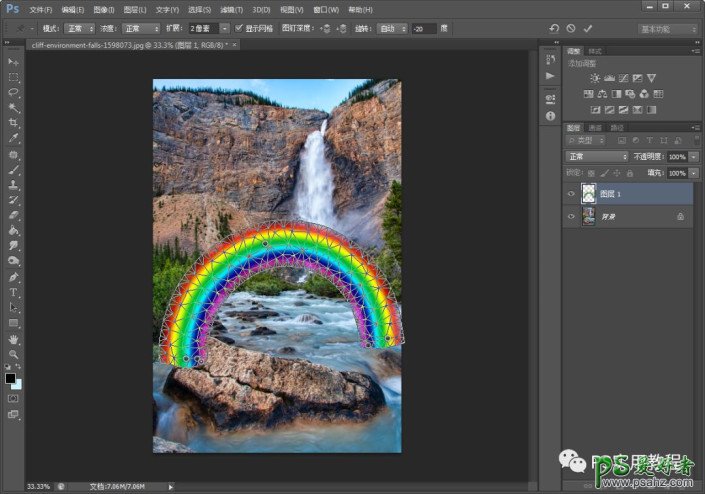
5.将做好的彩虹移动的合适位置,会发现边缘还有些黑色,两头的也不太自然;
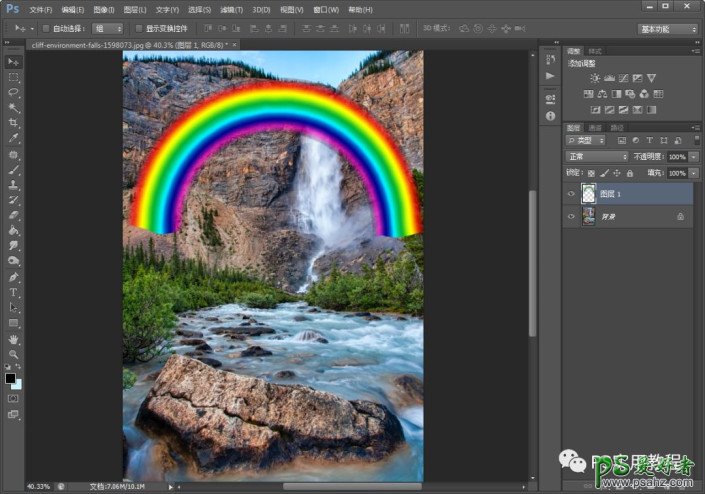
直接用橡皮,柔边圆,擦掉就可以;也可以点击一下图层栏的下标,左起第三个,建立蒙版,用黑色画笔在蒙版上涂抹掉不用的部分。(蒙版中黑色是不显示部分,白色为显示部分)
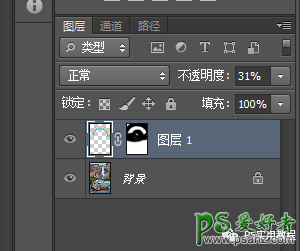

6.点击图像>调整>色相/饱和度,提高一些明度。正常也不会那么鲜亮所以稍微调一下,也可以后面再调,这里用一下图层调整工具练习一下。
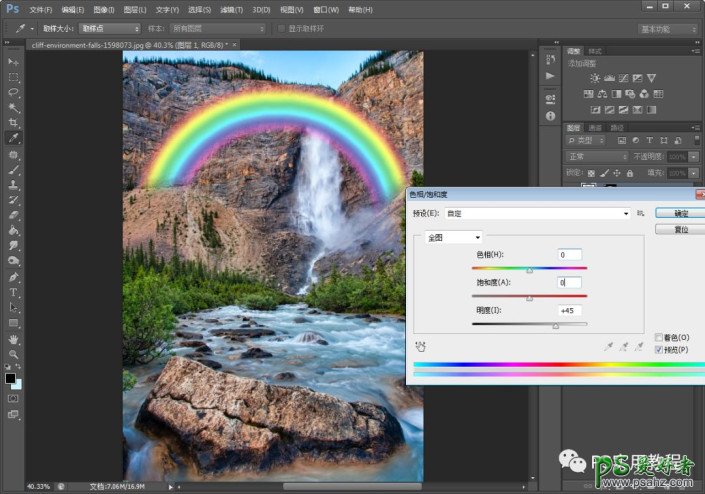
点击图层1(这里注意用蒙版就点击蒙版,用图片就点击图片),不透明度降低,这里调整为21%,得到下图。
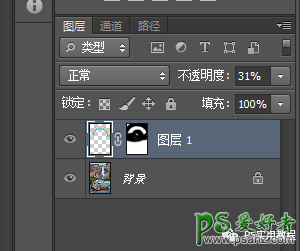
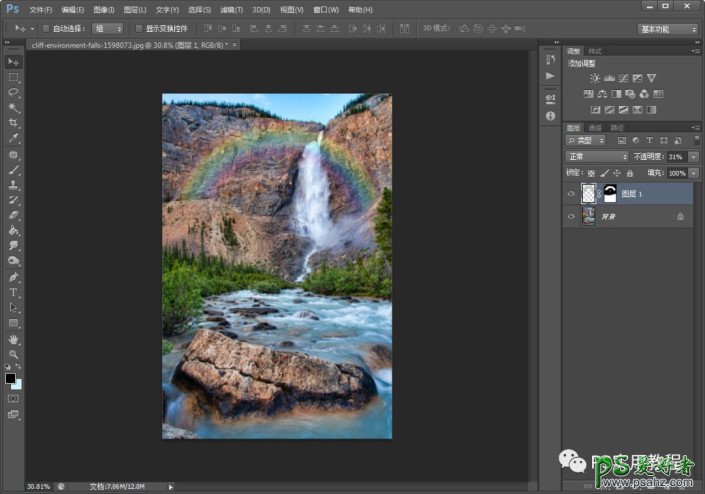
7.最后用自由变换工具(快捷键Ctrl+T),缩小彩虹,并移动至瀑布下方;
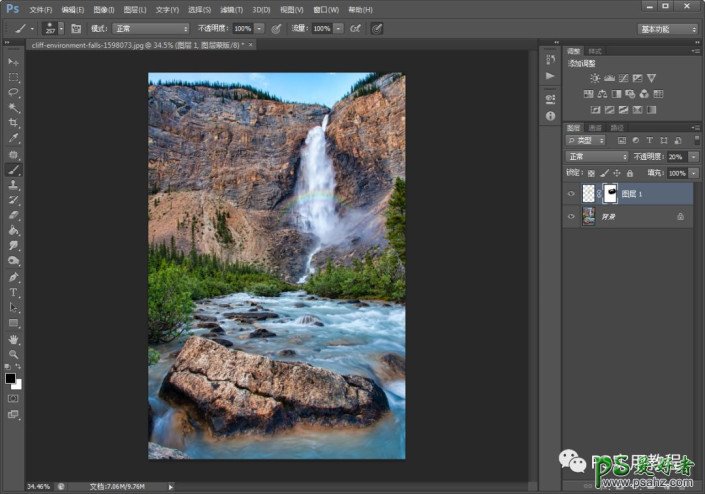
用黑色柔边圆画笔,在蒙版上涂抹彩虹两头,更自然一些;(可以用橡皮在图层上抹掉)。这样就完成了彩虹的绘制和放置。
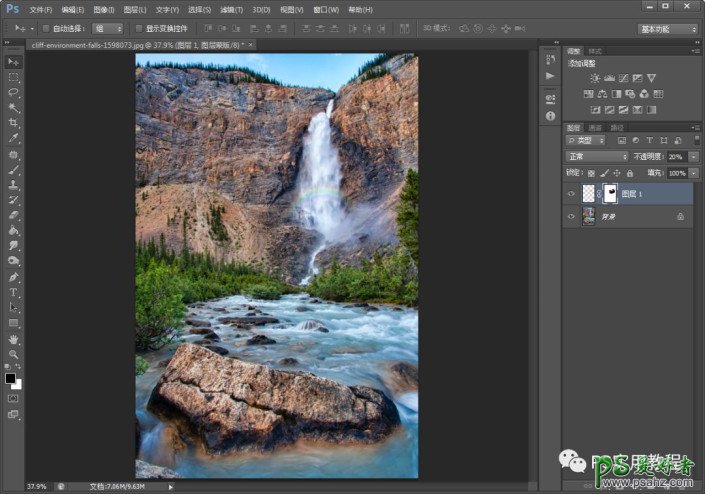
完成:

加载全部内容