怎么在Word中添加箭头等框架流程符号
人气:0怎么在Word中添加箭头等框架流程符号
怎么在Word中添加箭头等框架流程符号?办公过程中经常会使用WORD工具制作文本,初入职场的你还在简单敲一堆又一堆的字儿就上交领导吗?怎样让文本更生动立体呢?下面给大家分享一下,在word文档中添加箭头框架等流程符号的方法,需要的朋友赶紧来看一下吧。
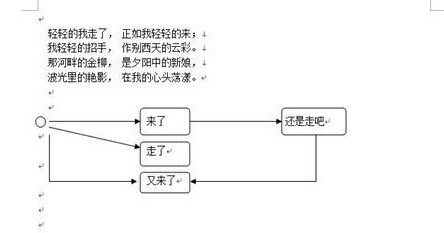
1、首先,打开自己创建的word文档 ,假如现在想插入一个箭头。
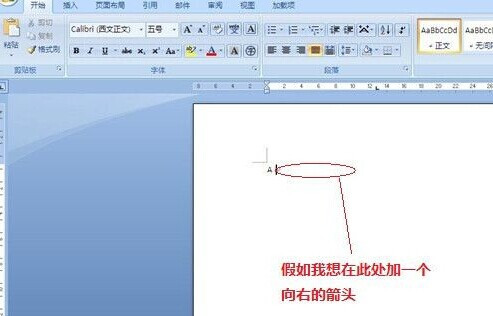
2、在上边的菜单栏找到“插入”,在子菜单栏找到“形状”随即出来一堆形状,找到“↘”点击。

3、随即会发现鼠标变成了一个十字星,如图找到想要画箭头的地方按住鼠标左键从左往右拖,松开鼠标 ,一个箭头就形成了。
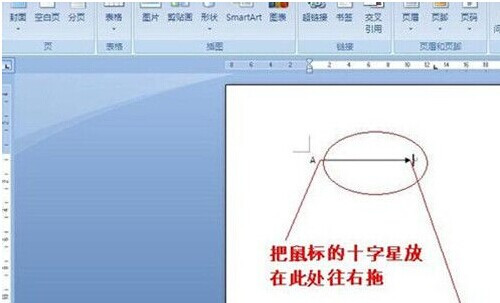
4、箭头的长短和位置调整见如下详解图。
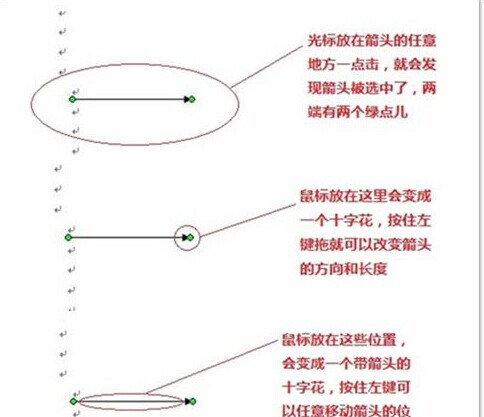
5、如何插入一个框框呢?原理跟插入箭头类似。如下图,假如想在如图 aaaaa 处用框框把他们框起来怎么办呢?
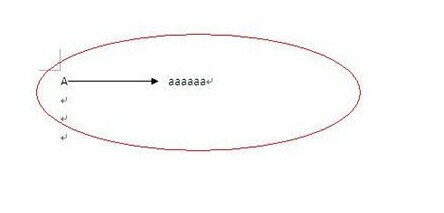
6、还是在上边的菜单栏找到“插入”,在子菜单栏找到“形状”随即出来一堆形状,找到想要的框框点击。
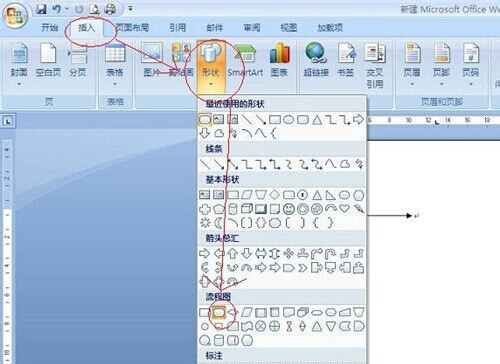
7、此时鼠标又变成了一个十字星,在想要加框框的地方按住左键一直拖,完成自己想要的样子是松开鼠标,即形成了一个框框,会发现,此时的框框是覆盖住你刚刚键入的字“aaaaa”的,怎么办呢?
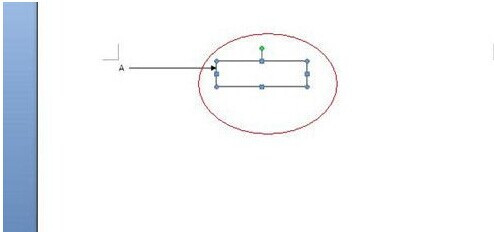
8、把鼠标放在框框上,右键点击,出来的对话框选择“叠放次序”,然后选择“衬于文字下方”。会发现框框不挡着文字了。
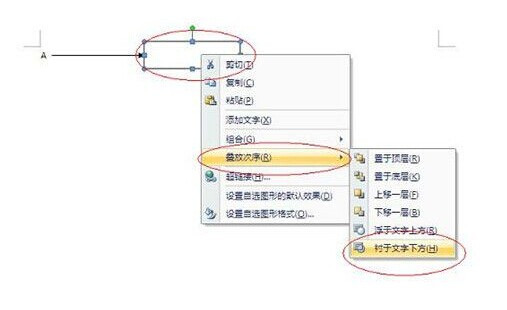
9、另外,还有一些拐弯的箭头是怎么弄的呢?分两步完成即可:直线+箭头。
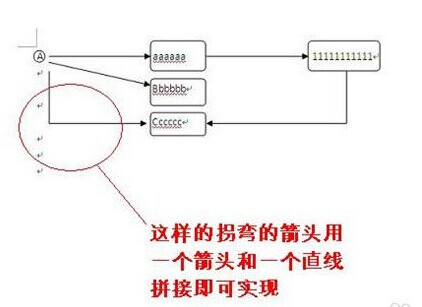
注意事项
怎么在Word中添加箭头等框架流程符号?只要根据以上详细步骤就可以完成了。如果想要在WORD文档中插入图片,敬请期待小编的下篇“怎么在WORD中插入图片且不覆盖文字”。
加载全部内容