Win8怎样更改文件夹的只读或系统属性
人气:0Win8更改文件夹的只读或系统属性的方法如下:
正常情况下通过右键属性只能更改文件的只读属性,系统属性则连相应选项都没有。
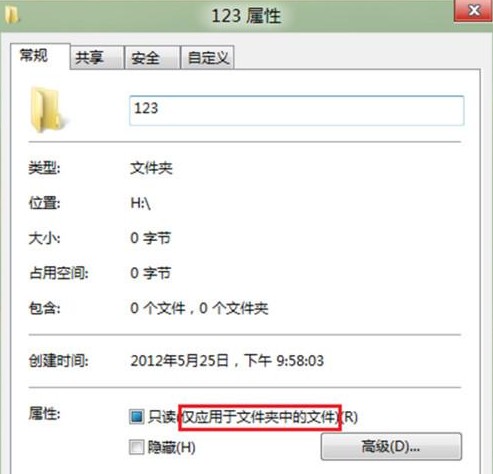
操作步骤:
1、右键点击该文件夹,单击“属性”设置出现如下界面:
将"只读(仅应用于文件夹中的文件(R))"复选框选中,此功能仅仅只对此文件夹下的文件加上只读属性,并非此文件夹为只读属性。
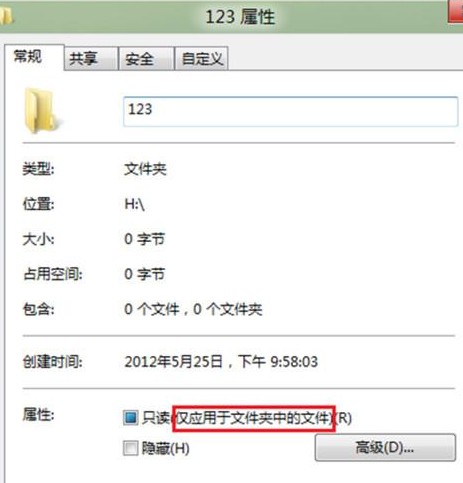
若要设置的该文件夹包含子文件夹,则会有如下提示,选中如图红色框所示,然后单击“确定”,如此操作后按字面意思则会把该文件夹及其子文件夹、文件都加上只读属性,但是实际验证此操作也只会对文件下的文件加上只读属性。
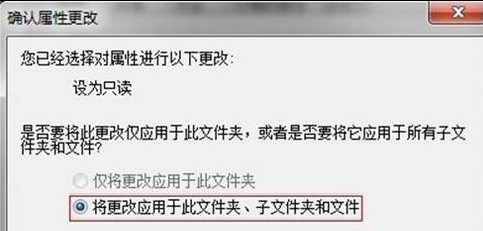
2、如果要设置普通文件夹加上“只读”或“系统”属性,则需要使用attrib命令。
如何使用命令设置文件夹的只读或者系统属性呢?先来看看windows对于attrib命令的说明:
显示或设置文件文件夹属性。
指令的格式和常用参数为:
ATTRIB [+R | -R] [+A | -A ] [+S | -S] [+H | -H] [[drive:] [path] filename] [/S [/D]]
+ 设置属性。
- 清除属性。
R 只读文件属性。
A 存档文件属性。
S 系统文件属性。
H 隐藏文件属性。
I 无内容索引文件属性。
[drive:][path][filename]
指定要处理的文件属性。
/S 处理当前文件夹及其子文件夹中的匹配文件。
/D 也处理文件夹。
/L 处理符号链接和符号链接目标的属性。
那么下面就以设置H盘的123文件夹为只读和系统属性为例,讲解如何使用attrib命令。
1.使用Win+R组合键打开运行,输入“cmd”命令,回车。
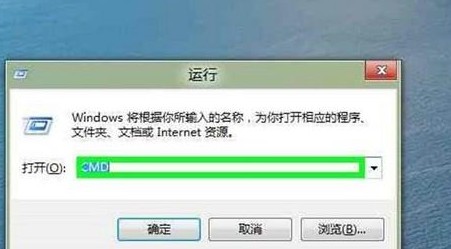
2.在命令窗口输入“H:”,回车转到H盘,输入“attrib 123”,然后点“回车键”,查看文件夹属性,现在可以看见文件夹是没有属性的。
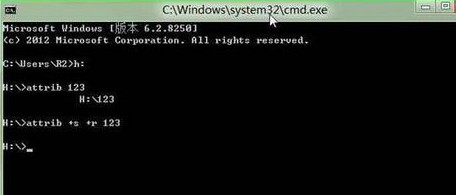
3.输入“attrib +r +s 123”,回车,设置123文件夹为只读和系统属性。

4.再次输入“attrib 123”,回车,可查看123文件夹现在属性为S,R,可知其现在属性是只读和系统属性。
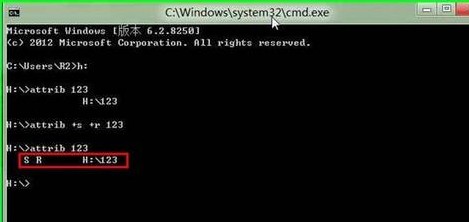
注意:设置系统属性后会发现右键查看此文件夹属性时,隐藏属性为灰色。
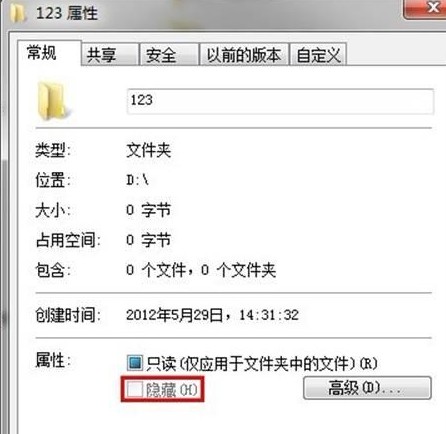
加载全部内容