学习给一幅暗调风格的照片制作出阳光照射效果 PS后期教程
PS自习吧 人气:0
PS后期教程:学习给一幅暗调风格的照片制作出阳光照射效果。效果图:
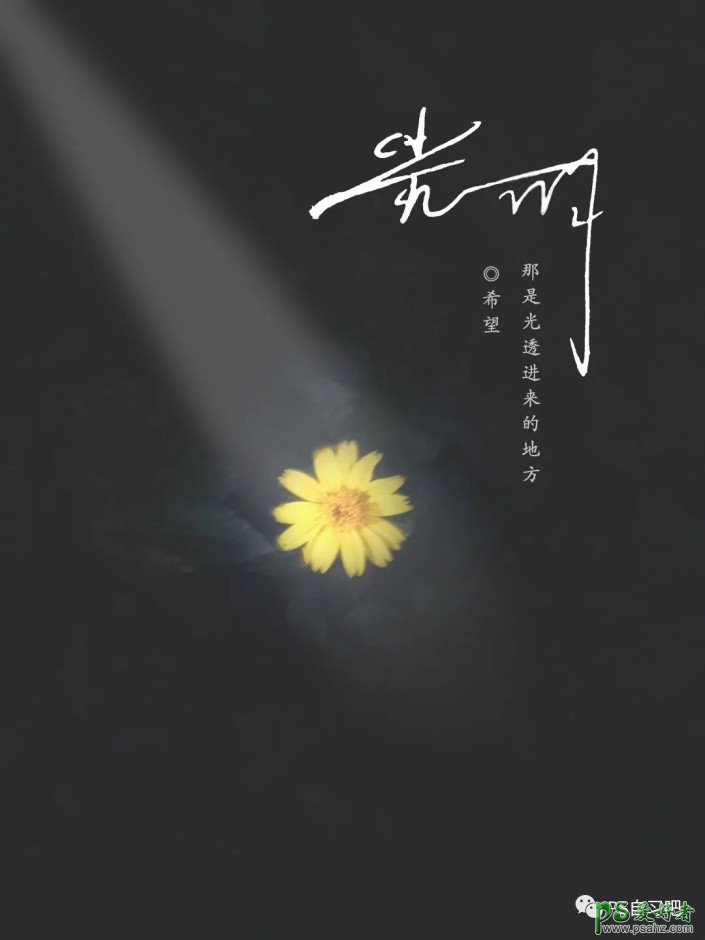
素材:
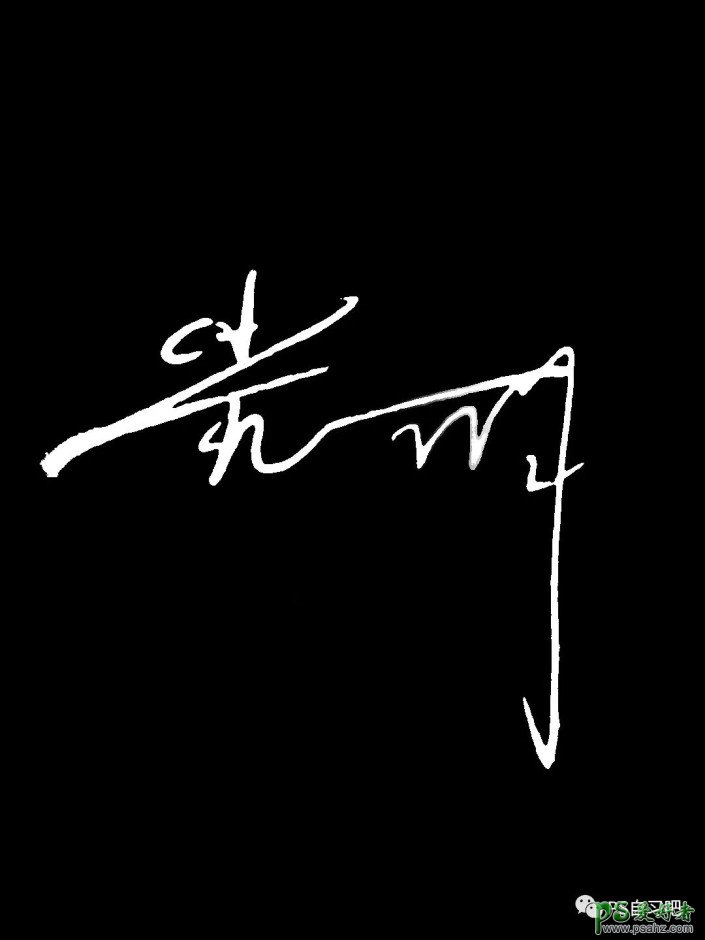

操作步骤:
1、打开PS,插入素材图片,鼠标单击图层下方【创建新图层】按钮,新建图层命名为【黑色渐变】,设置图层混合模式为“正片叠底”。
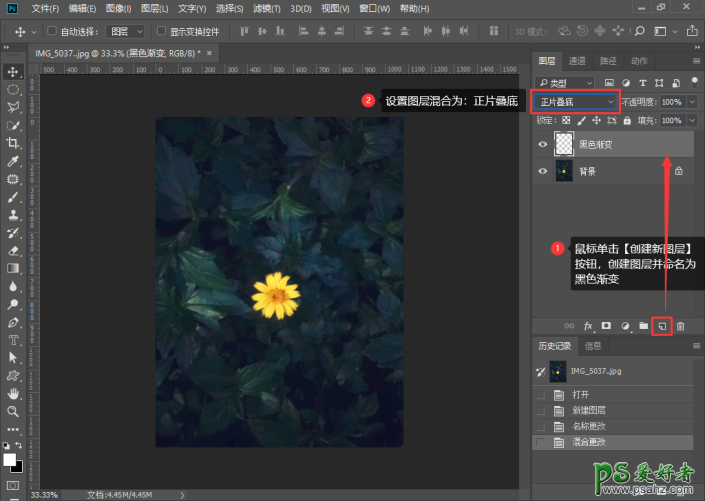
2、使用【渐变工具G】,选择前景色到背景色渐变(白 → 黑),选择【径向渐变】,不透明度为50%,从图像中心位置拉伸渐变,拉伸二次效果就差不多了
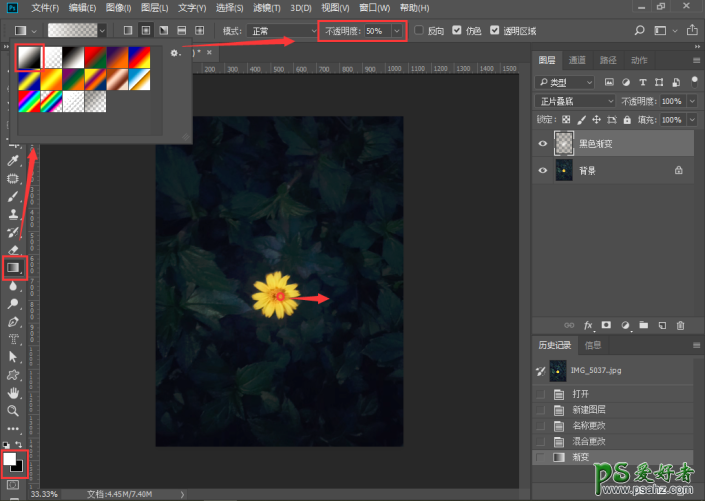
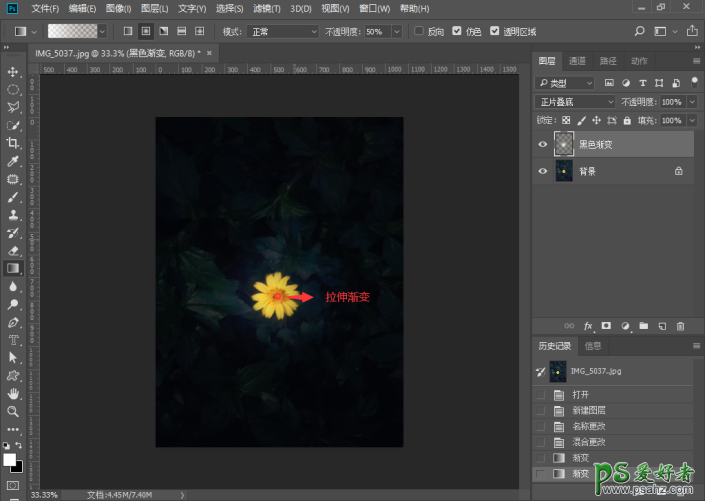
3、按【Ctrl+J】快捷键复制背景图层,得到“黑色渐变 拷贝”图层
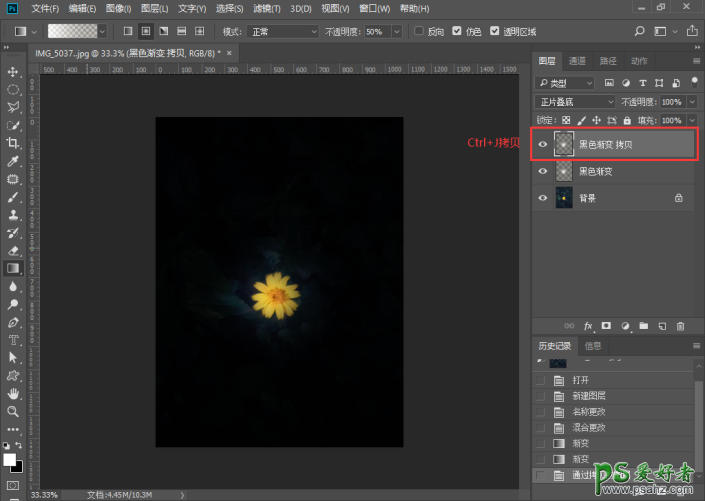
4、鼠标单击图层下方【创建新图层】按钮,新建图层命名为【光】。
选择【钢笔工具P】,绘制光线路径,如图所示,绘制完成后,按快捷键【Ctrl+Enter】将路径转换成选区,再按【Ctrl+Shift+I】键进行反选
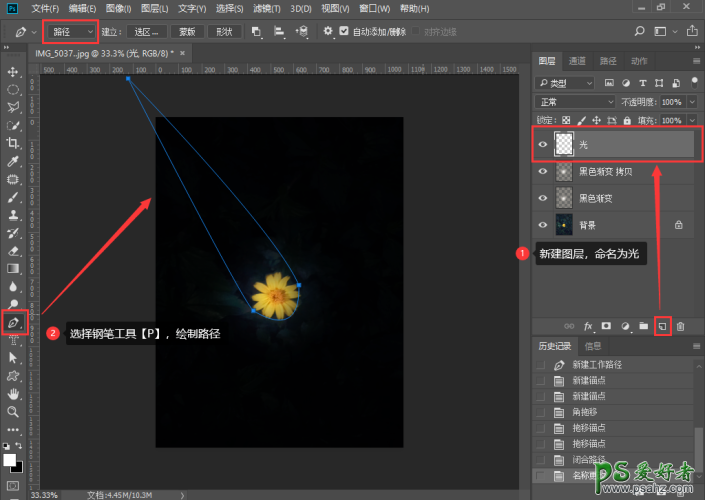
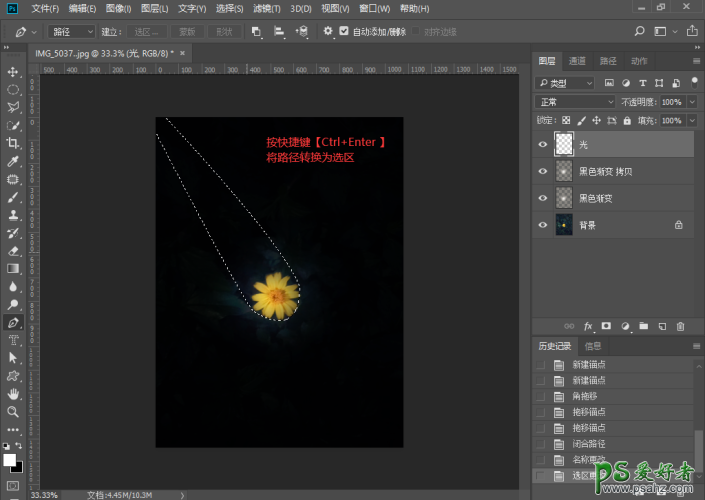
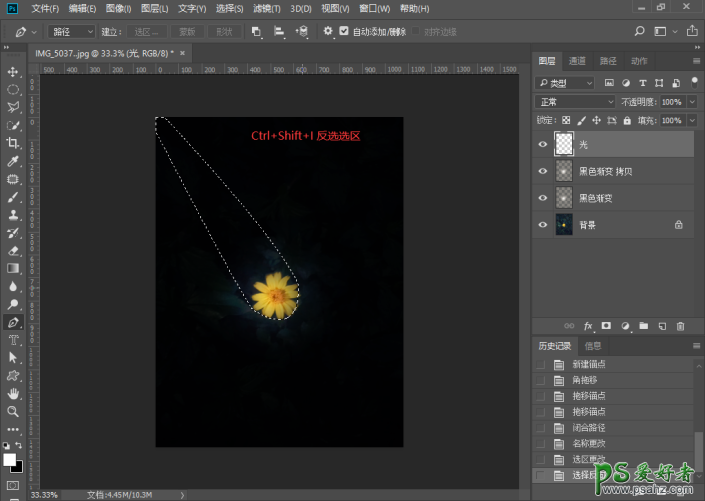
选择【选框工具M】,鼠标右键点击弹出菜单窗口后,选择【羽化】,数值约20,点击确认。
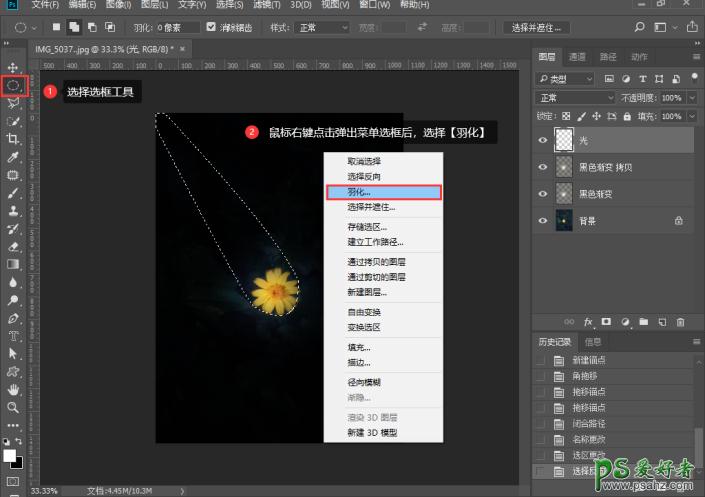
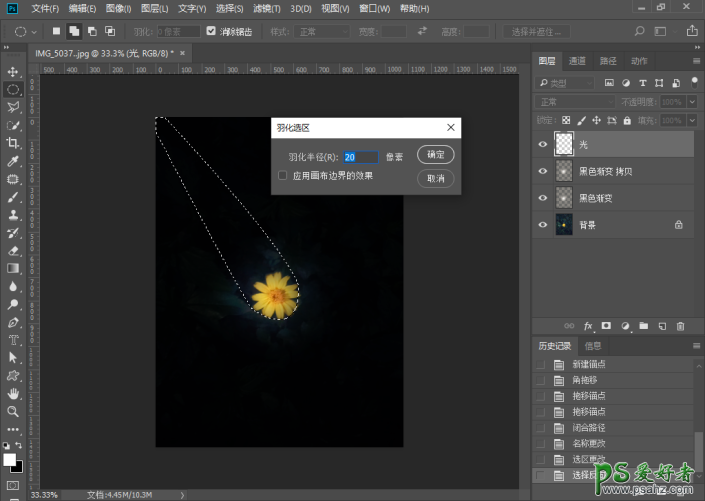
设置前景色为白色,按【Alt+Delete】组合键填充前景色,再按【Ctrl+D】键取消选区。
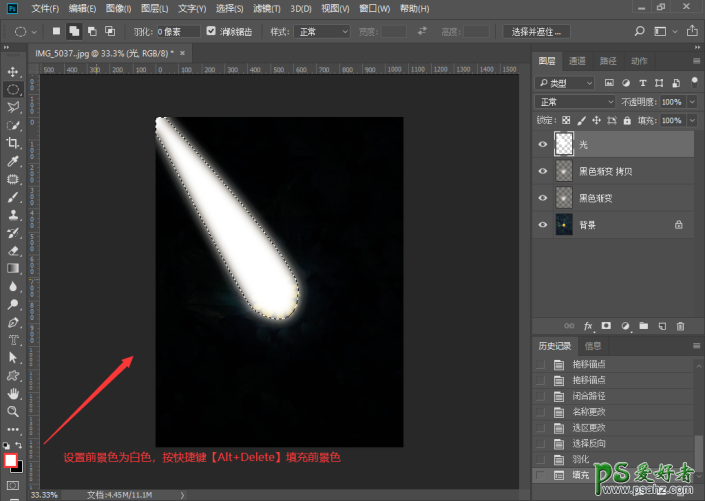
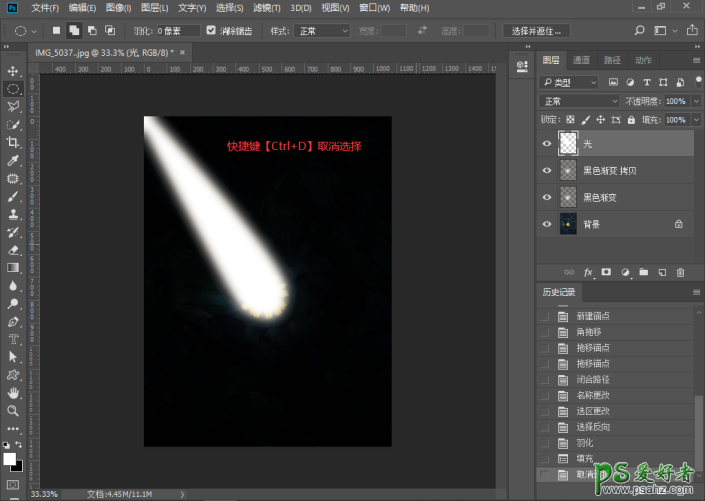
5、执行滤镜 > 模糊 > 径向模糊,在径向模糊对话框中,设置数量为“100”→ 模糊方法选择“缩放”→ 品质设为“好”,调整中心模糊到左上角位置 → 点击确定
调整【光】图层的总体不透明度为80%,填充不透明度为20%
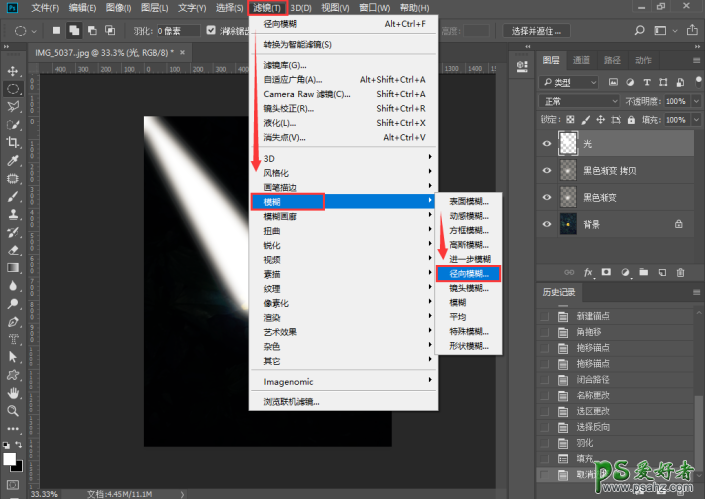
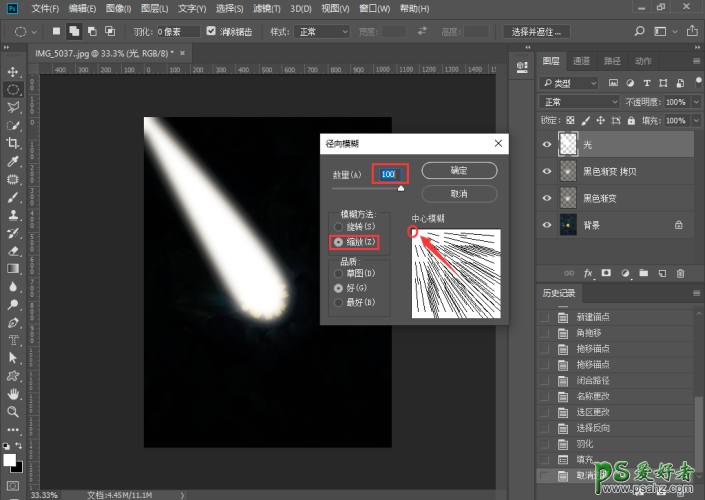
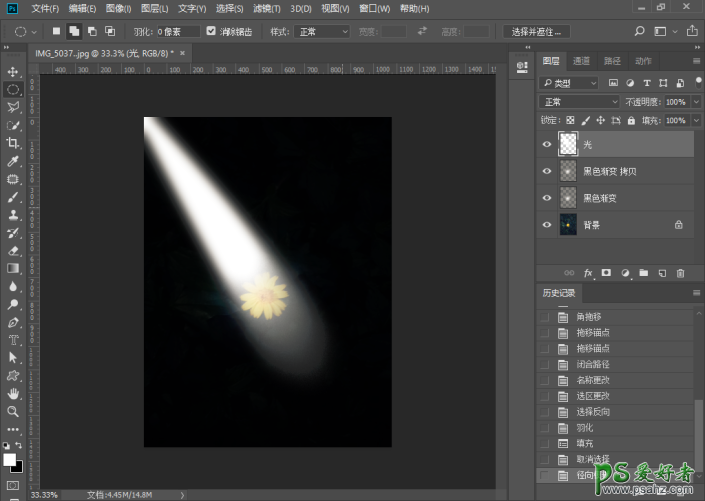
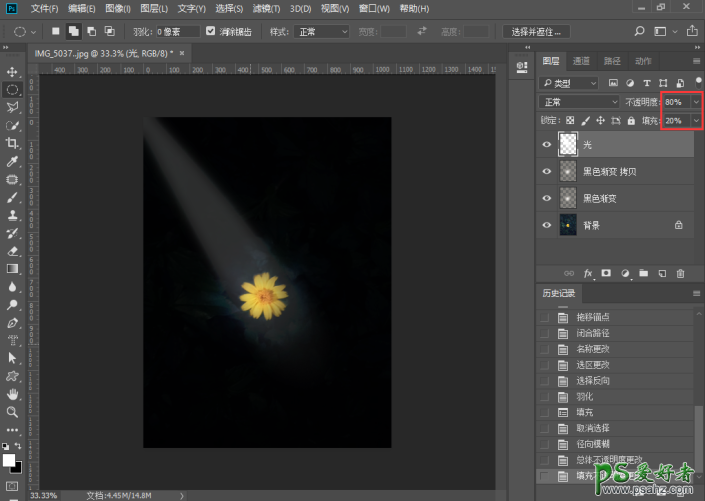
6、鼠标点击图层下方【创建新的填充或调整图层】按钮 → 选择“曲线”,设置输出值为32,后面就是添加合适的文案就可以啦~
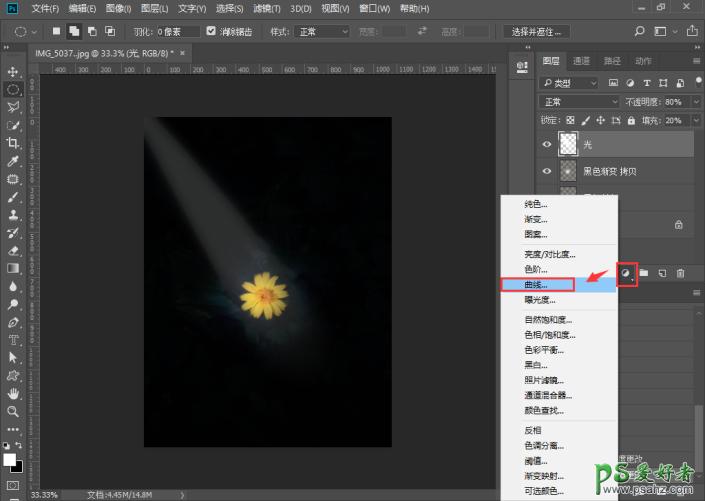
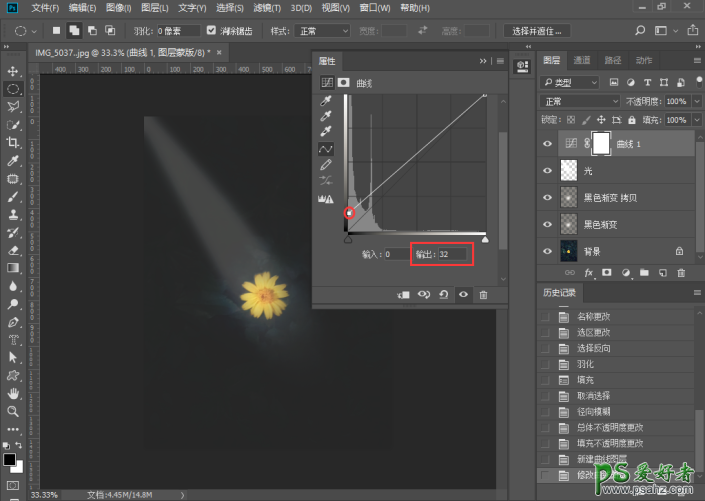

完成:
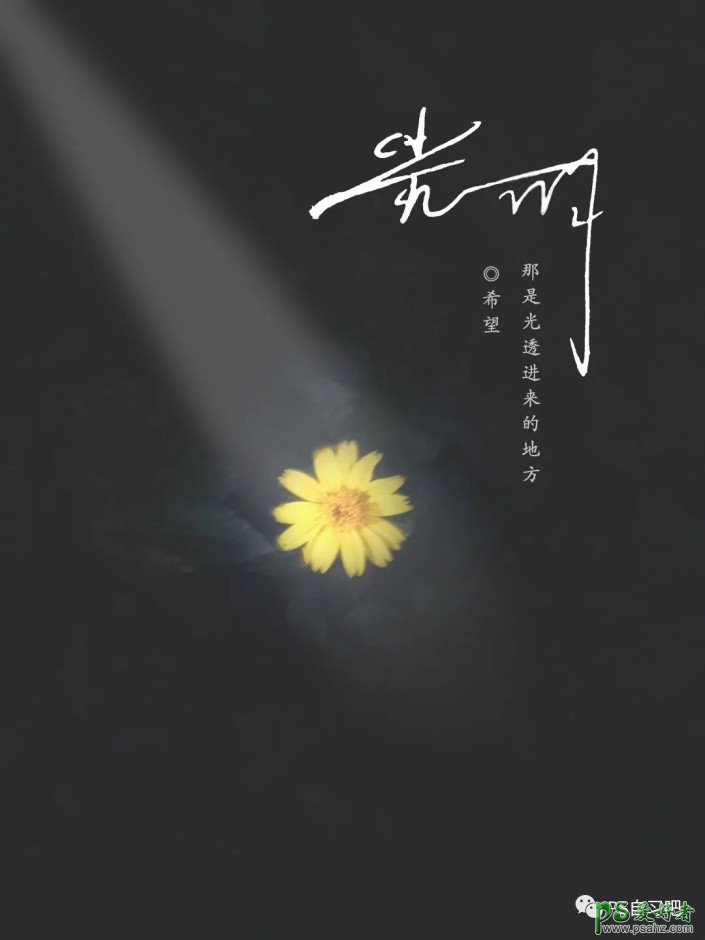
加载全部内容