金色美女头像 PS人物特效图片制作 设计大气的金色波普人像图片
Chok荣 人气:0教程开始
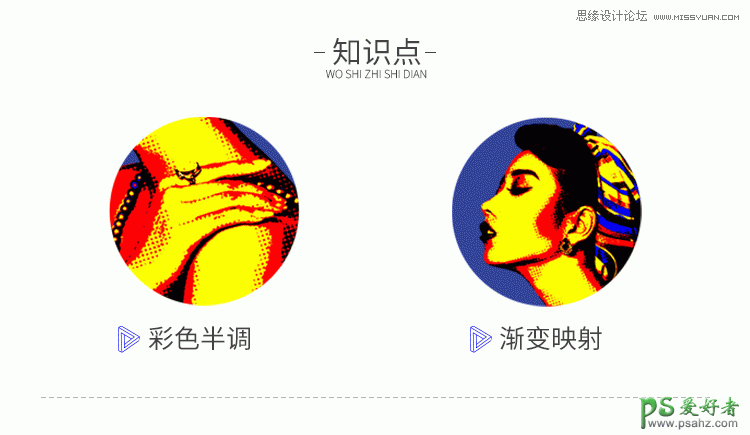
1.打开Photoshop,新建文档,把抠好的“模特”图片拉进来,适当调节下她在画面的位置
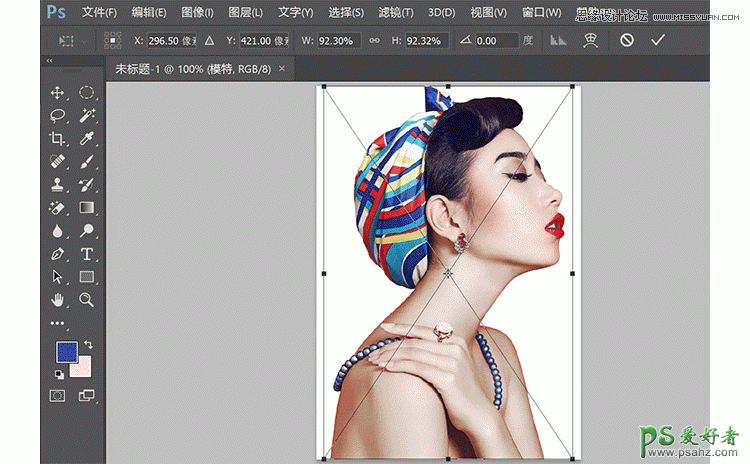
2.给“模特”填充一个背景,这里我取了模特发巾的颜色作为背景色,色值为#2e45a1
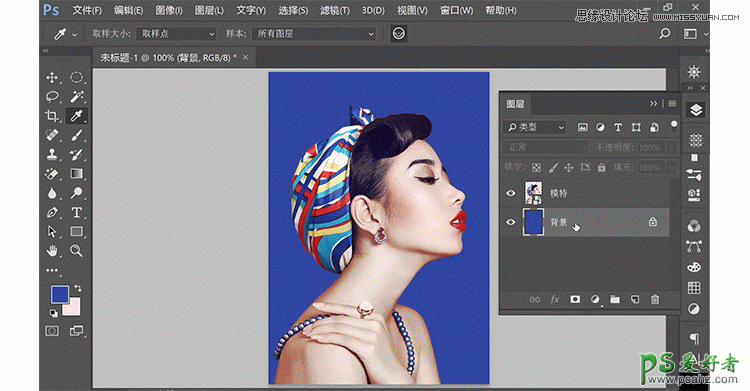
3.打开通道面板,按住“ctrl”键,鼠标点击红通道缩略图位置(没错,就是下图红色框框的地方~),得到选区,按住“ctrl+shift+i”这3个键,反转选区
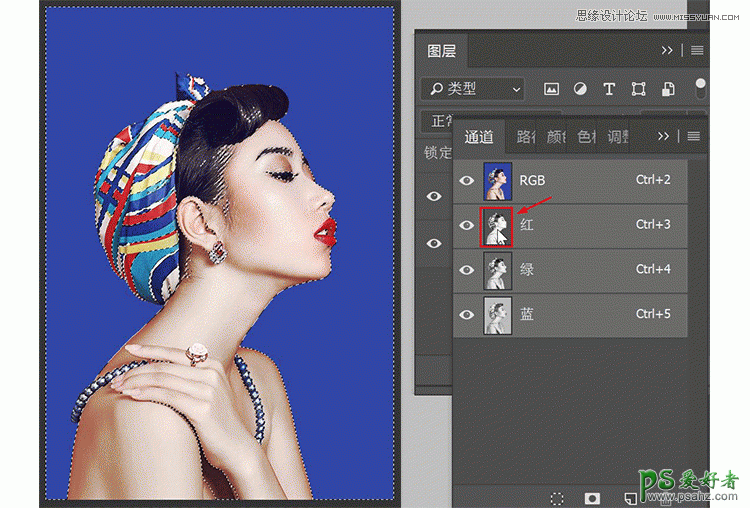
4.新建图层,填充一个颜色,色值为#2e45a1(同背景色),设置图层混合模式为“颜色加深”。按住“ctrl+alt+g”建立剪贴蒙版,效果如下图所示
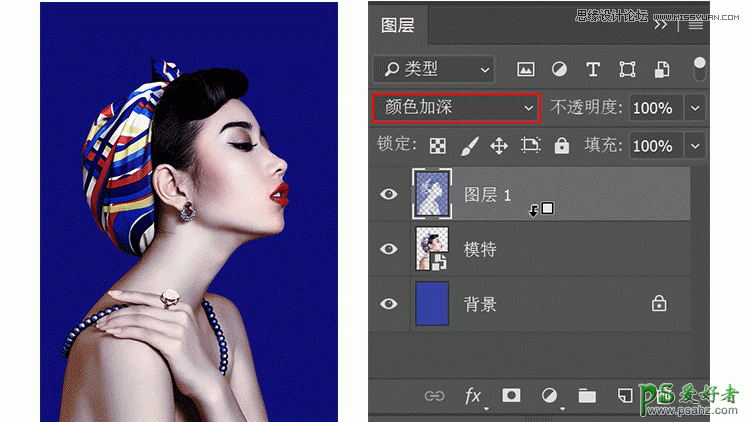
5.复制一个绿色通道,直接在复制的通道里做彩色半调操作(操作路径:滤镜—像素化—彩色半调,最大半径值越小,圆点越小)
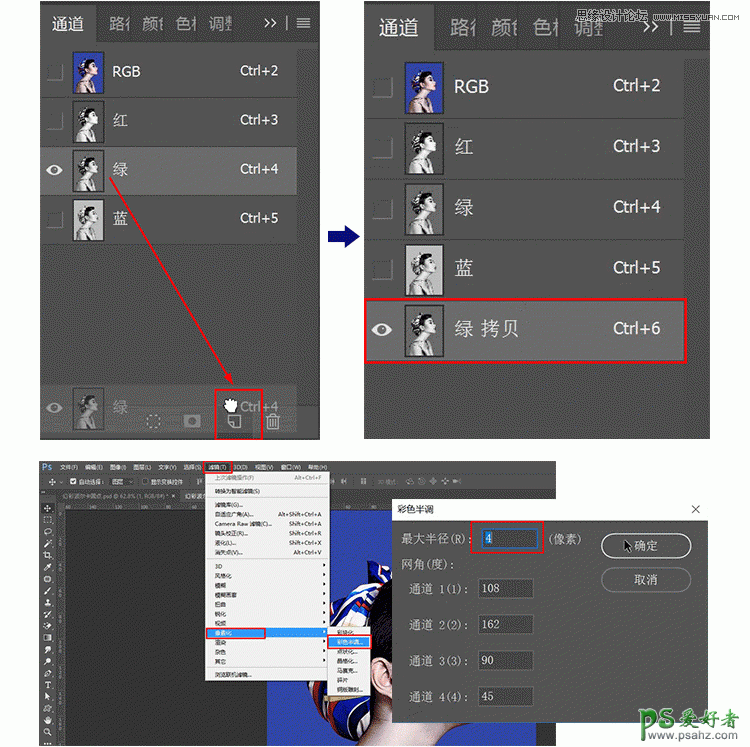
得到波尔卡圆点效果,如图所示
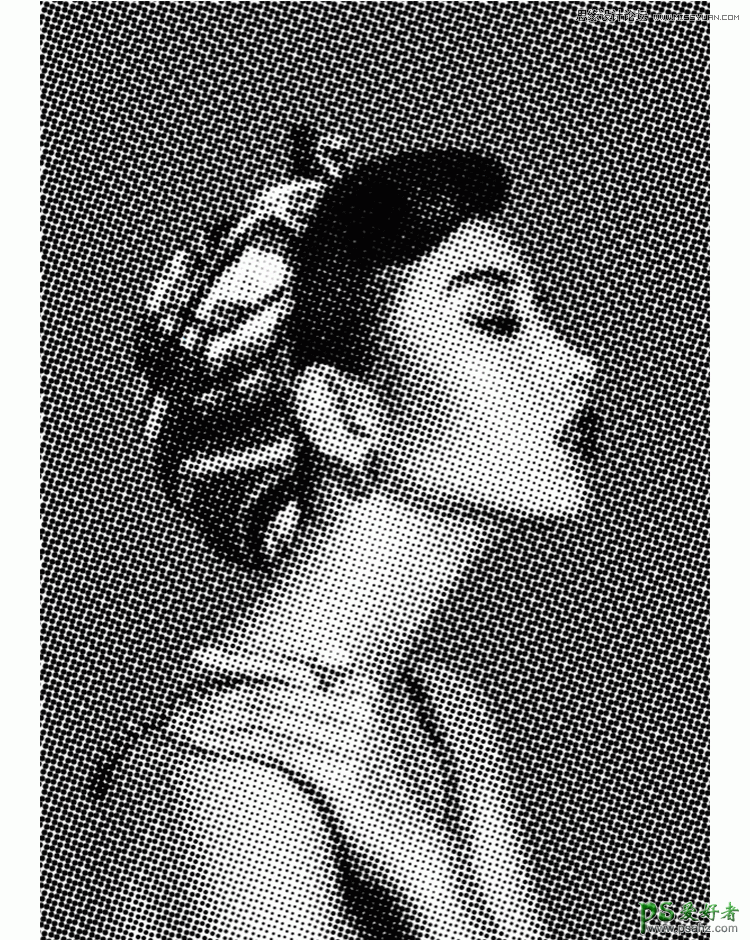
6.按住“ctrl”键,鼠标点击复制的绿通道缩略图位置,得到选区,按住“ctrl+shift+i”这3个键,反转选区
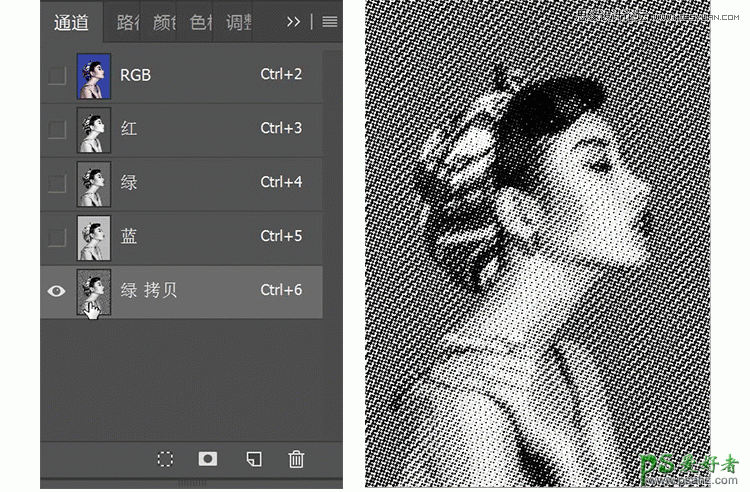
7.新建图层,填充一个颜色,色值为#2e45a1(同背景色),设置图层混合模式为“正片叠底”。按住“ctrl+alt+g”建立剪贴蒙版,效果如下图所示
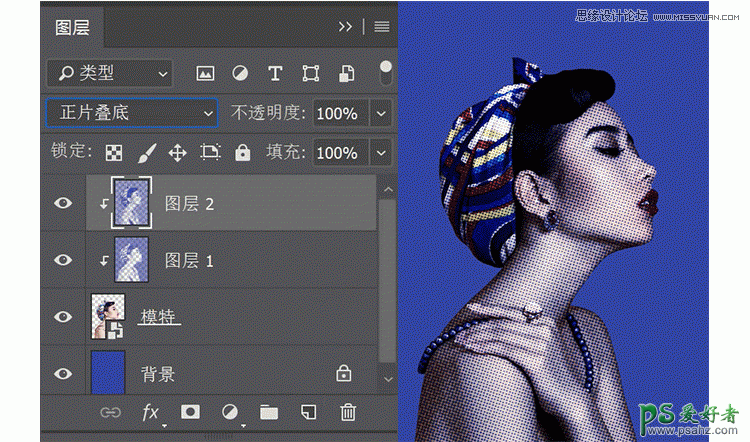
8.点击图层面板下方的“创建新的填充或调整图层”图标,找到并点击渐变映射,通过属性面板修改“渐变映射”层的渐变颜色,这里我选了预设的渐变方案,色值从左到右分别为:#0a00b2,#ff0000,#fffc00
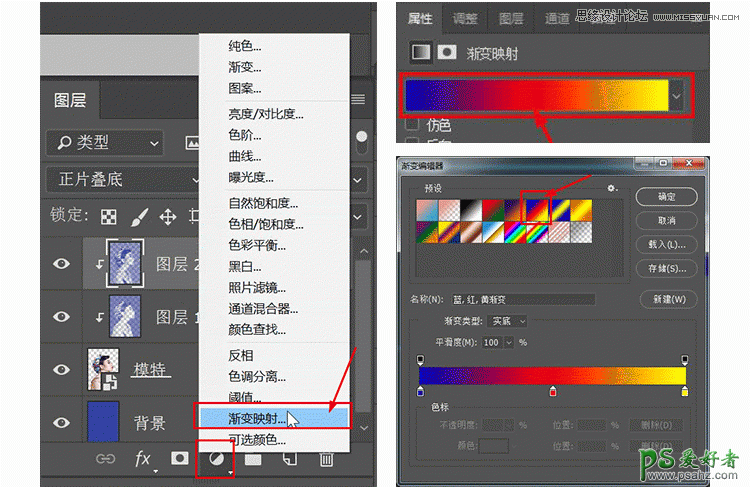
9.完成上面步骤后,效果如下。画布大小的不同,效果上会有一定的偏差哦~
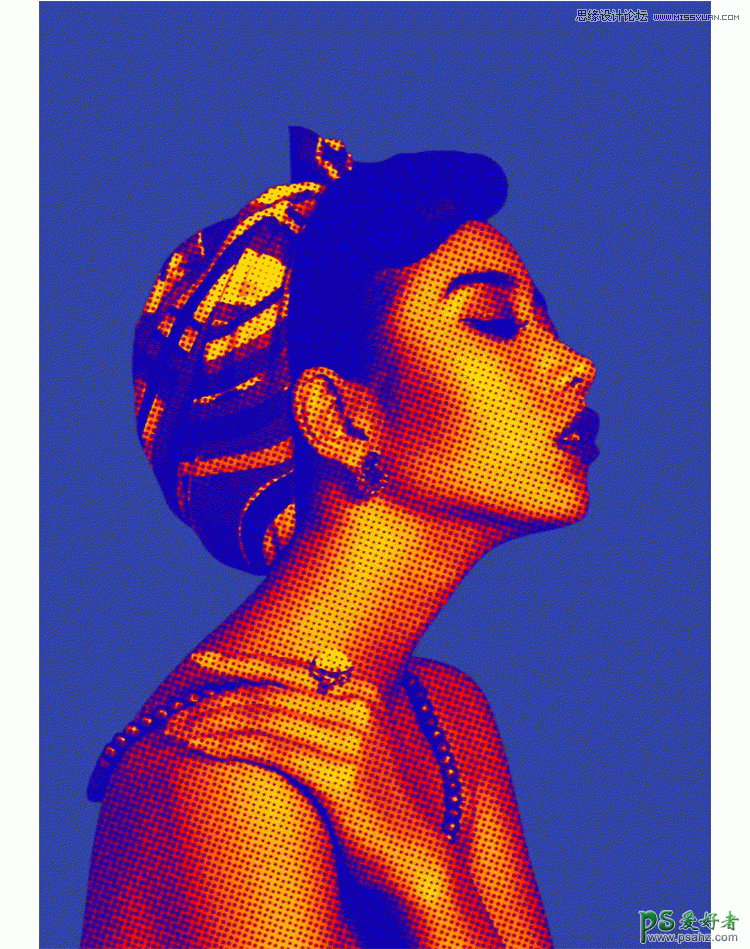
10.修改“渐变映射”层的图层混合模式为“实色混合”,按住“ctrl+alt+g”建立剪贴蒙版
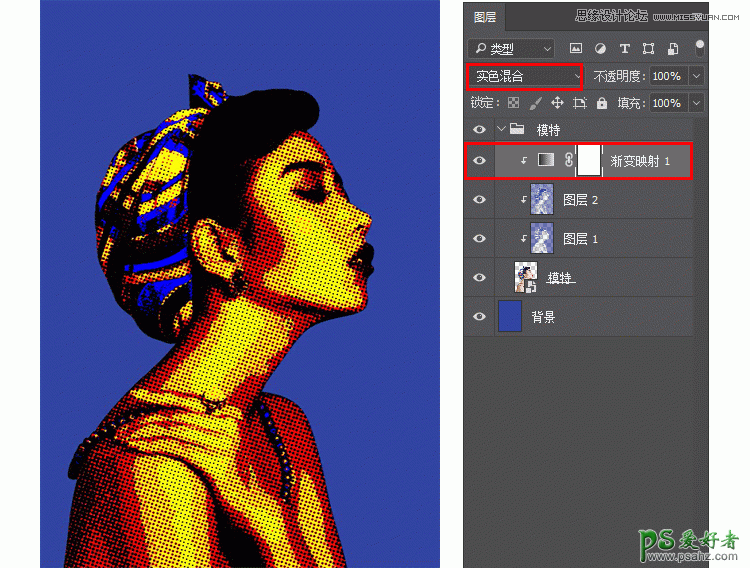
tips:可以通过修改波尔卡圆点图层(即我这里的“图层2”)的透明度,来调节圆点的显示情况哦~
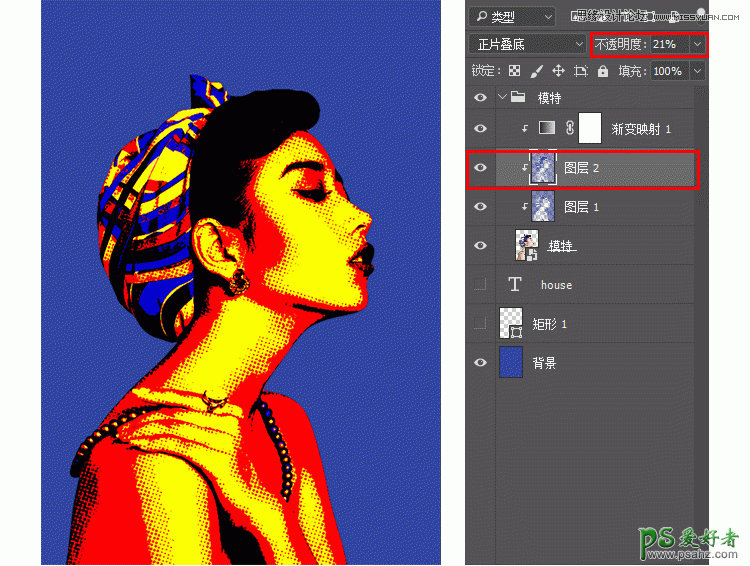
11.适当加上文字排版,这次的案例完美落地~
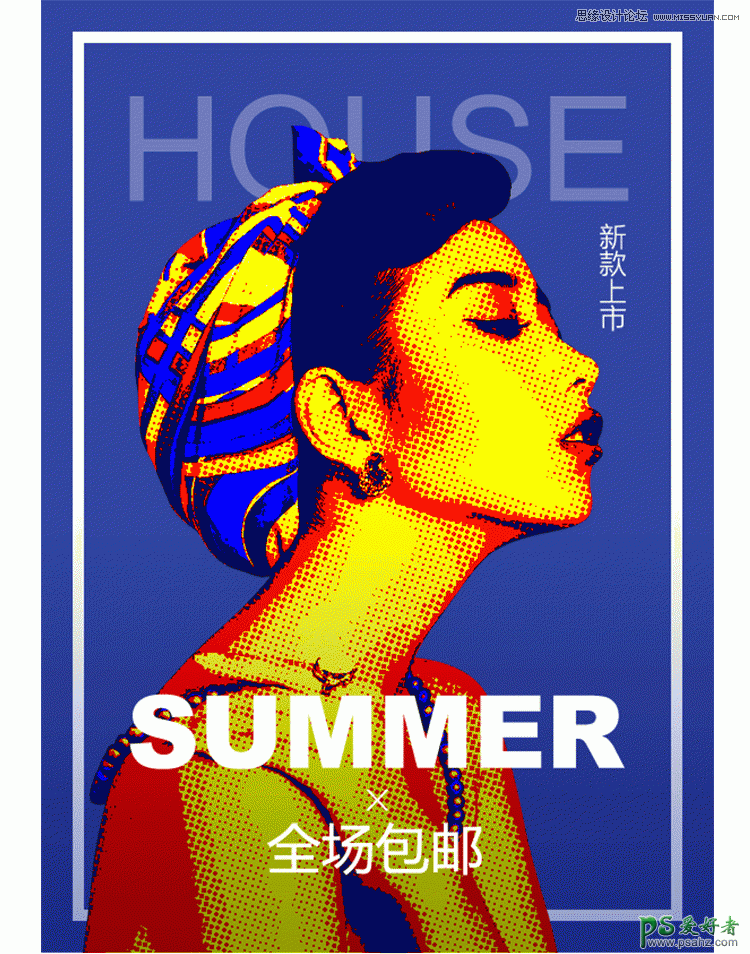
加载全部内容