学习把人物照片制作成铅笔素描画效果 PS素描人像制作教程
PS自习吧 人气:0

素材:

操作步骤:
1、打开PS,插入素材图片,按快捷键【Ctrl+J】拷贝背景图层得到“图层1”,将其命名为【人像】。
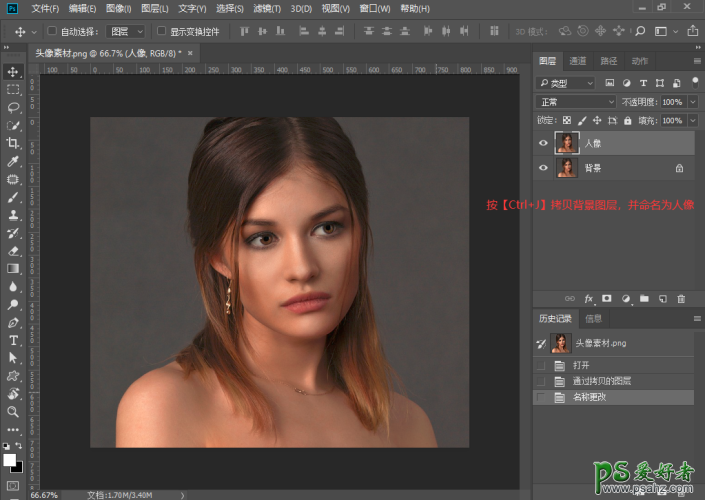
2、接下来是简单的抠图。
按【Q】键进入快速蒙版,选择画笔工具【B】,设置画笔为【硬边圆】,硬度为100%,用画笔大致涂抹人物。
再按【Q】键退出快速蒙版,按【Ctrl+Shift+I】将选区反选(或执行选区>反选),给图层添加一个图层蒙版。
温馨提示:使用快捷键时,注意将输入法切换为英文模式。
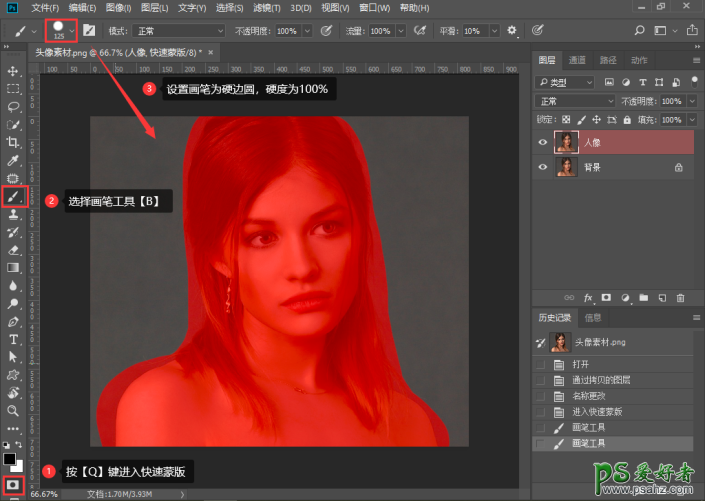
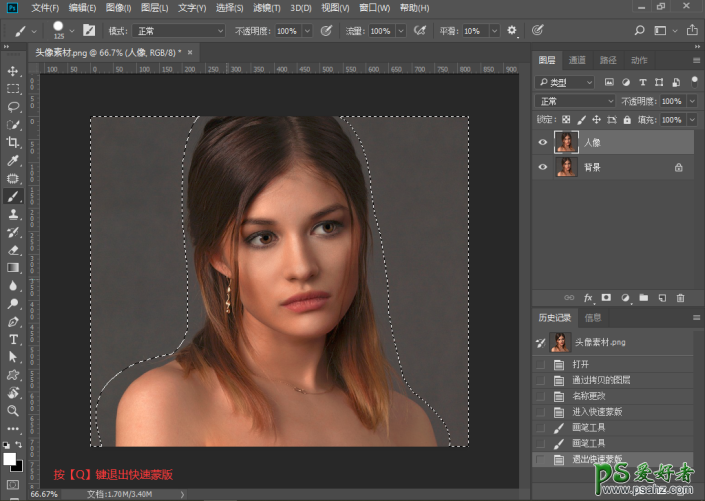
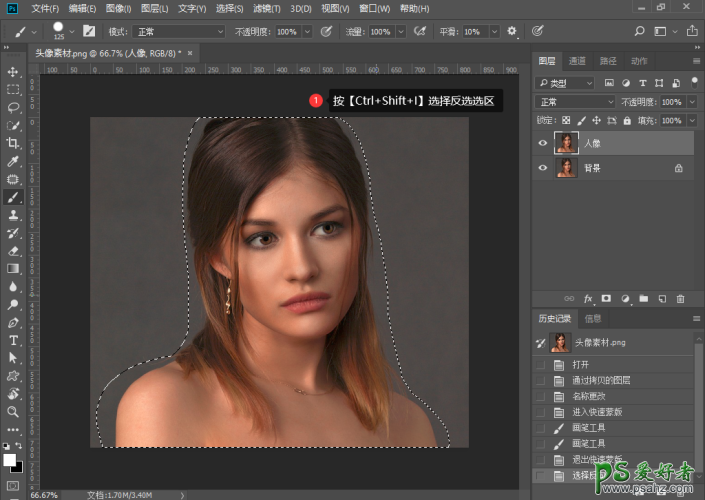
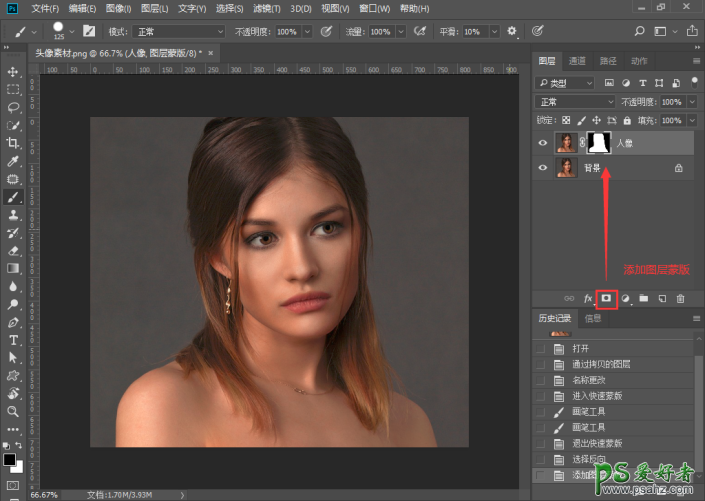
3、 选择【人像】图层的图层蒙版,用鼠标右键点击弹出菜单窗口后,选择【选择并遮住】。设置视图为【白底】,选择【调整边缘画笔】,涂抹人像边缘区域,轻微调整参数如下图,输出选择【新建带有图层蒙版的图层】,点击确认,效果不理想还可以继续调整修改~
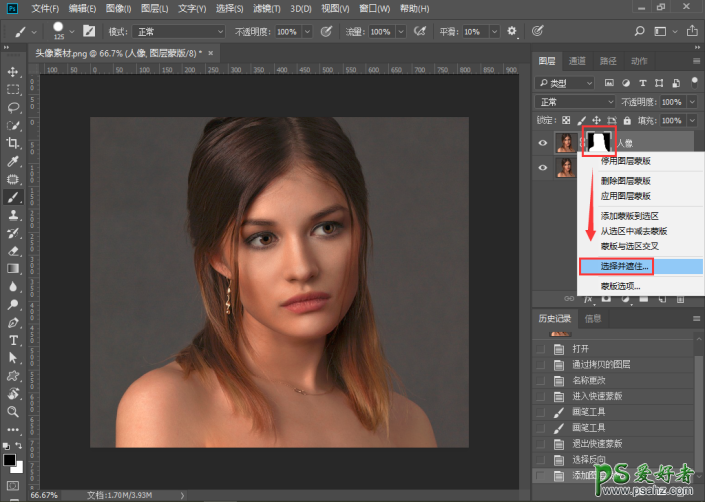
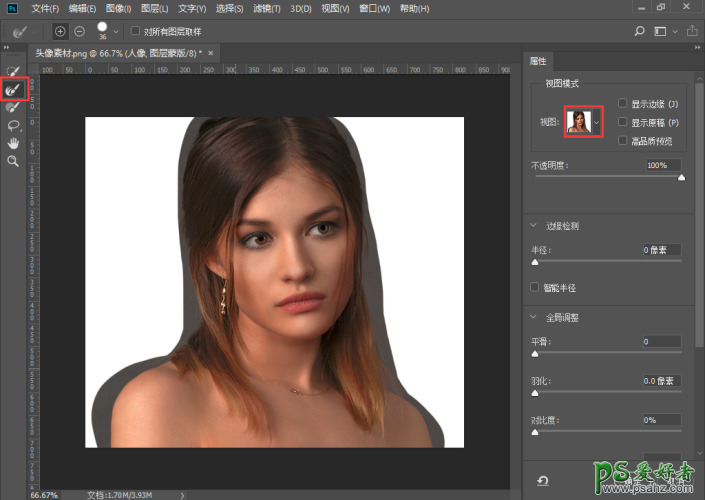
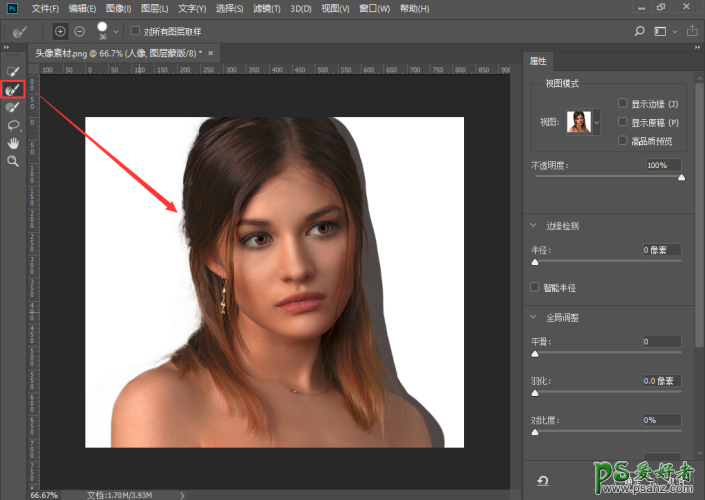
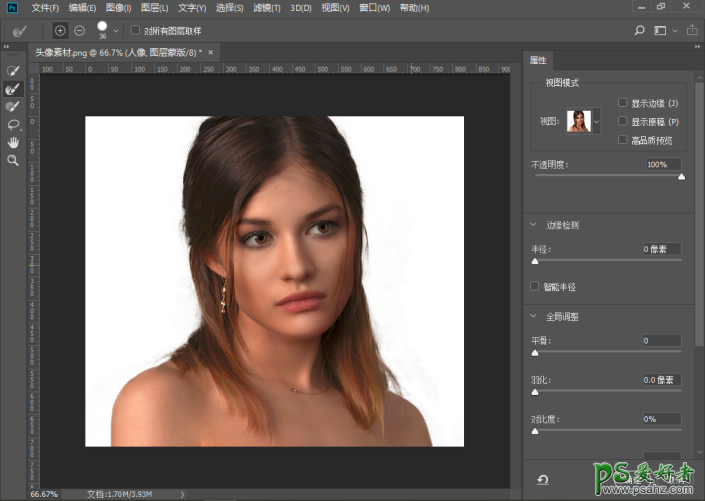
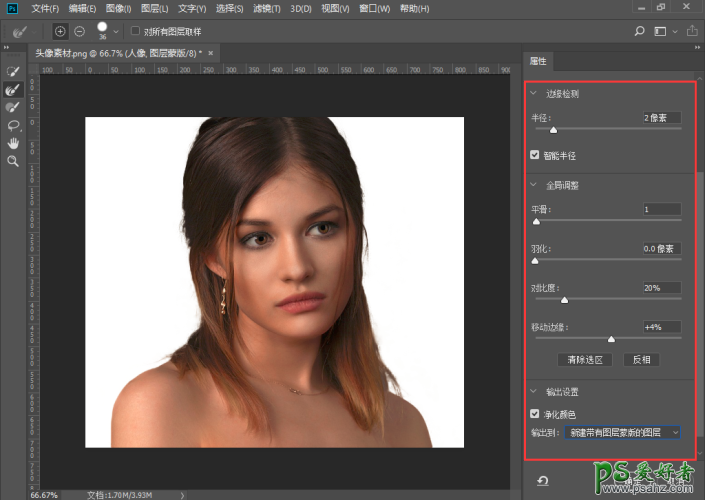
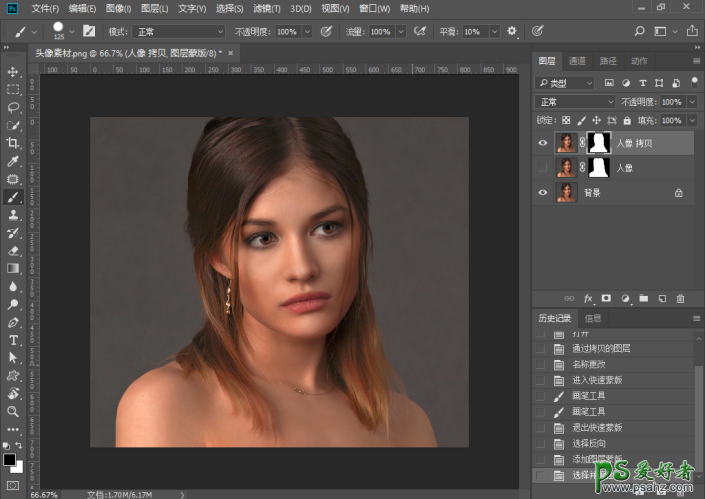
4、抠图完成之后填充背景色。按住【Ctrl】键,鼠标单击图层下方【创建新图层】按钮,并命名为纯色背景,设置前景色为白色(R=G=B=240),按快捷键【Alt+Delete】填充前景色
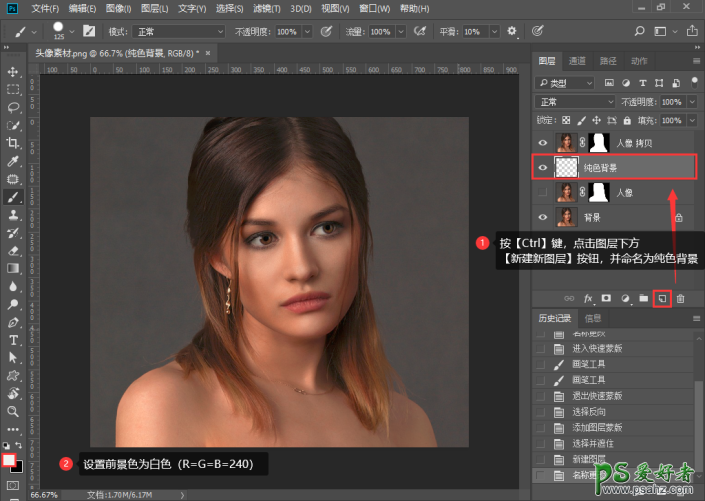
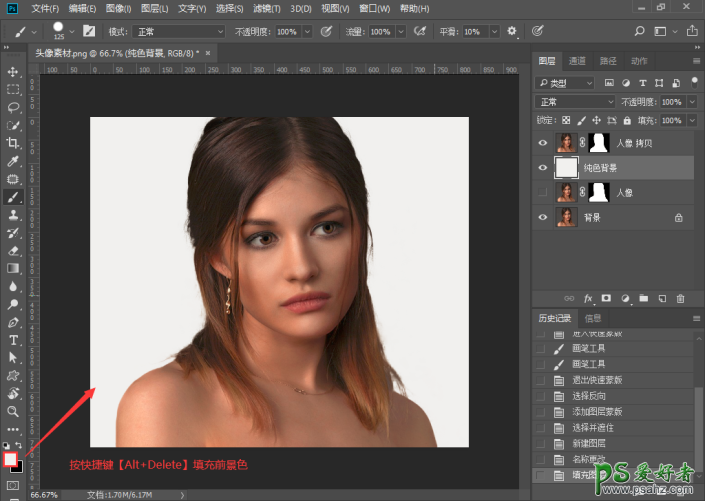
5、现在开始将图片转素描效果。选择【人像 拷贝】图层,按快捷键【Ctrl+J】拷贝图层,得到【人像 拷贝2】图层,然后按快捷键【Ctrl+Shift+U】去色
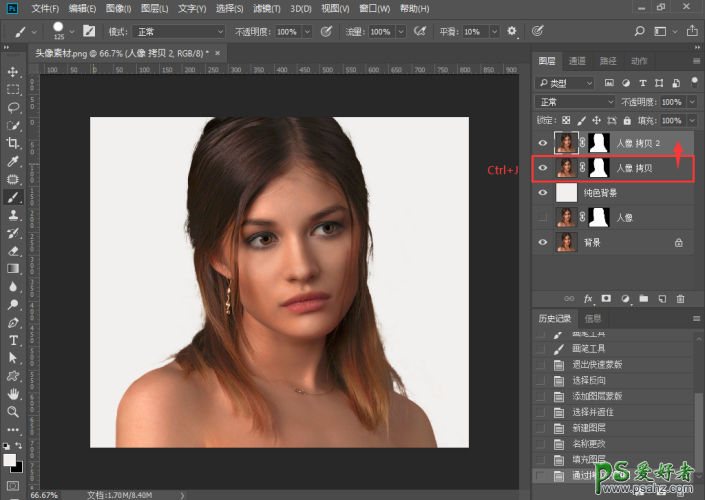
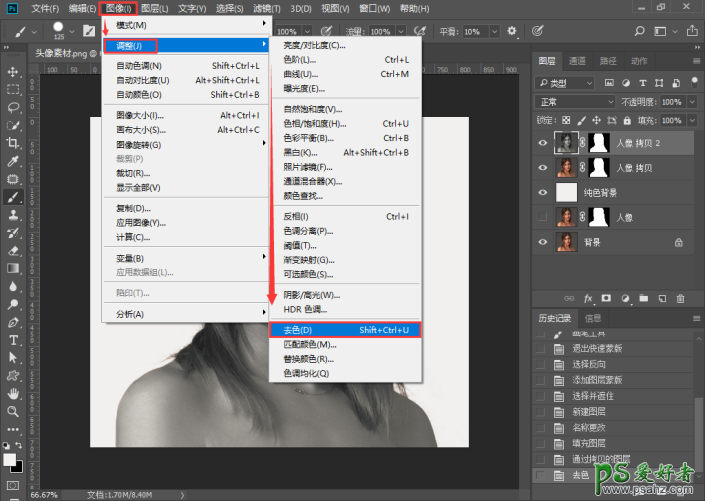
6、接着按快捷键【Ctrl+J】拷贝图层,得到【人像 拷贝3】图层,按快捷键【Ctrl+I】进行反相,设置图层混合模式为【颜色减淡】。再执行滤镜→其它→最小值,设置最小值半径为“2”,点击确定
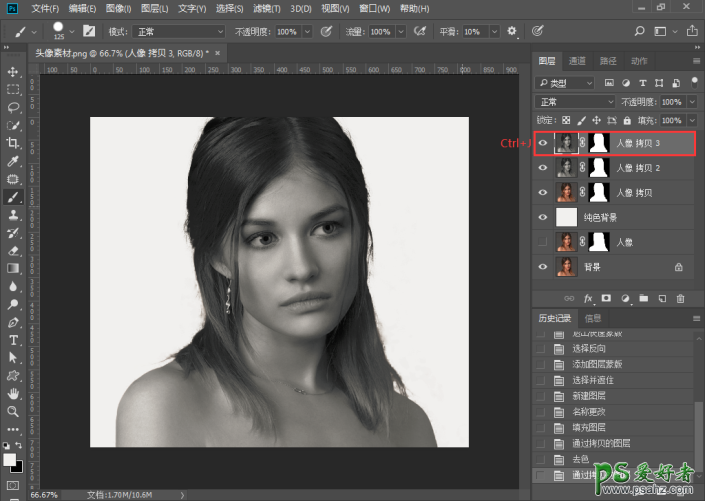
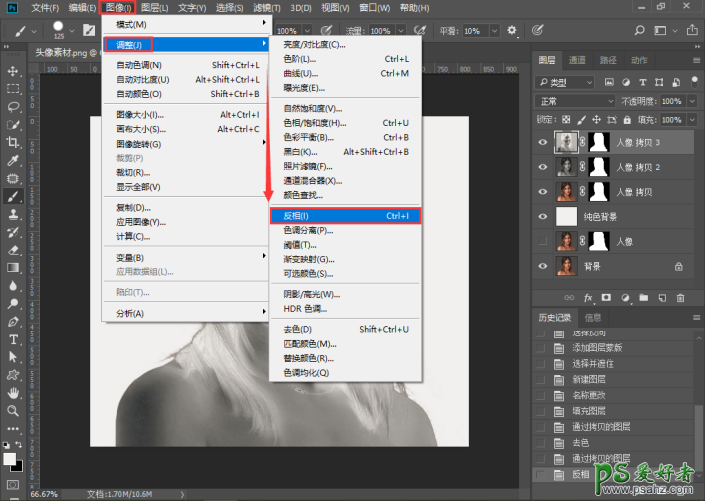
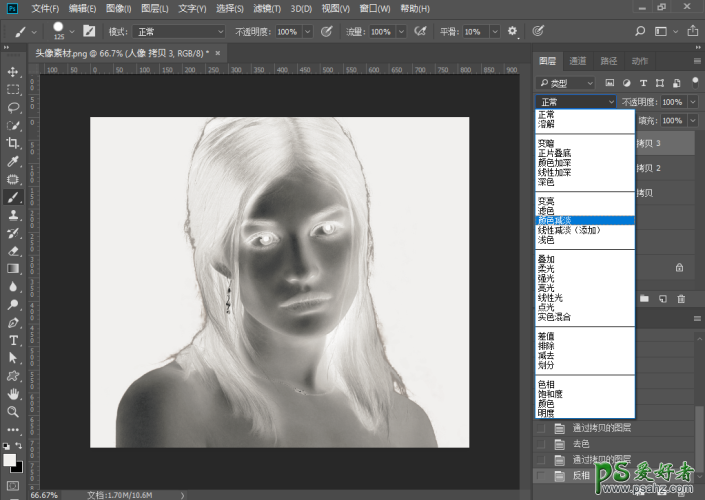
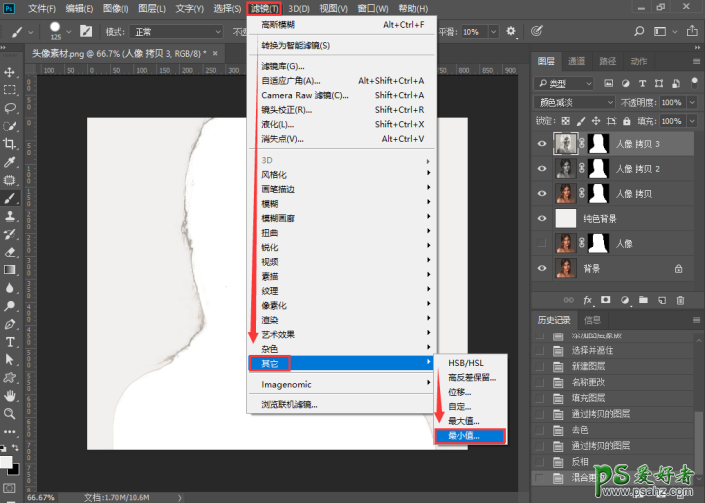
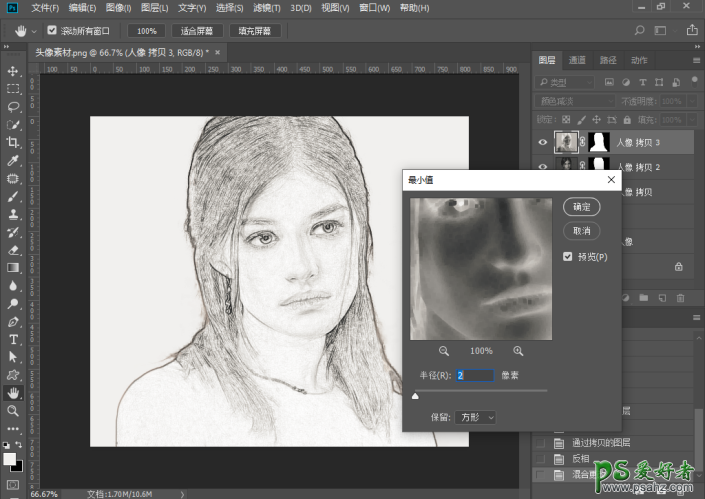
7、鼠标双击【人像 拷贝3】图层(或鼠标右键弹出窗口后选择【混合选项】),打开图层样式,设置颜色混合带,按住【Alt】键拖动下一图层黑色滑块数值为124左右
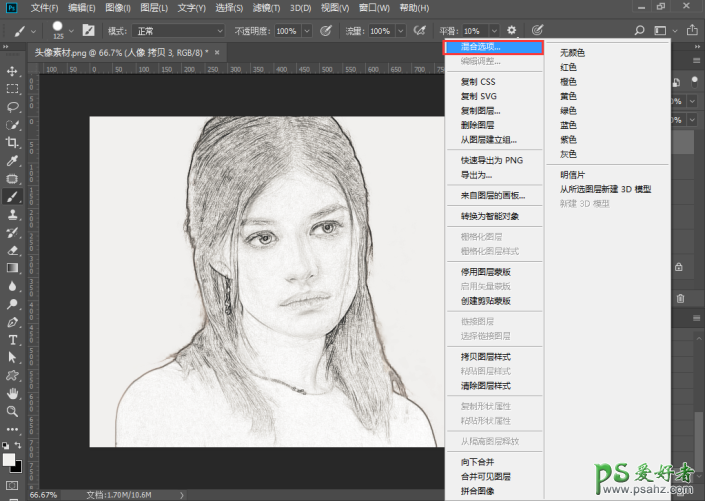
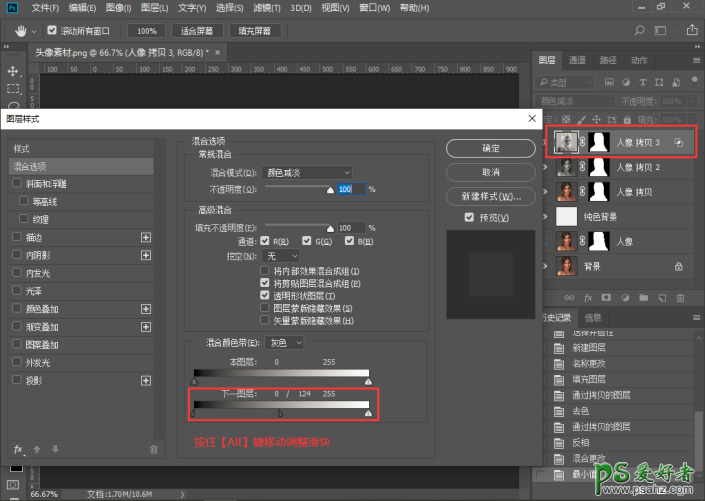
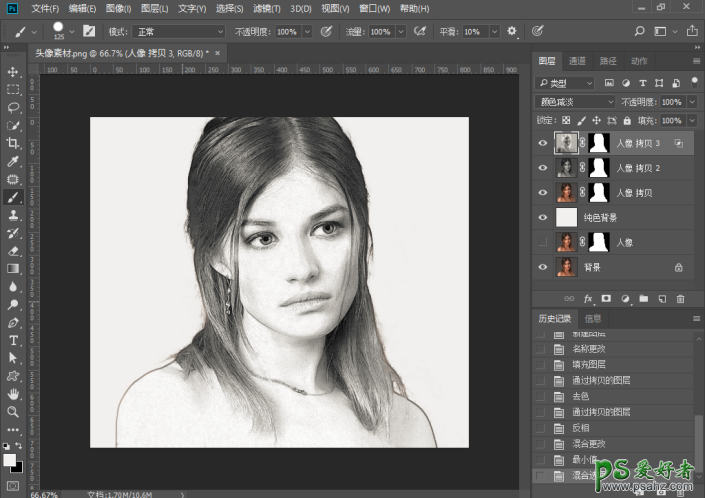
8、其实到这里就差不多完成了,下面就是用滤镜添加类似于素描画的效果。将隐藏【人像 拷贝2】下方所有图层,按快捷键“Ctrl+Alt+Shift+E”盖印图层,得到“图层1”。鼠标右键点击“图层1”出菜单窗口后,选择【转换为智能对象】。
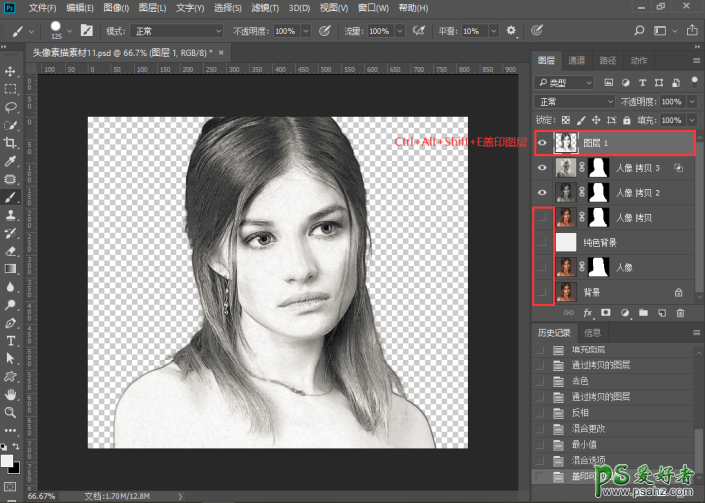
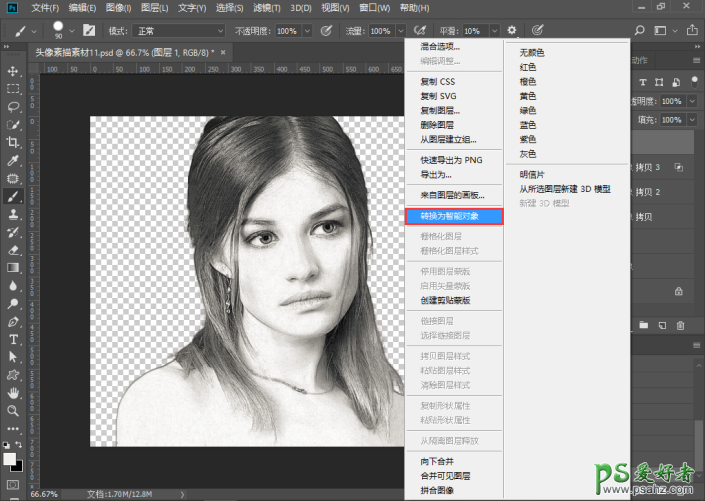
9、执行滤镜 > 模糊 > 高斯模糊 > 设置半径为“9”像素,点击确认
执行滤镜 > 杂色 > 添加杂色 > 设置数量为“10”> 选择平均分布 > 勾选单色,点击确认
执行滤镜 > 滤镜库 > 画笔描边 > 成角的线条 ,方向平衡为90,设描边长度为8 ,锐化程度为5,点击确认
(温馨提示:智能对象图层下的滤镜都可以反复调整编辑的,还可以配合蒙版一起使用哦)
将“图层1”图层混合模式改为【叠加】,显示纯色背景图层,效果比较强烈的话还可以把不透明降降,大致就调成这样吧,不用在意我的,大家自由发挥哈~
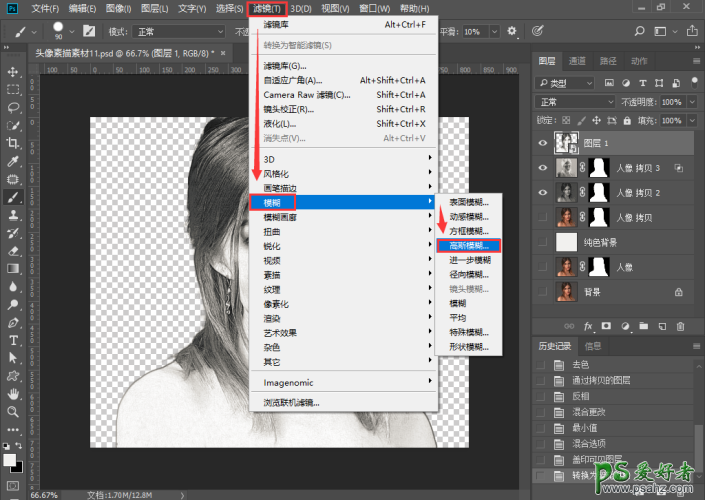
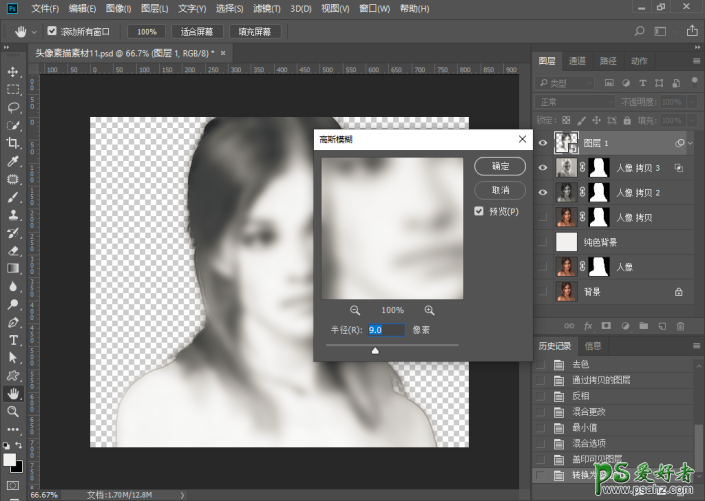
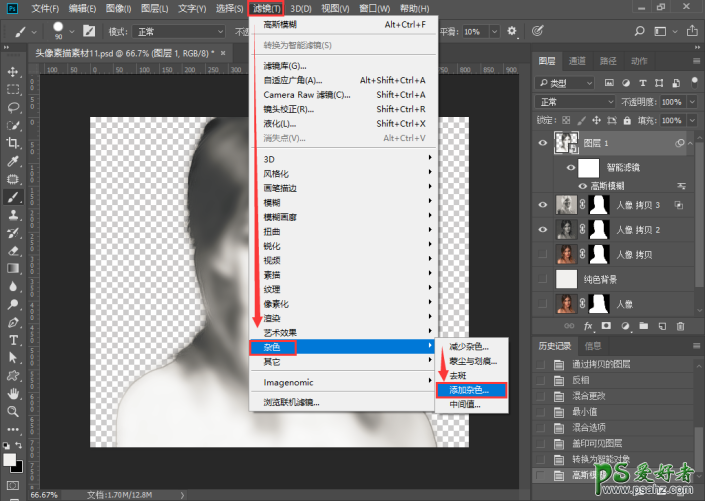
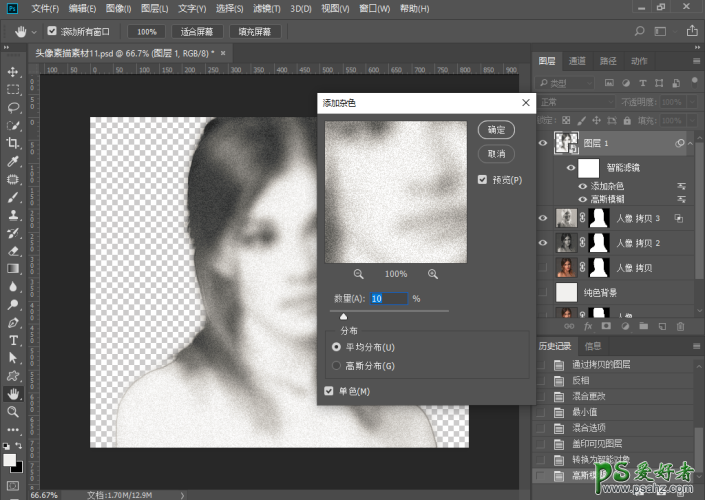
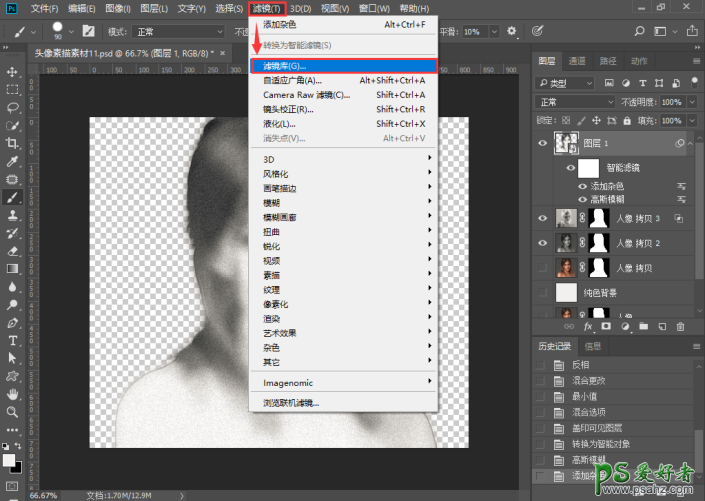
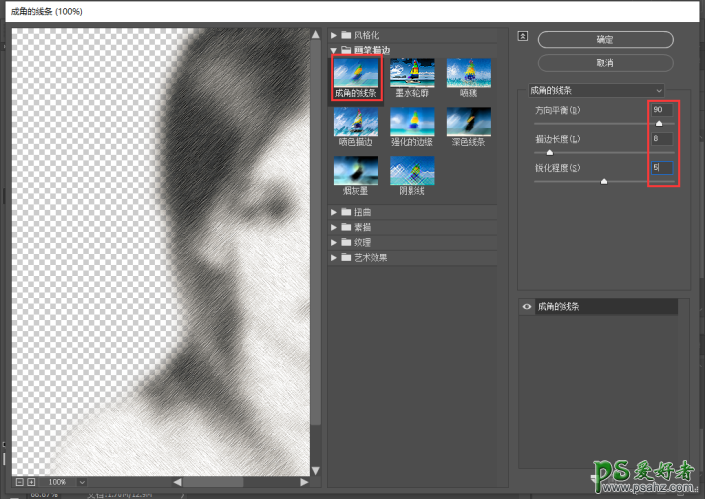
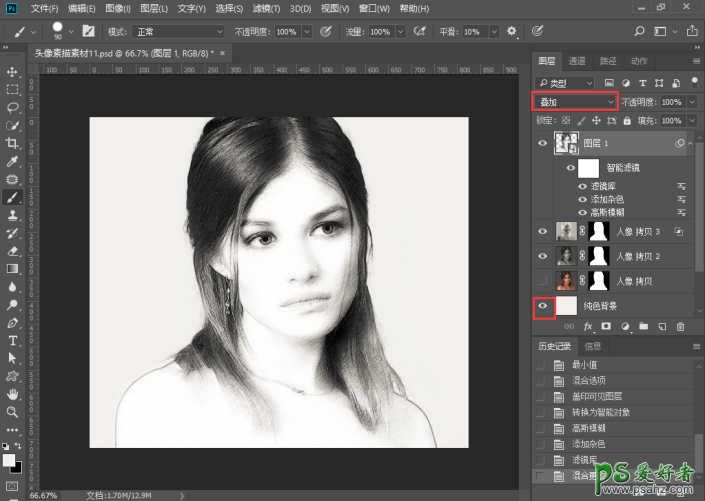
完成:

加载全部内容