个性的花纹字体制作教程 Photoshop设计漂亮质感的花纹艺术字
EYELD 人气:0今天教大家利用Photoshop设计漂亮质感的花纹艺术字,个性的花纹字体制作教程
最终效果如下:

具体的制作步骤如下。
1、在Photoshop中输入英文单词,可以挑选一个自己喜欢的字体,曲线多一些的效果比较好。

2、选择液化工具,用向前变形工具涂抹字体的边角,使字体变成花藤的效果。
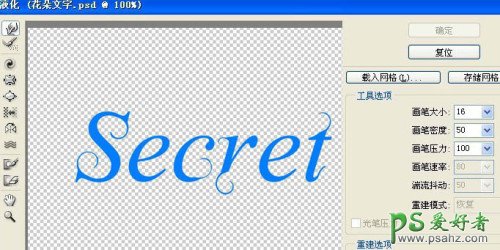
3、给字体加上投影、内发光、浮雕等图层特效效果,如图。




4、找一些小花的素材放置在字体的上方,素材如果比较多要注意图层划分。





5、最后为花朵素材图层创造剪切蒙版,将鼠标放到花朵图层和文字图层之间的分隔横线上,然后按"Ctrl+Alt"组合键就可以看到神奇的效果了。

最后挑选一张色彩和图案比较合适的花朵图片,放在最底层作为背景,完成最终效果。

加载全部内容