利用滤镜设计燃烧效果的放射球 PS特效图片制作实例教程
放射球制作教程 人气:0
PS特效图片制作实例教程:利用滤镜设计燃烧效果的放射球,有一种熔岩燃烧的感觉,喜欢的朋友们学习一下吧!看一下最终效果

1、新建文件,新建图层,点击菜单--滤镜--渲染--云彩

2、新建图层,将已经定义好的图案,通过油漆桶工具填充到新建的图层上,如图。
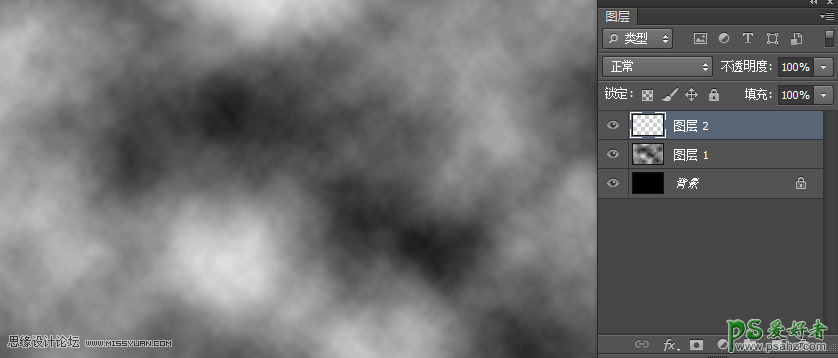
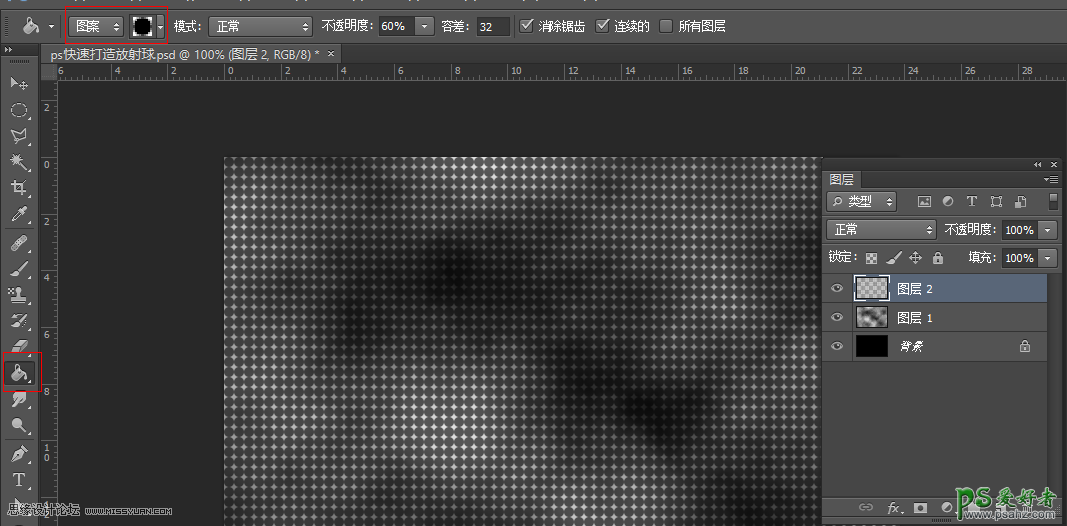
3、ctrl+E合并图层,ctrl+M调整一下对比度,如图
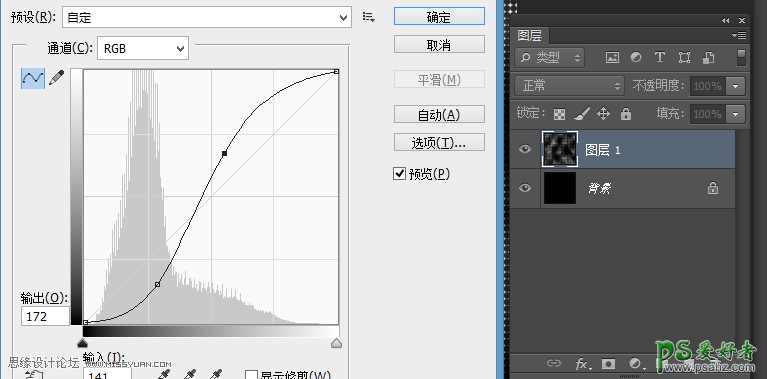
4、通过椭圆选框工具,绘制选区。点击菜单--滤镜--扭曲--球面化
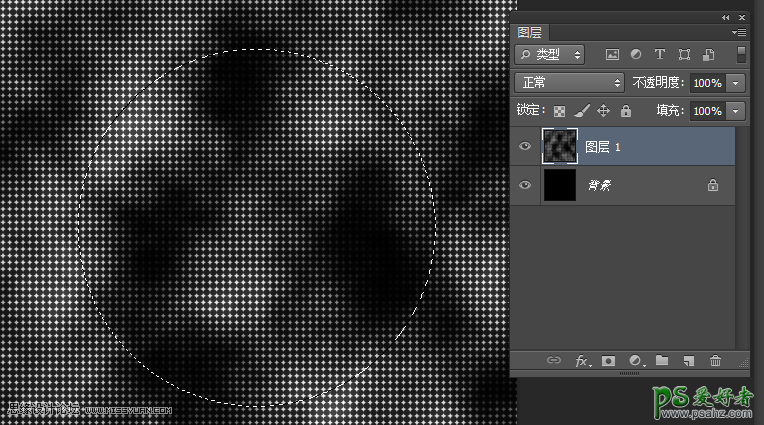
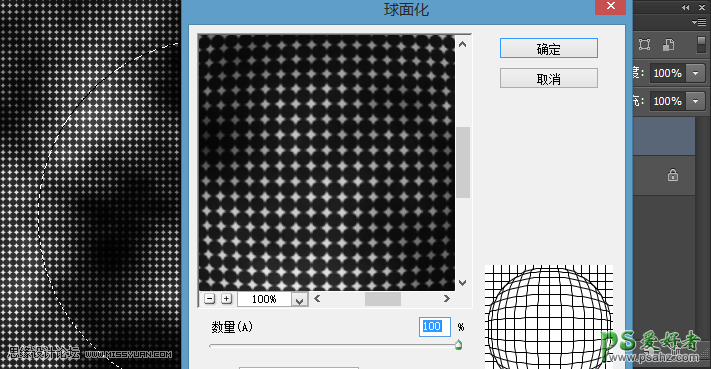
5、ctrl+J复制图层,隐藏原图层。如图
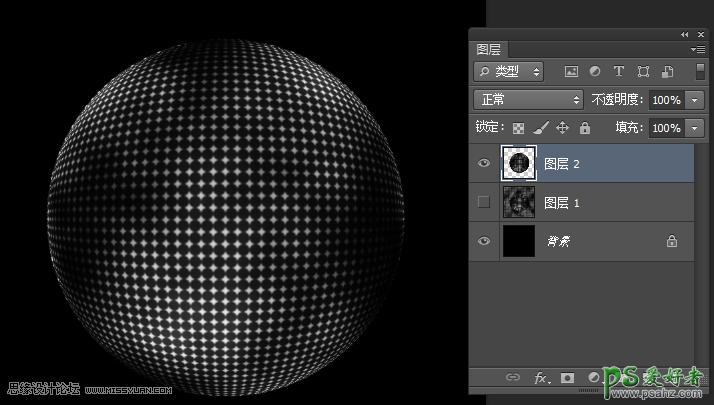
6、点击菜单---滤镜--扭曲--极坐标,选择极坐标到平面坐标,如图
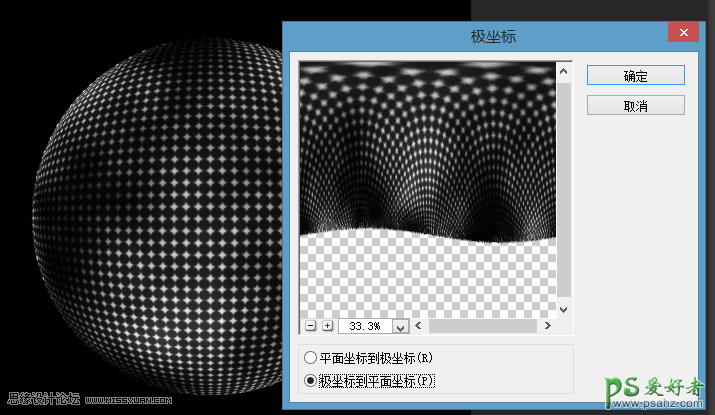
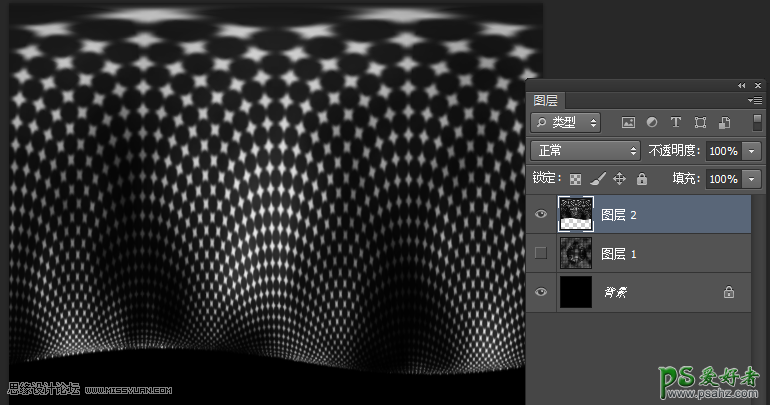
7、点击菜单---图像---图像旋转--90度顺时针
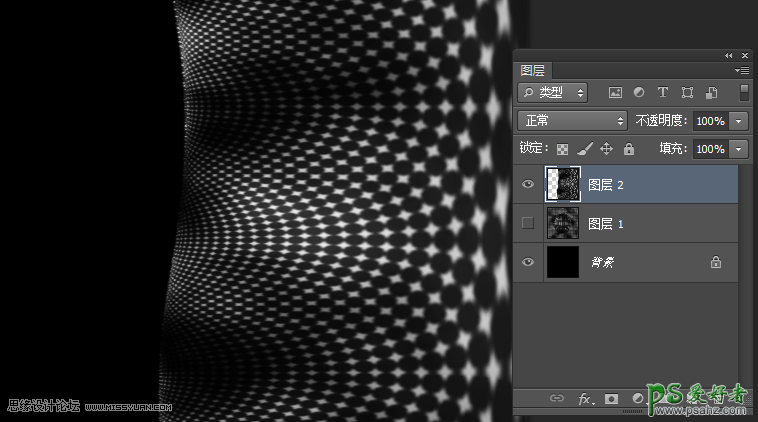
8、点击菜单---滤镜---风格化--风。可重复2次。如图
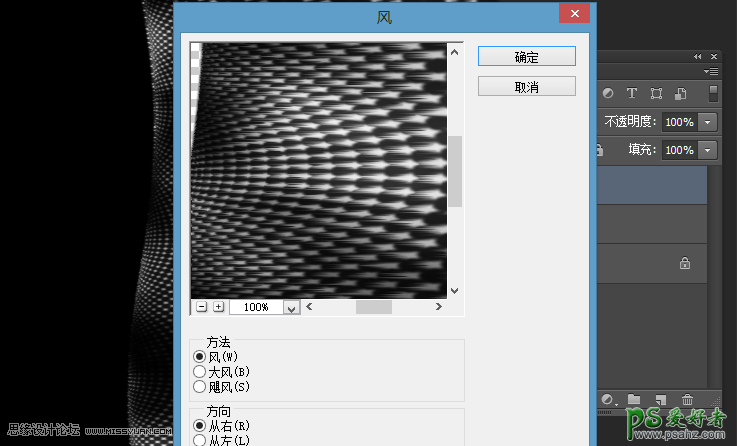

9、点击菜单---滤镜--模糊--动感模糊。如图
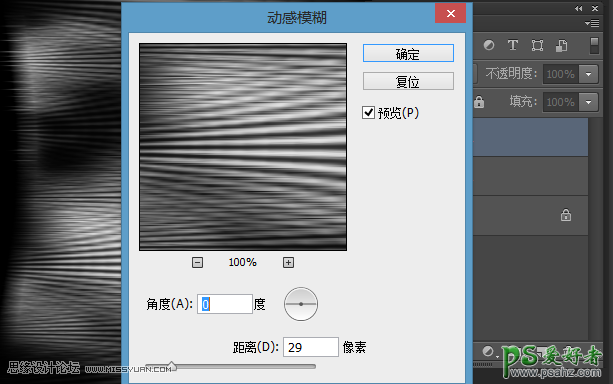
10、点击菜单---图像---图像旋转--90度逆时针。完成后,在点击菜单---滤镜--扭曲--极坐标,选择平面坐标到极坐标
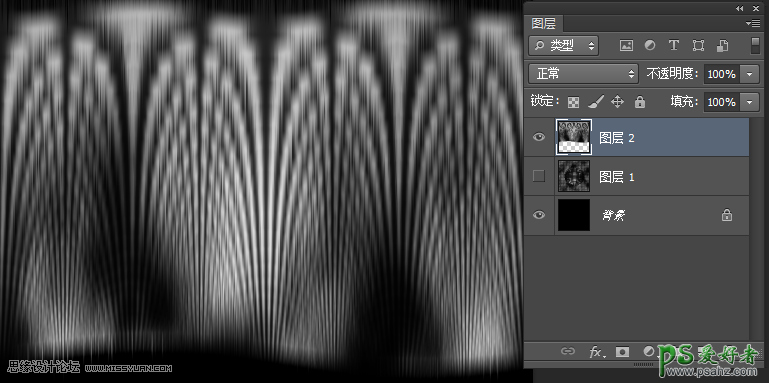
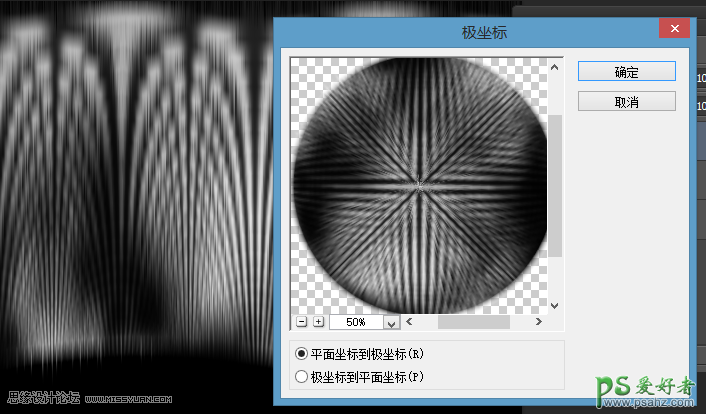
11、ctrl+B调整色彩平衡如图,风别调整、阴影、中间调、高光。如图
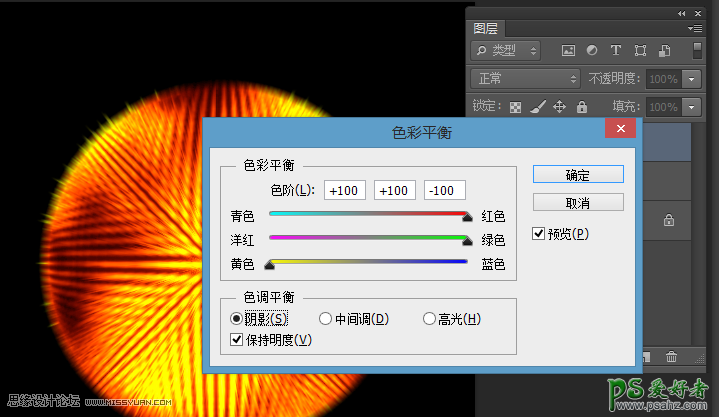
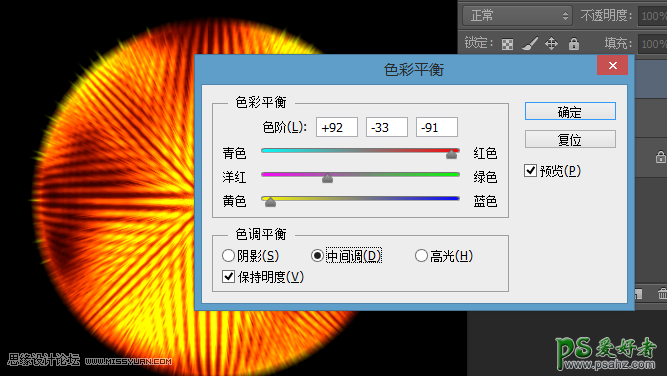
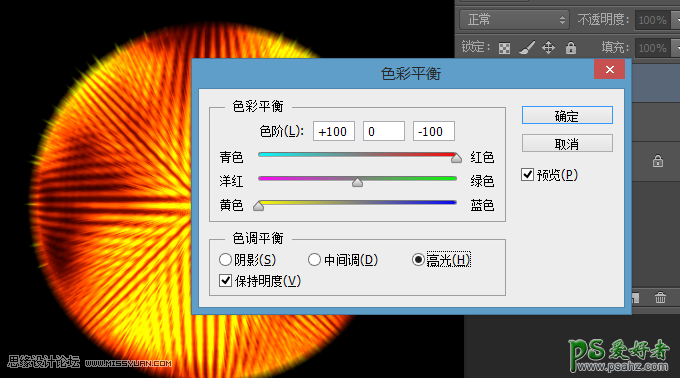
12、ctrl+M调整,如图
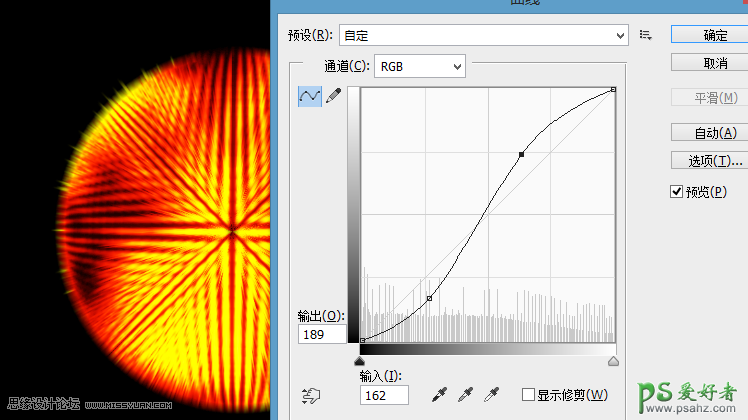
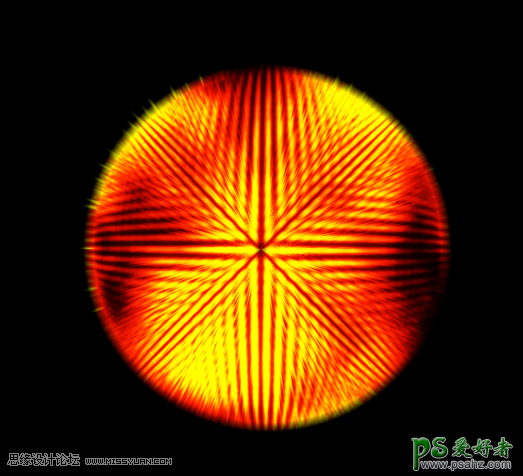
13、找个火焰素材,输入文字进行合成如图,你可以任意发挥。

加载全部内容