质感的蜂窝字 PS文字特效教程 制作漂亮的蜂窝字实例教程
Photoshop制作蜂窝字 人气:0
PS文字特效教程:制作漂亮的蜂窝字实例教程,质感的蜂窝字设计教程。
最终效果图

1、首先输入所要文本。

2、双击图层打开图层样式窗口。应用如下设置。
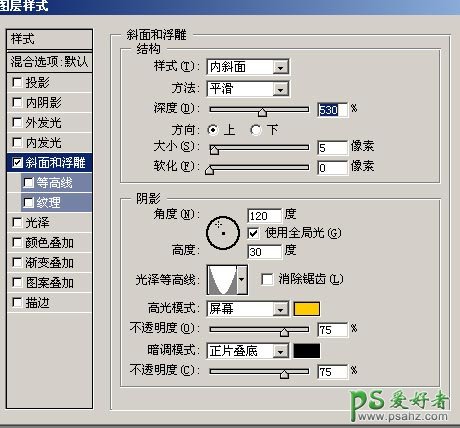
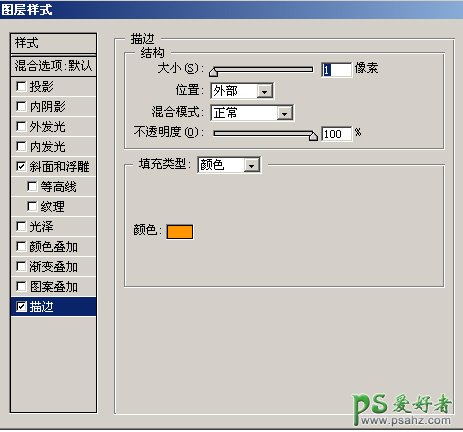

3、复制文本图层并移除图层样式。按Q键启用快速蒙板。从“滤镜”菜单中选择纹理>>染色玻璃。应用如下设置。
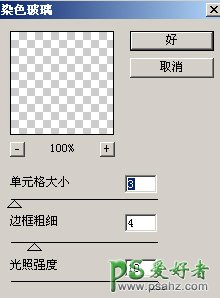
4、按Q键禁用快速蒙板。从“选择”菜单中点击“保存选区”。并命名该选区。

5、选择复制的文本图层并按删除键。

6、双击图层打开图层样式窗口。应用如下设置。
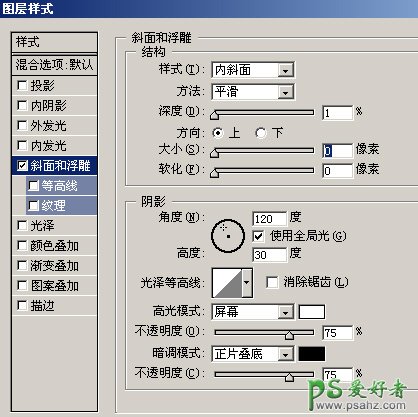

7、Ctrl+点击原文本图层的缩略图标,得到选区。

8、按Shift+Ctrl+D羽化选区。创建一个新图层并使用实色填充。

9、从“选择”菜单中点击“加载选区”。选择刚才所保存的选区名称。

10、按删除键。移动该图层使之位于图层面板中的所有图层之下。
至此,该特效字已经制作完毕。适当修改图层属性和滤镜参数可以获得更加丰富的效果,各位不妨多多亲自试验一下。

加载全部内容