给古装美女加一个透明的白纱飘带 PS图片处理技巧教程
爱尚学 人气:0PS图片处理技巧教程:给古装美女加一个透明的白纱飘带,让美女写真照变得仙气十足,给人一种唯美意境的感觉。本教程主要知识点是定义画笔预设来完成。
效果图:

素材图:

首先将新建画布,选择12像素的柔边圆画笔
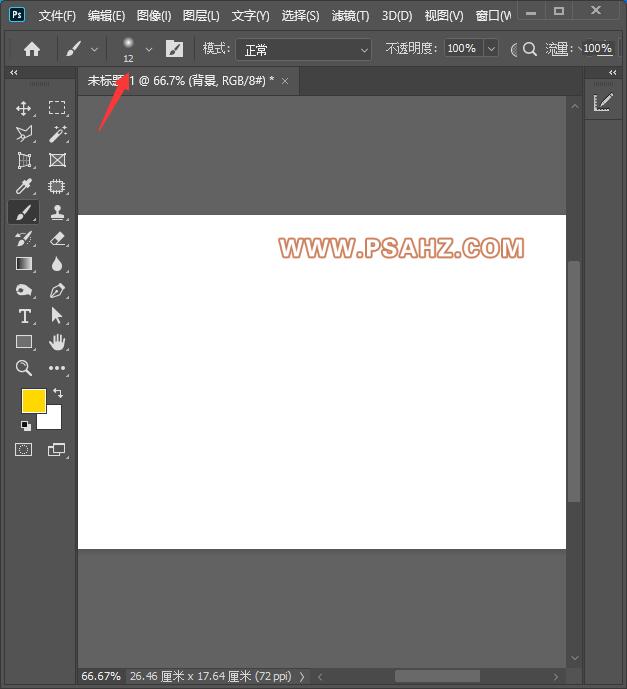
选择钢笔工具,绘制如图的线条
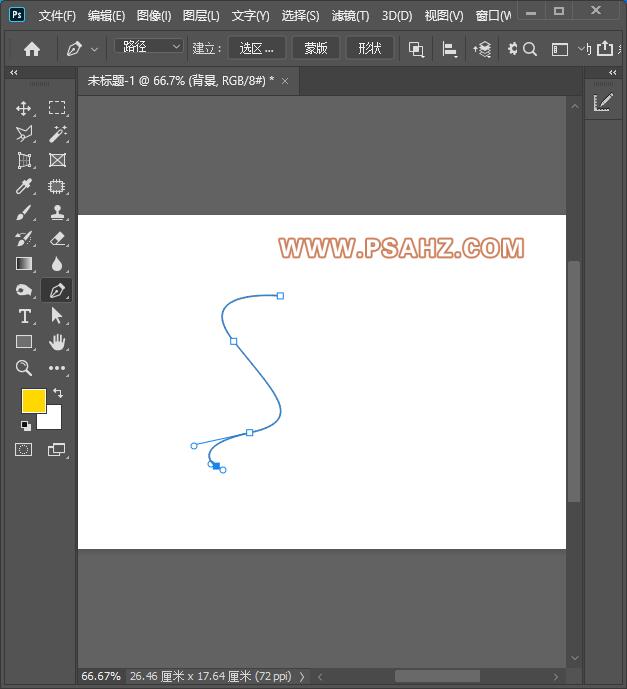
右键描边路径,选择画笔
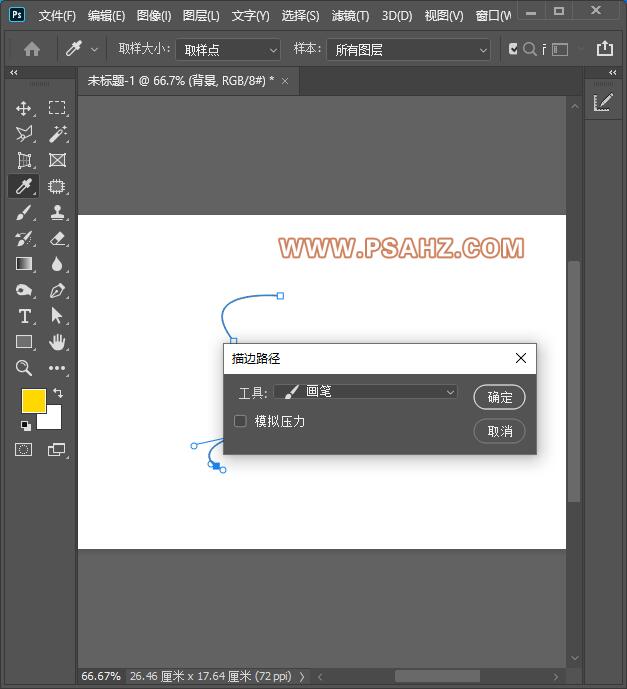
选择编辑-定义画笔预设
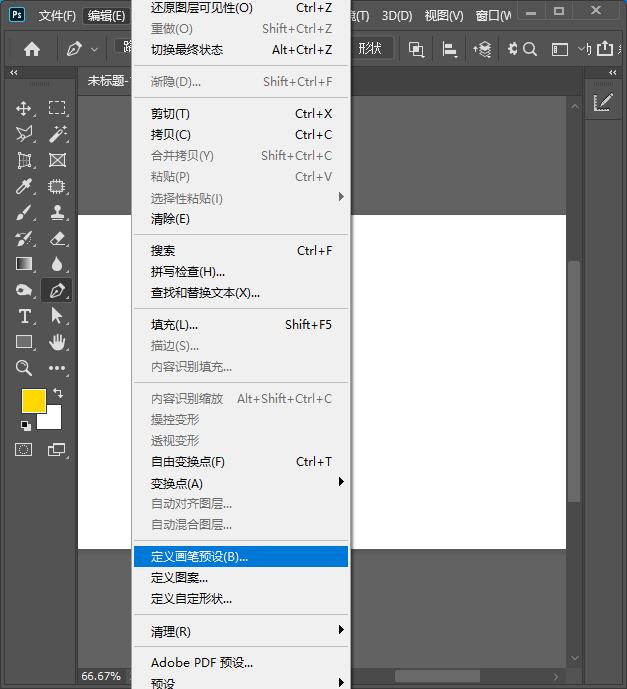
随便定义名称
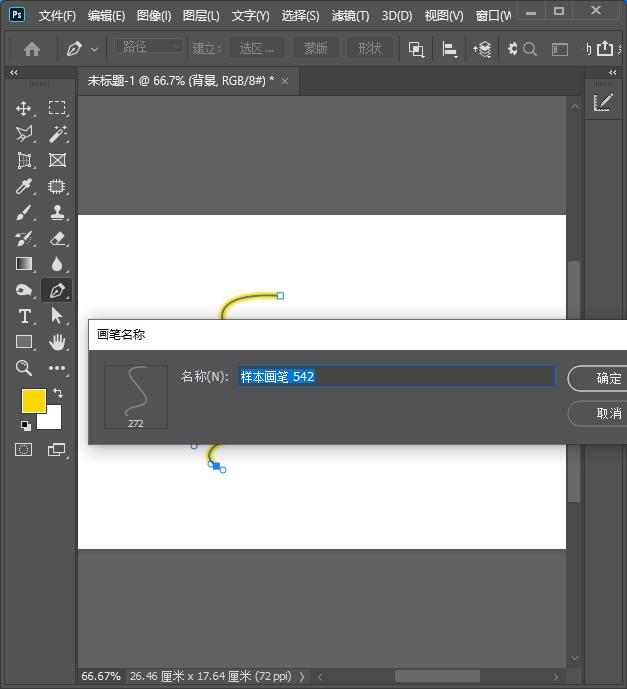
在画笔设置中的笔尖形状的间距为1%
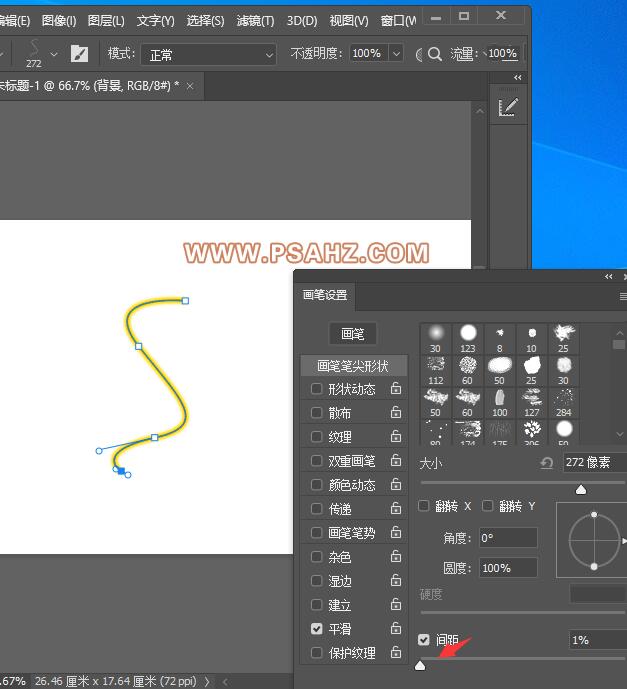
形状动态的角度抖动控制为渐隐350
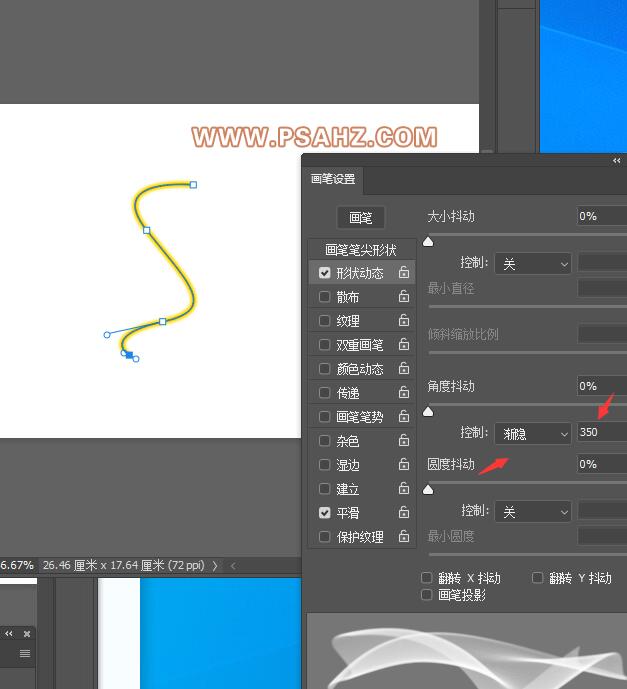
打开素材美女,置入画布
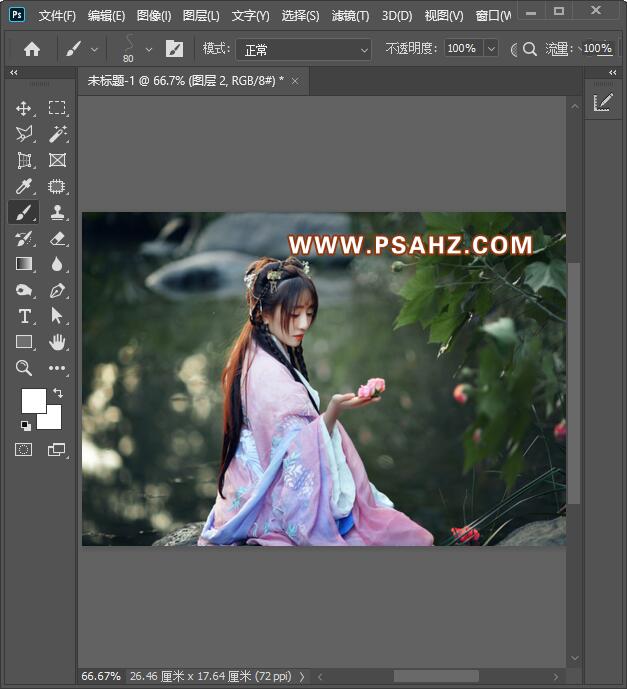
新建图层,使用刚定义的画笔,前景白色,绘制白纱
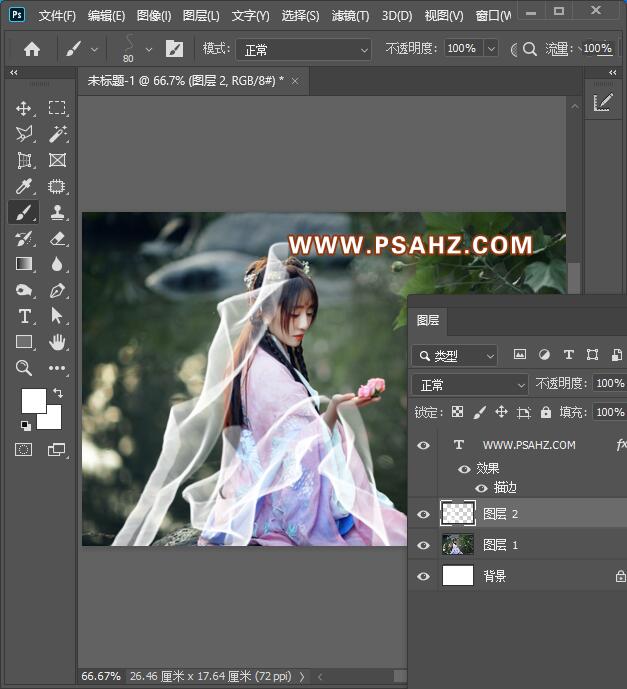
给白纱添加一个蒙版,将多余的部分使用黑色画笔在蒙版区擦掉

新建一个整体调色的颜色查找,参数如图
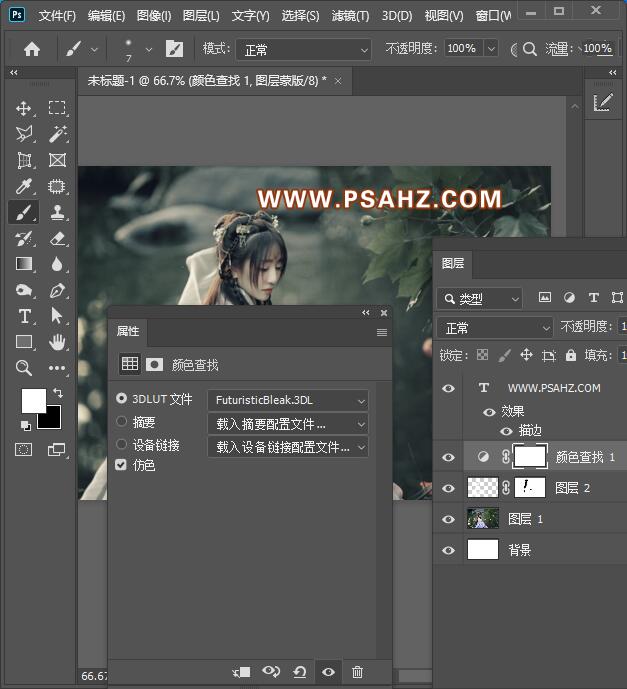
最后完成效果如图:

加载全部内容