photoshop设计淡黄色爱情个性签名图片
admin 人气:0
photoshop设计淡黄色爱情个性签名图片,本例中我们学习一种常见的爱情人物签名制作方法,教程的思路和方法都很简单,找到适合的素材后,将人物进行磨皮和调色,再将一些高光素材拖进去,并添加上文字即可。
完成效果

一,创建一500 * 300像素的文件。打开下图的人物素材,恰当调节大小与地方。
二,拷贝一层,运行:滤镜 > 模糊 > 特殊模糊,半径为10,阈值为40,确认后将图层不透明度改成:50%。


三,拷贝一层,按Ctrl + Shift + U 去色。恰当锐化一下,图层不透明度改成:40%。
四,将背景图层拷贝一层,按Ctrl + Shift + ] 置顶,图层混合模式改成“柔光”,图层不透明度改成:77%。

五,创建一图层填充淡黄色,图层混合模式改成“变暗”,图层不透明度改成:58%。
六,创建一图层,填充很蓝色,图层混合模式改成“差值”,图层不透明度改成:11%。

七,创建一图层,按Ctrl + Alt + Shift + E 盖印图层。恰当锐化一下,图层混合模式改成“滤色”,图层不透明度改成:27%。
八,打开下图的高光素材,拉进来,恰当锐化一下,图层混合模式改成“滤色”。


九,最后添加修饰文字,处理完成效果图。下图为图层参照及完成效果。
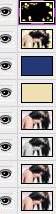

加载全部内容