绘制色彩鲜的圣诞节火鸡失量图片素材 Illustrator手绘教程
火鸡失量图 人气:0在这篇教程中,我们将会运用手掌轮廓的简单图像创建一只色彩缤纷的火鸡,来庆祝感恩节!火鸡是美国人庆祝感恩节的传统装饰,孩子们趴在地上,沿着他们的小手边缘画出火鸡的形状,然后把它们贴在冰箱上。我们将要使用各种各样的纹理、画笔和符号来画一只火鸡,向这帮孩子们致以我们最崇高的敬意!
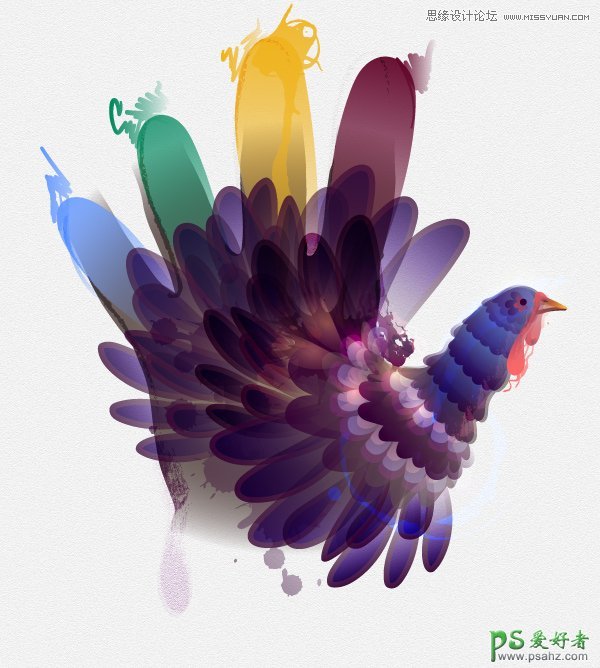
一、准备好手型轮廓
第1步
下载教程附带的001.JPG 微盘下载 文件并在Illustrator中打开。你也可以自己把手按在纸上画一个,然后把它扫描进电脑里。
将这个手型轮廓拷贝进一个新文件,然后选择“对象——图像轨迹——创建”来将轮廓线转换为矢量图形。
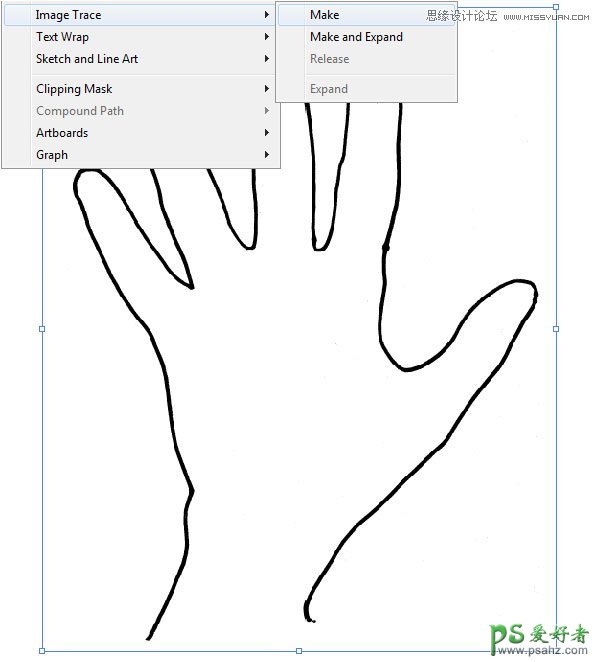
第2步
将新转换为矢量对象的手型轮廓线扩展。
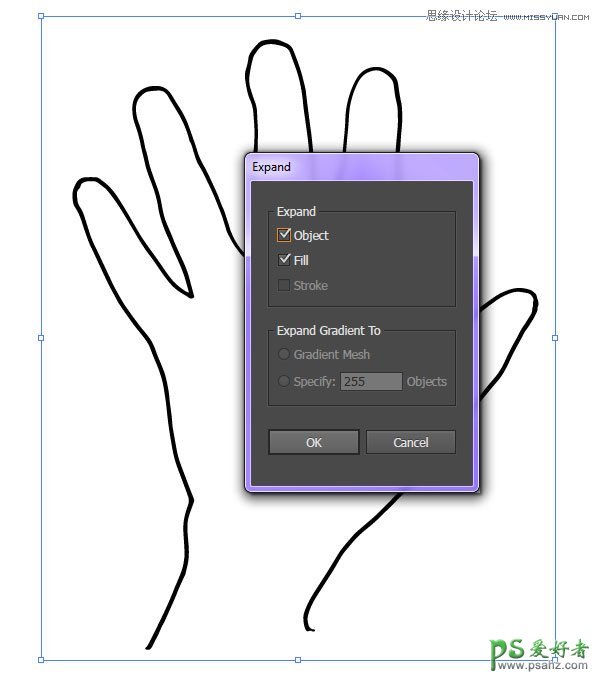
第3步
我将轮廓线的颜色改为了深紫红色(颜色代码#330033),并且使用混合刷工具绘制了火鸡的喙,并点了一个小点儿来表示眼睛——我们的火鸡已经初具形状了。
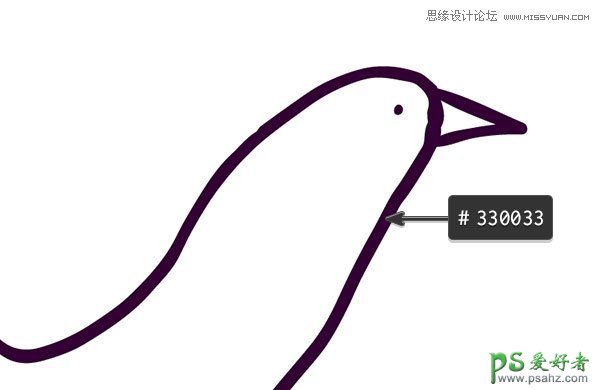
第4步
使用矩形工具在你的绘画板上绘制一个大大的矩形,并在图层面板中将它放置在手型轮廓图层的下方。使用渐变面板,将矩形的渐变填充的颜色设置为:从#99876d到#6d5e5b,或者任何你喜欢的背景颜色。
选择手型轮廓图层,然后添加一个从100%的深紫红色到0%的渐变。
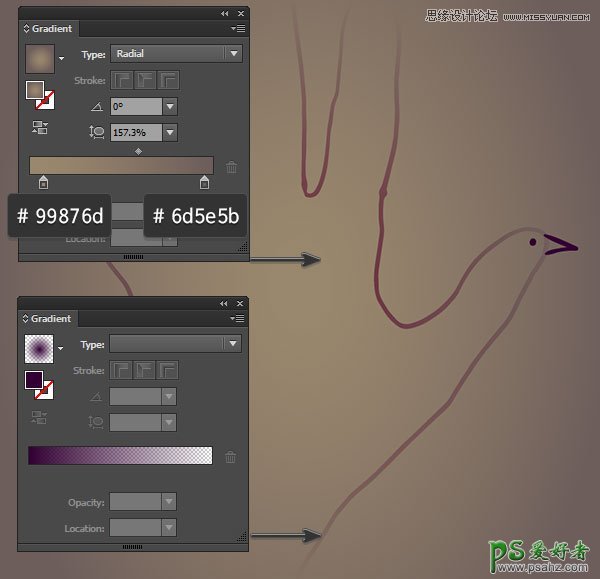
二、为火鸡的头部着色
第1步
在这篇教程中,我觉得使用铅笔工具来画会比较舒服。在喙的部位画出喙的形状并使用渐变工具填充渐变,颜色从是不透明度100%的#ff9933到不透明度0%的#330033。
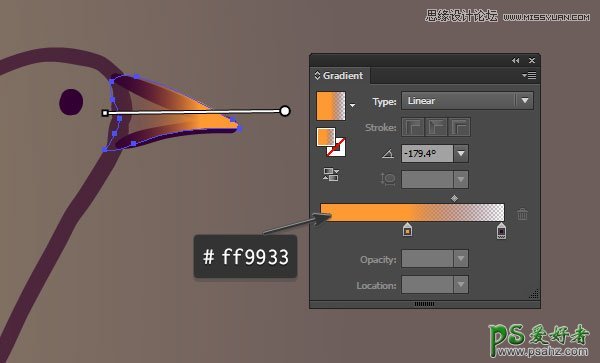
第2步
下一步是火鸡的肉垂(可帮助降温)。我使用了铅笔工具画出轮廓并用了渐变工具,颜色是不透明度100%的#ff6666到不透明度0%的纯黑色。
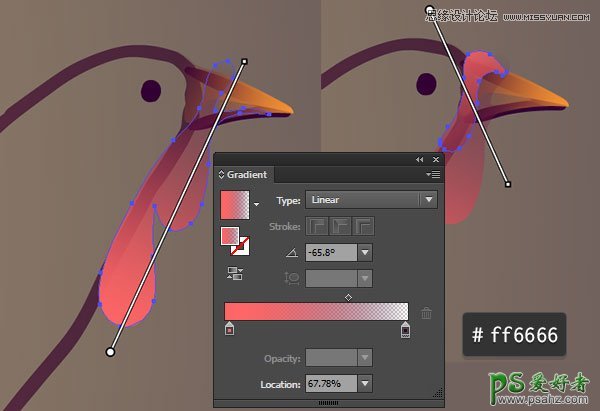
第3步
火鸡的颈则是由一系列透明、带渐变的花瓣形状组成的。(在做这一步的时候你必须能够熟练掌握图层和铅笔工具的使用!)
1,首先使用椭圆工具画出一个深紫色的小圆圈,当做眼睛。然后画出在眼睛后面的花瓣形状,使用粉色或者是紫色。
2,注意观察脖颈上层层覆盖的形状,它们都有着浑圆的顶部和扇形的下部。在透明度面板中降低这些形状所在图层的不饱和度然后使用渐变工具给他们着色。
3,沿着火鸡的脖颈继续画这种图形,注意它们向左张开的姿态。
4,大拇指的轮廓包含了火鸡的头部和颈部,注意总共是有六片形状组成了火鸡的颈。将这些对象编组,以便于接下来的操作(注意不要把手型轮廓也包含进去了)。
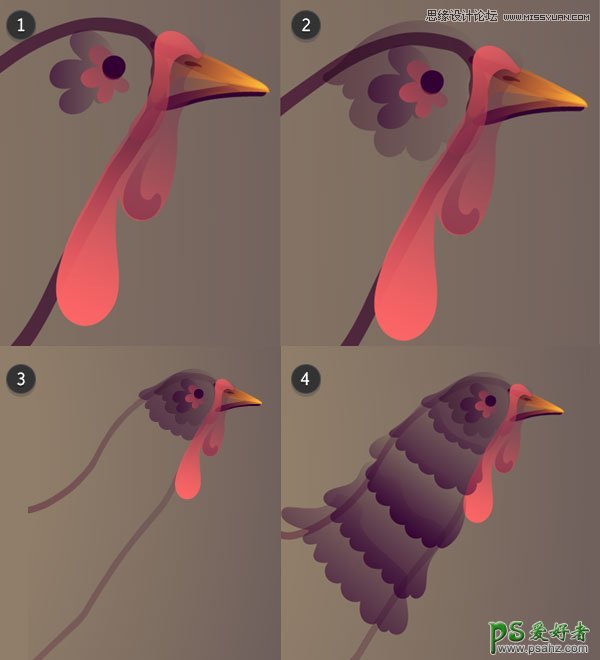
第4步
很多人都会觉得火鸡应当是灰色的,要不就是棕黄色的。然而,很多火鸡都有着从紫色到绿色的,各种各样的鲜艳颜色。
在火鸡的头部和顶部,或者说是你的大拇指部分,绘制这样的一大块图形。使用渐变工具添加渐变,颜色为100%不透明度的#6798ff到0%不透明度的相同颜色。使用渐变工具调整渐变的形状,使得它是椭圆形的而不是正圆形的。
在外观选项中,将对象的混合模式调整为叠加,并将渐变的混合模式调整为柔光,这样火鸡的纹理就有着一缕柔和的蓝色了。
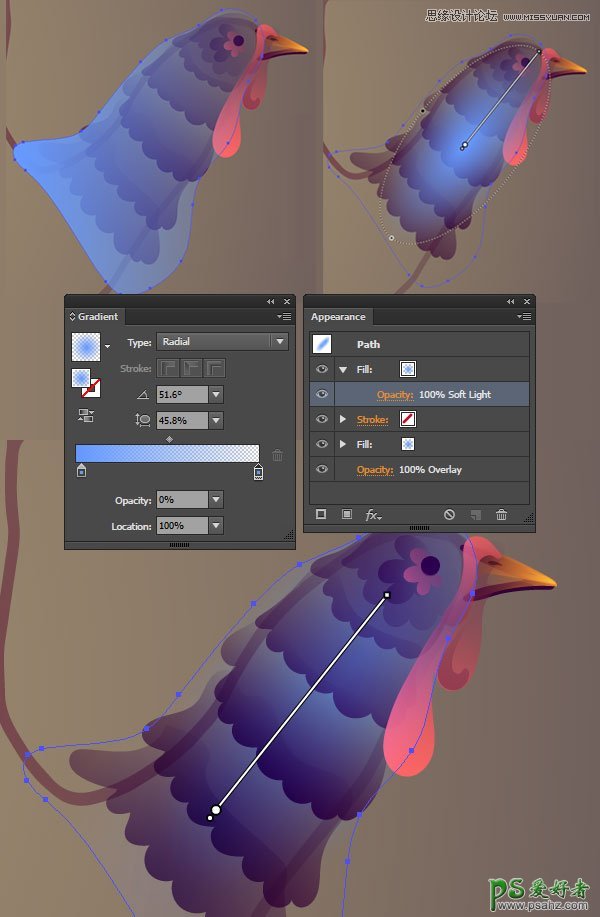
第5步
使用椭圆工具在火鸡头部的后方绘制一个正圆形。使用渐变工具绘制渐变,颜色范围为100%不透明度的#fef35d到0%不透明度的相同颜色。在外观面板中将混合模式调整为筛选。
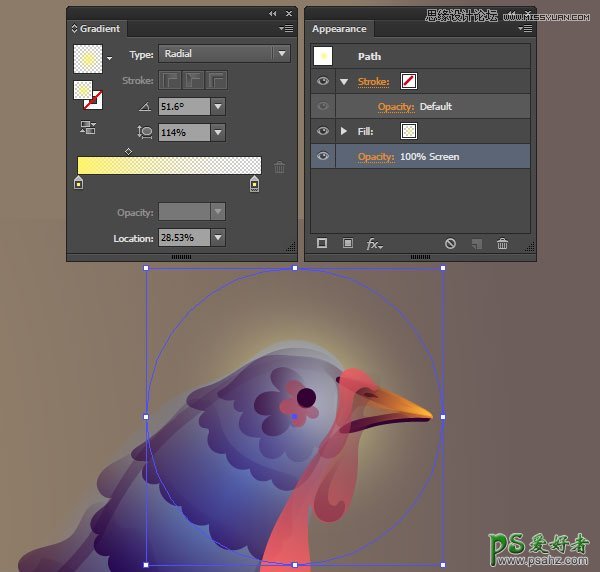
第6步
在背景上绘制一个矩形并选择效果——素描——笔记纸。将图像平衡调整为18,颗粒调整为8,减轻调整为11。根据需要调整不透明度来创造一个更为精细的纹理效果。
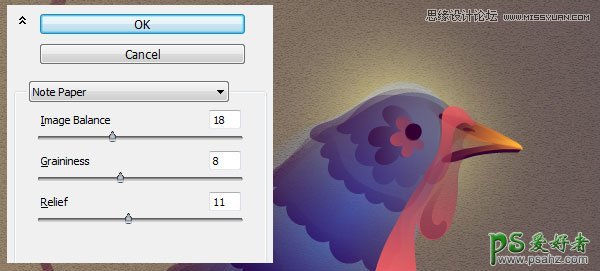
三、绘制细节特征
接下来我们要对火鸡开始做一些“手脚”了。在画笔面板中,选择打开画笔库——矢量包——污渍笔刷。使用画笔工具,选择从上往下数第四个画笔,然后在火鸡的喙到肉垂部位画一道。使用变换工具改变笔划的大小,并将先前应用在肉垂部分的渐变效果应用到该笔划上。
没找到的同学还可以在这个教程的素材找到:《PS教程!手把手教你创建华丽的哥特金属文字效果》
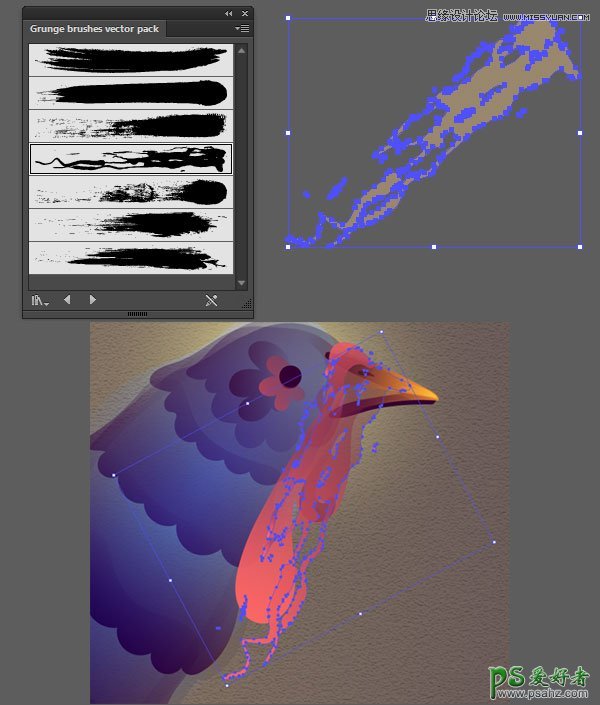
第2步
换另一个污渍笔刷然后在火鸡的周围用蓝色,粉色和紫色涂抹,来创造更加真实的绘制效果。
接下来制作颈部之后的火鸡的羽毛。使用铅笔工具绘制如下图所示的形状并将它复制两遍,通过缩放和移动最终得到右边所示的图形。然后使用渐变工具为每一个图形添加渐变。所使用的颜色在上文中都有用到过。
将这三个图形编组然后复制几遍并旋转,作为颈部以下的火鸡羽毛。
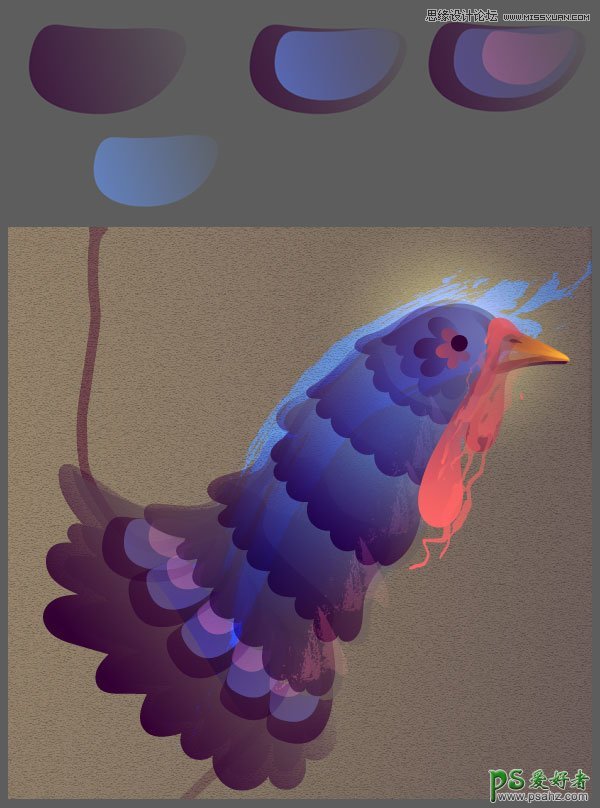
第3步
就像在绘制火鸡颈部时所做的那样,用铅笔或是钢笔工具绘制大块的、透明的暗紫色形状。然后就是不停的重复重复,知道完成下图所示的样子。
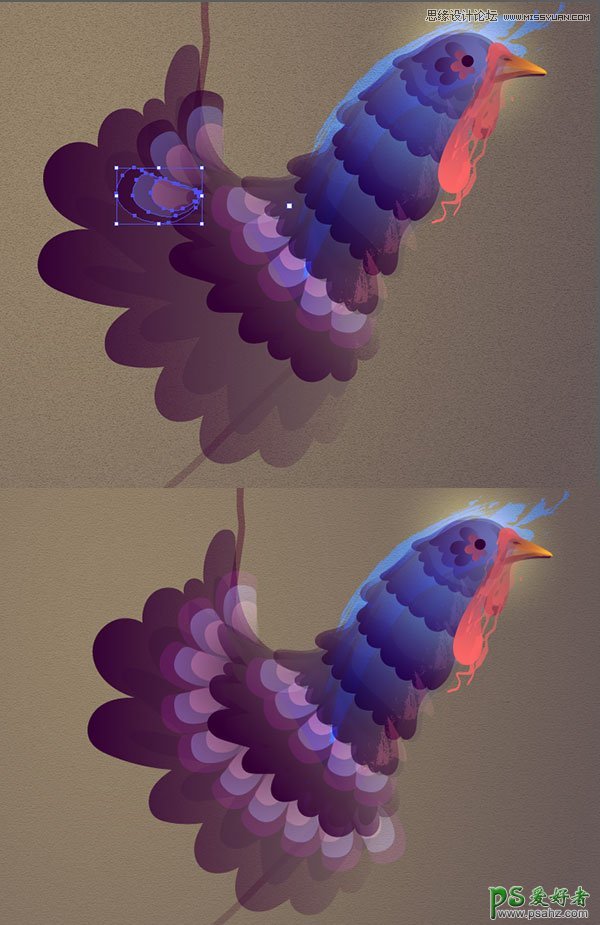
第4步
在符号面板中,选择打开符号库——Grime 栏(如图)然后从各种各样的墨点中选择一个合适的形状。然后使用喷雾工具来“喷出”一个选择好的墨点。
在墨点上右击并选择“取消对符号的链接”来将它转换为矢量图形。选择你认为合适的颜色或者渐变来填充它,然后将它的叠放顺序排列在火鸡的下方。你可以根据你的需要继续添加其他的墨点。
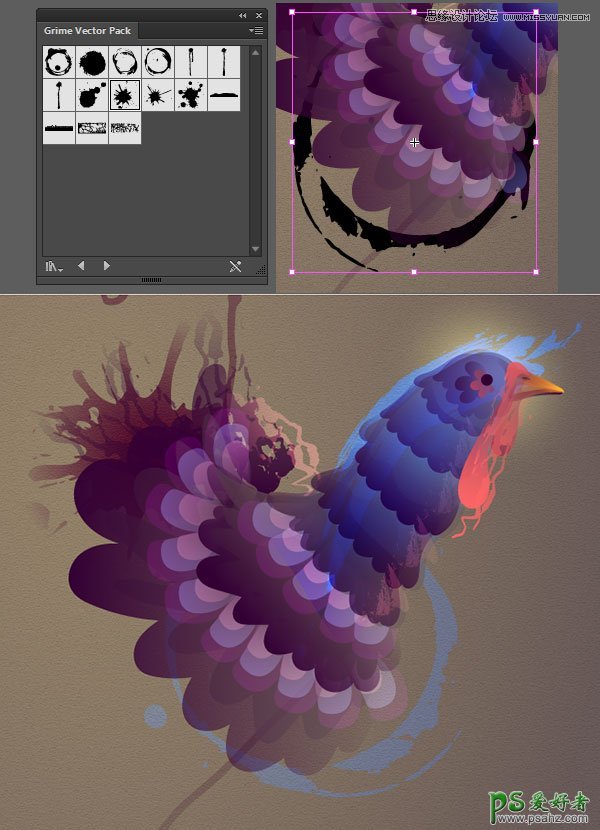
四、创造手指图形
第1步
在手掌上绘制图形并注意要接触到手指的轮廓范围,然后添加渐变。在这里我绘制了一共九个如图所示的图形。
选择这些图形并将它们编组,选择对象——路径——路径偏移,将偏移量调整为-6使得图形收缩。

第2步
复制并旋转先前绘制的羽毛并将它覆盖满手掌轮廓。你也可以继续添加墨迹,来显得火鸡是被绘制出来的一样。

第3步
现在到了关键的一步了,手指形状的制作。使用铅笔或者钢笔工具在手指的部位绘制四个图形,并将它们都放置在火鸡的其他部位所在的图层下方。
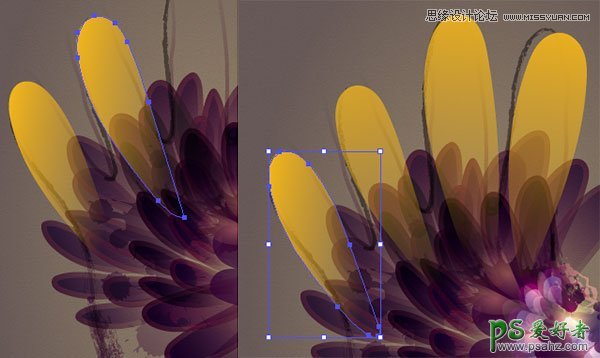
第4步
使用渐变工具为每一个图形添加渐变,都是100%不透明度到0%不透明度的渐变。颜色,从左到右,分别为蓝色#6794f4,绿色1a815f,黄色#f7b819,以及红色#671431。使用融合笔工具工具来为这些形状添加与它们颜色相同的线条和墨迹。
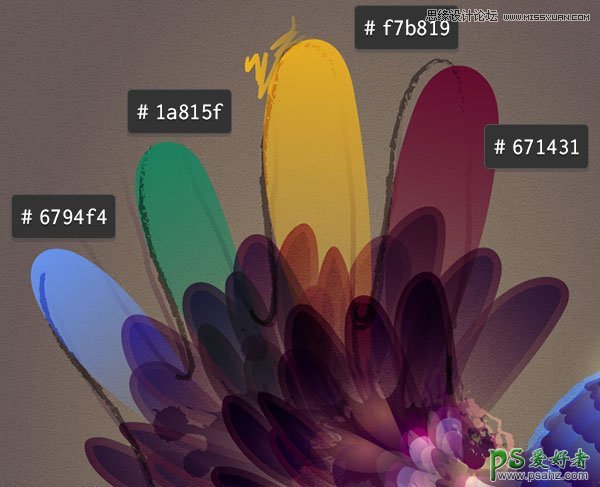
第5步
由于我们有了一个手型轮廓线条,因而我们可以在不修改其他对象的情况下修改背景。复制教程起始的那个手型轮廓线条,使用融合笔工具在手型的地步绘制,使得手型路径闭合。将这两个手型路径同时选择然后在路径查找面板中合并它们。使用直接选择工具来选择内部的路径并且删除它。
将渐变应用于你的图层。
我选择了先强的背景颜色并添加了不透明度的变化:手部中心大致是不透明的,而手型的边缘则是透明的。
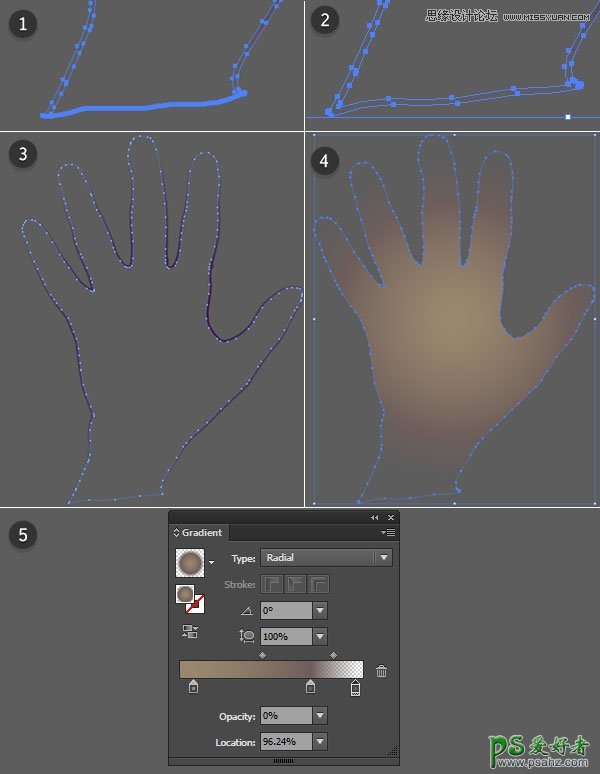
完成!干的漂亮!
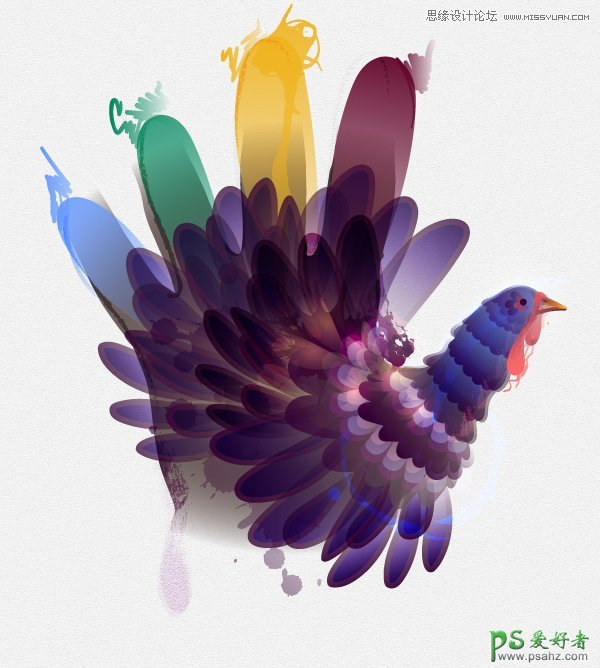
加载全部内容