讲解图片后期处理过程中透视裁剪工具怎样使用? PS技巧教程
佚名 人气:1
PS技巧教程:讲解图片后期处理过程中透视裁剪工具如何使用?ps的透视裁剪工具可以在需要裁剪的图像上制作出带有透视感的裁剪框,在应用裁剪后可以使图像带有明显的透视感。
用Photoshop打开一张图片,鼠标左键长按工具箱中的“透视工具”按钮,此时在打开的更多工具中可以看到“透视裁剪工具”按钮,点击“透视裁剪工具”按钮,接着在画面中按住鼠标左键拖拽绘制一个裁剪框,如下图:
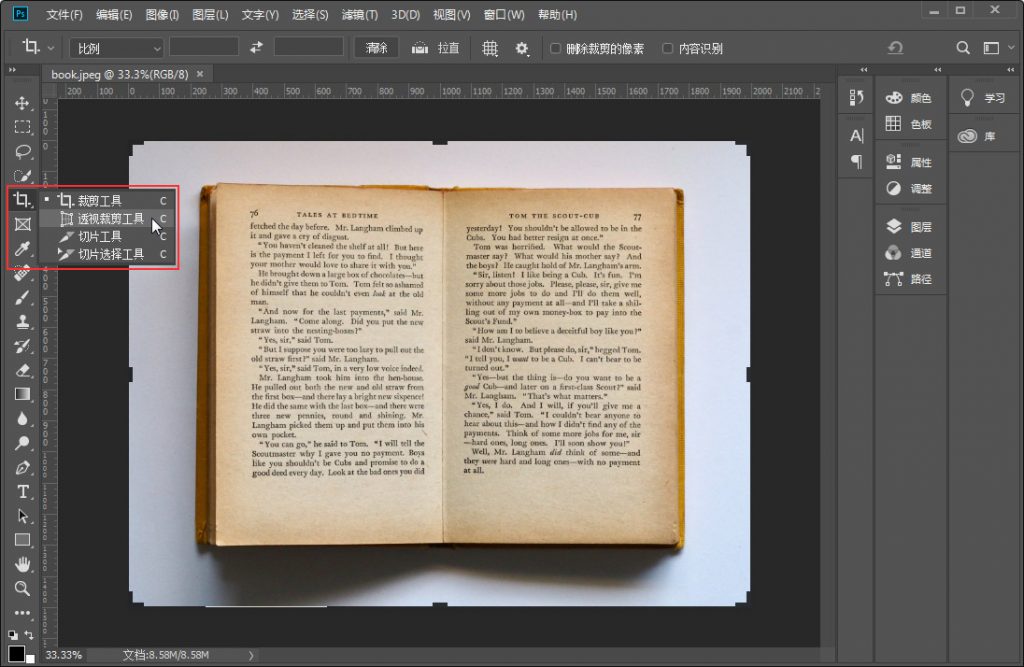
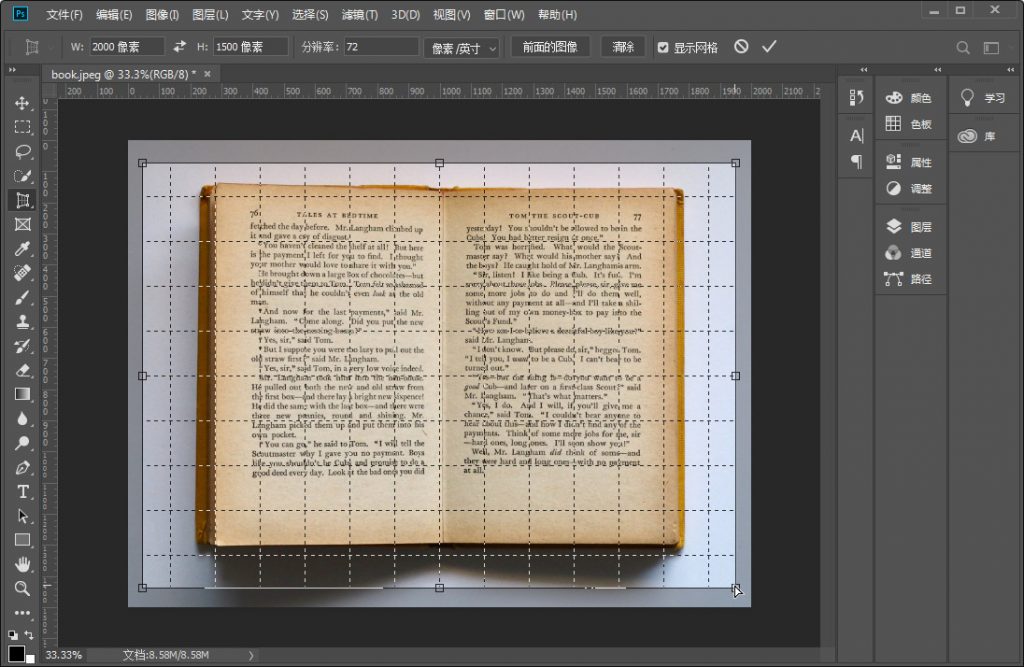
接着选择控制点并按住鼠标左键拖拽:我们先按住裁剪区域左下角的控制点向中间拖拽,再按住裁剪区域右下角的控制点向中间拖拽,调整控制点的位置点后, 按Enter键或单击控制栏中的“提交当前裁剪操作”按钮,就会得到带有透视感画面效果的图像,如下图:
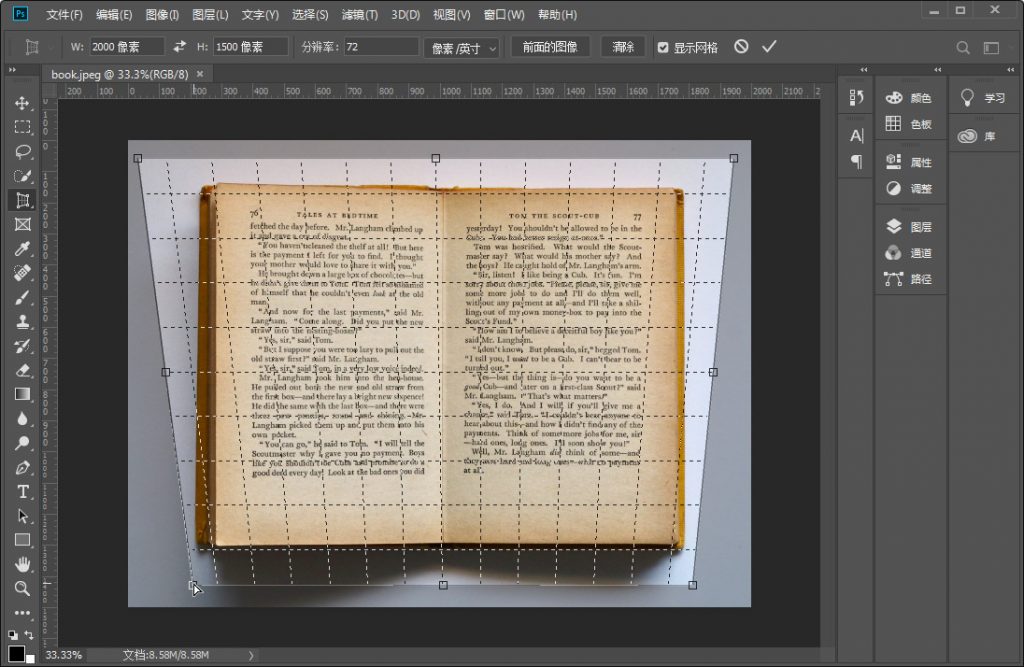
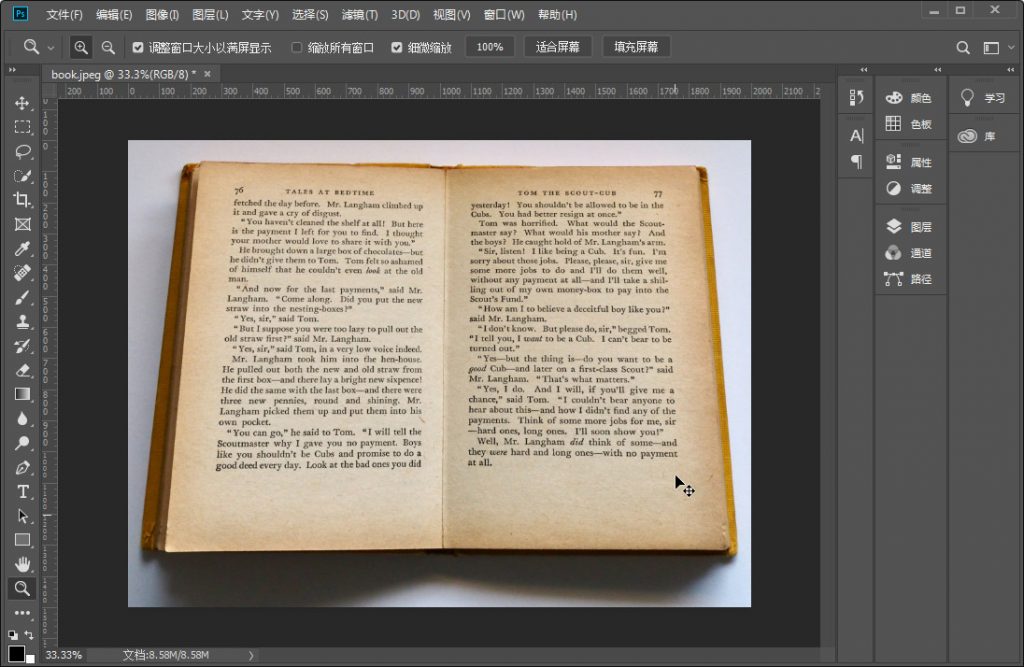
当画面中包含选区时,使用“图像”→“裁剪”命令,可以将选区以外的图像裁剪掉,只保留选区内的图像。如果在图像上创建的是圆形选区或多边形选区,则裁剪后的图像仍为矩形。
通过本文,大家又学会了一种ps修改画布大小的方法,大家可以按照本教程中的操作步骤对透视裁剪工具进行练习。
加载全部内容