光影效果非常漂 PS相框制作实例教程 制作一款真实感的木纹相框
Bella·文刀贝·贝拉 人气:0先看效果图:

小贴士:本制作使用PHOTOSHOOP CC版本,可能太低的版本会没有消失点滤镜。
先做木纹素材。
文件——新建,参数设置如下:
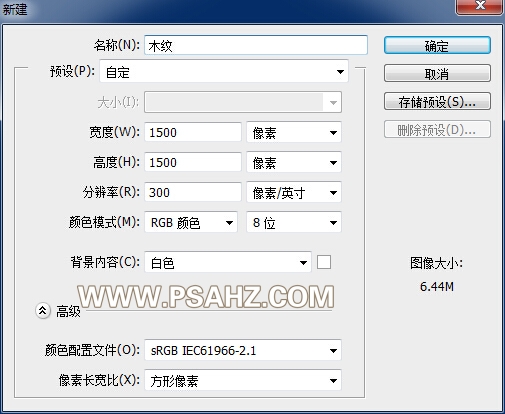
设置前景色如下:
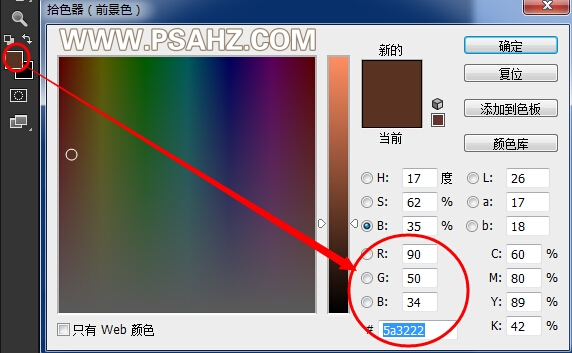
alt+del填充前景色。

新建图层并命名为木纹纹理。
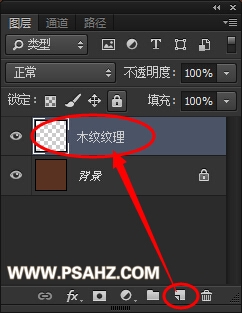
按键盘上的D键,复位前背景色为黑白前背景色,或者单击背景色图标左上方的复位图标复位黑白色。
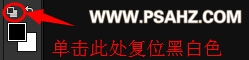
选中木纹纹理,滤镜——渲染——云彩

添加了云彩滤镜后图像如下:
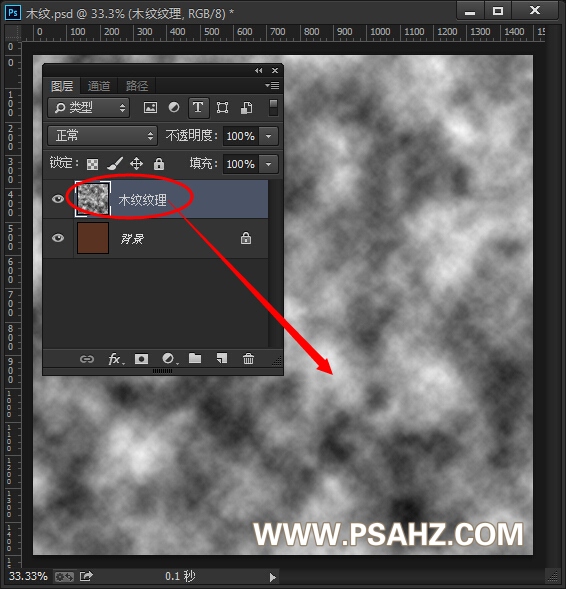
按CTRL+T进入自由变换状态后,设置拉伸高度为600%
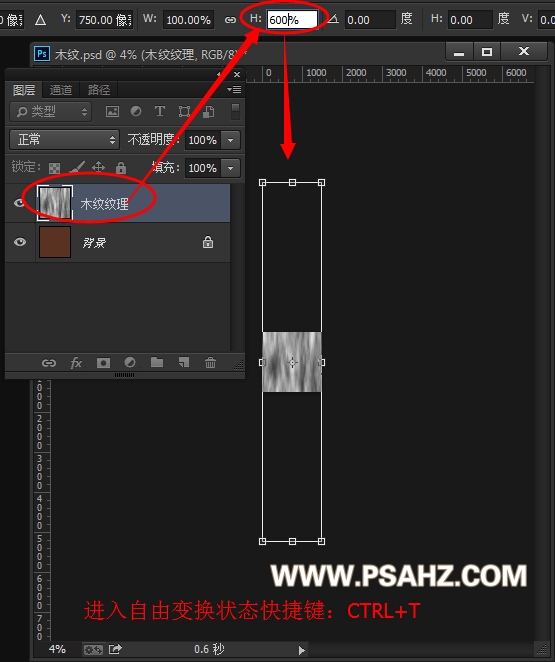
选中木纹纹理图层,滤镜——模糊——动感模糊。
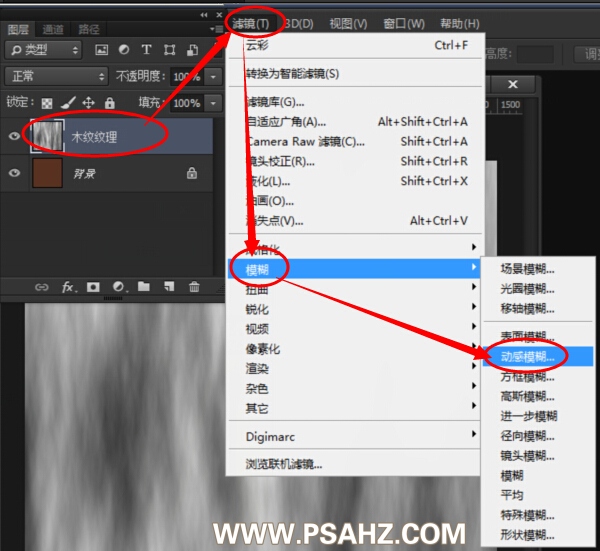
动感模糊参数设置如下
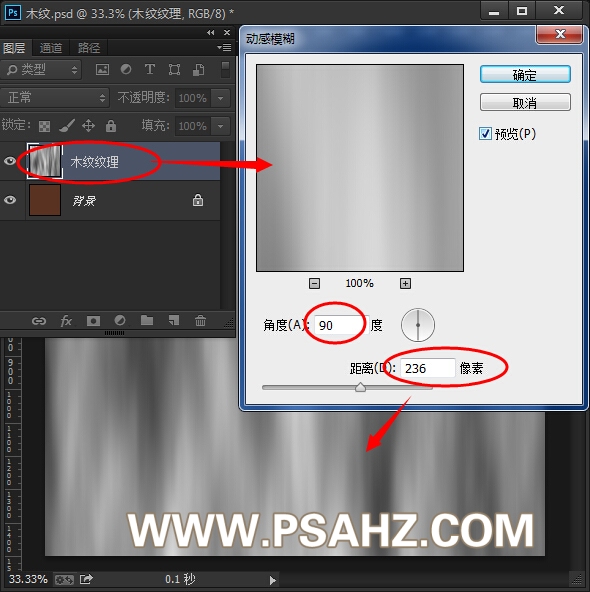
得到如下图像:
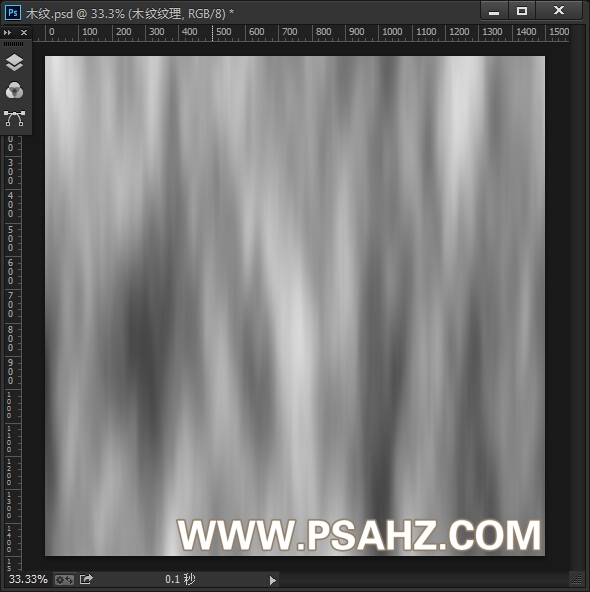
选中木纹纹理图层,图像——调整——色调分离
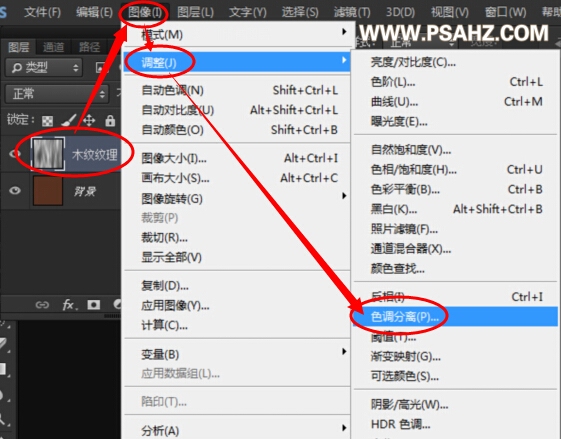
色调分离如下:
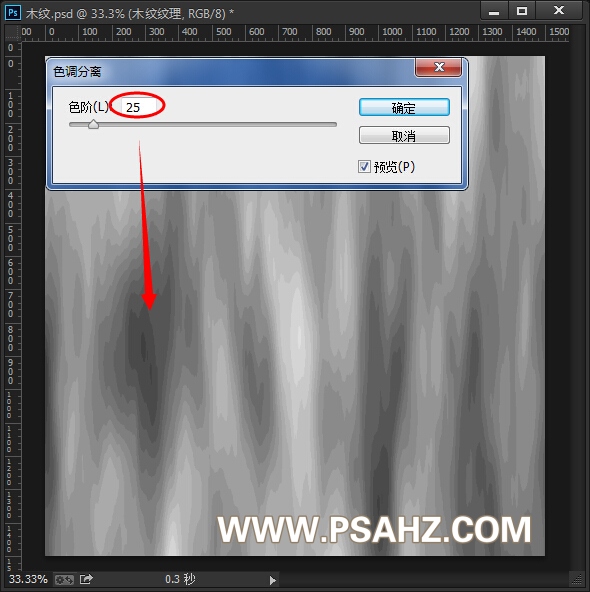
选中木纹纹理图层,滤镜——风格化——查找边缘
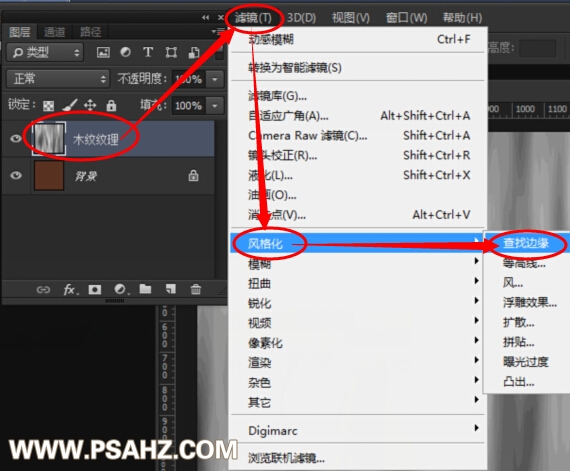
选中木纹纹理,图像——调整——色阶,或者CTRL+L调出色阶面板
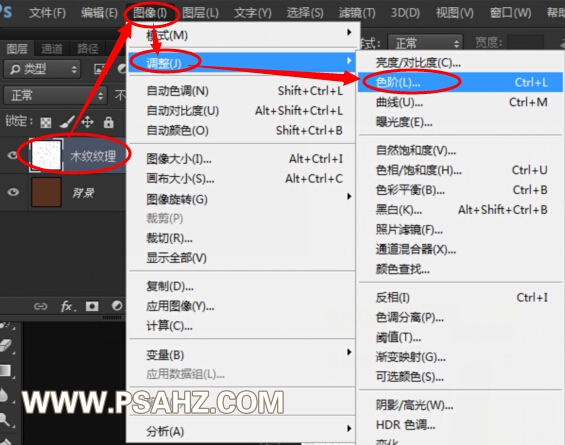
色阶设置如下
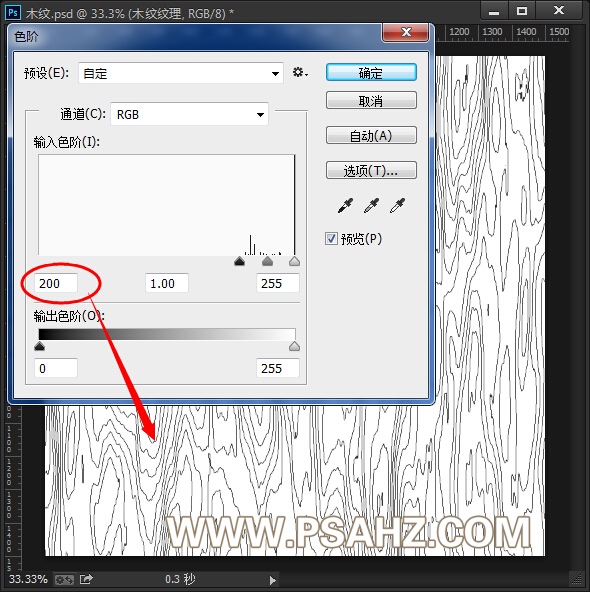
选中木纹纹理,滤镜——杂色——添加杂色。
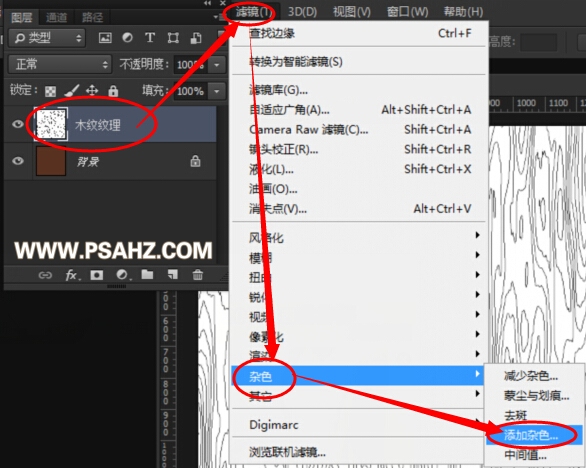
添加杂色参数设置如下:
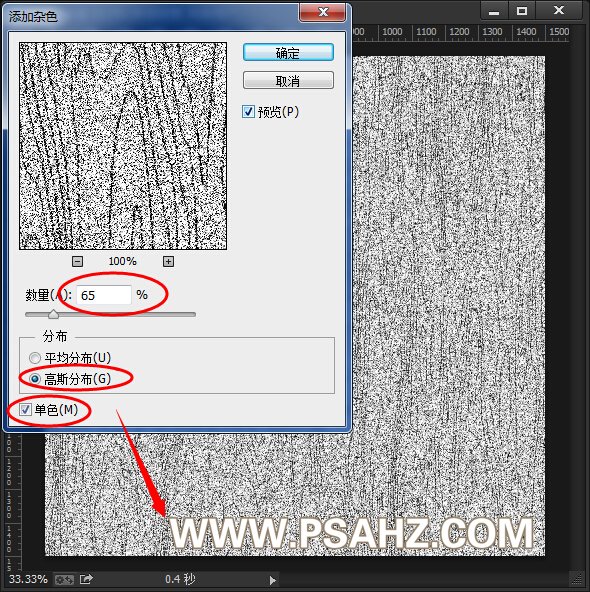
选择木纹纹理,滤镜——模糊——动感模糊
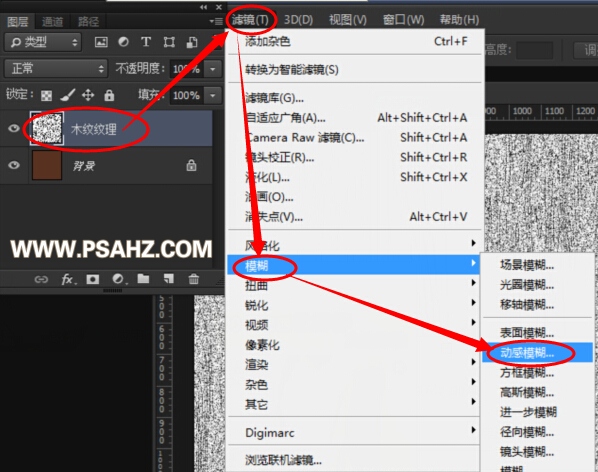
动感模糊参数设置如下:
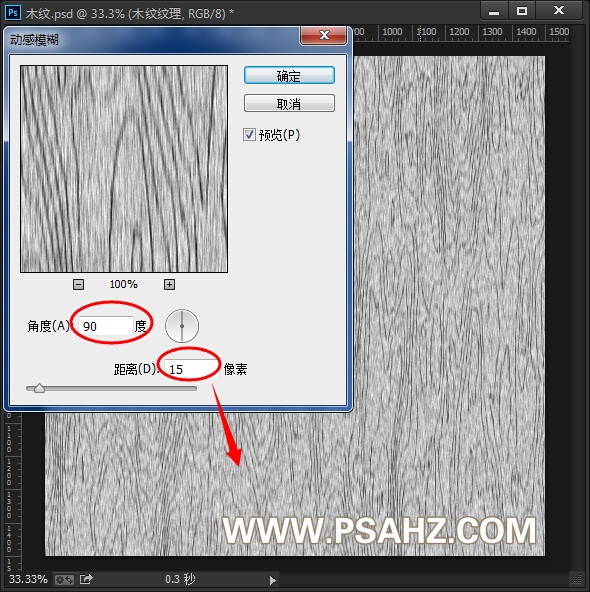
拖动木纹纹理图层到图层面板下方的新建图层按钮上,复制出木纹纹理拷贝图层。

将木纹纹理拷贝图层双击并重命名为镜面反射图层,并将镜面反射图层拖动到木纹纹理图层下方。
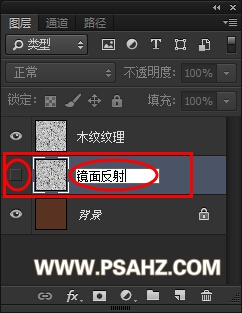
将木纹纹理的图层混合模式更改为正片叠底。
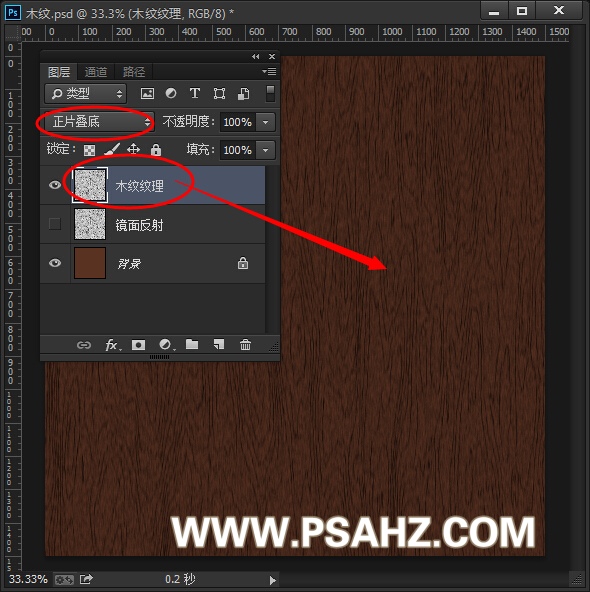
隐藏木纹纹理图层,选中镜面反射图层,然后CTRL+I执行反相操作。
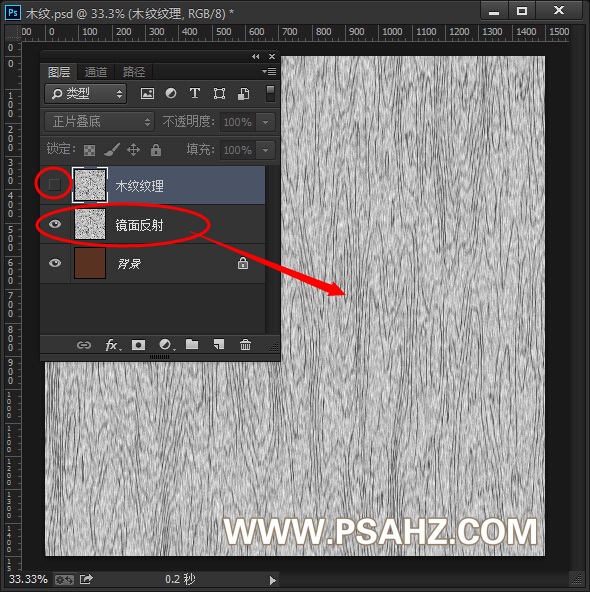
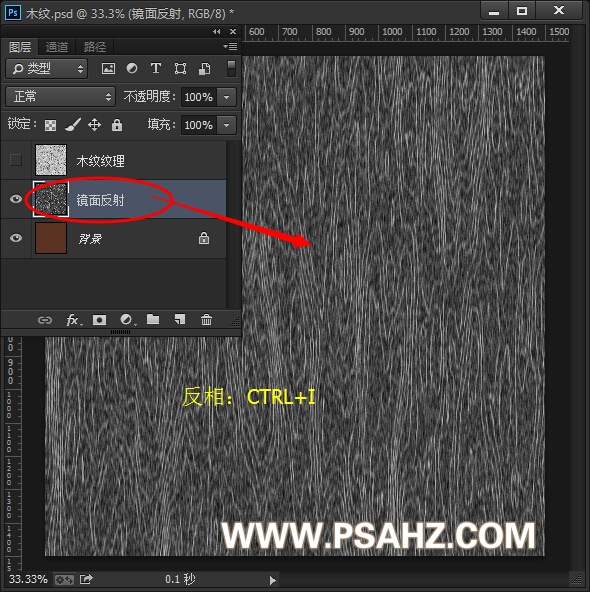
选中镜面反射图层,图像——调整——色阶,或者直接按快捷键CTRL+L调出色阶面板。
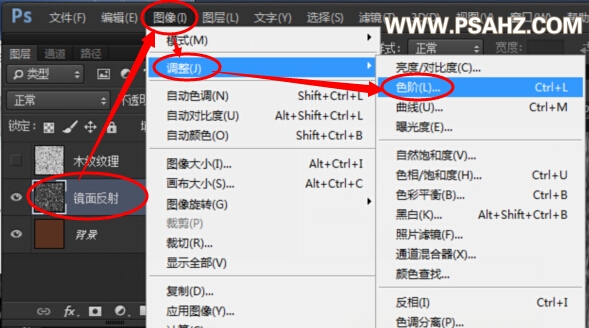
色阶参数设置如下:
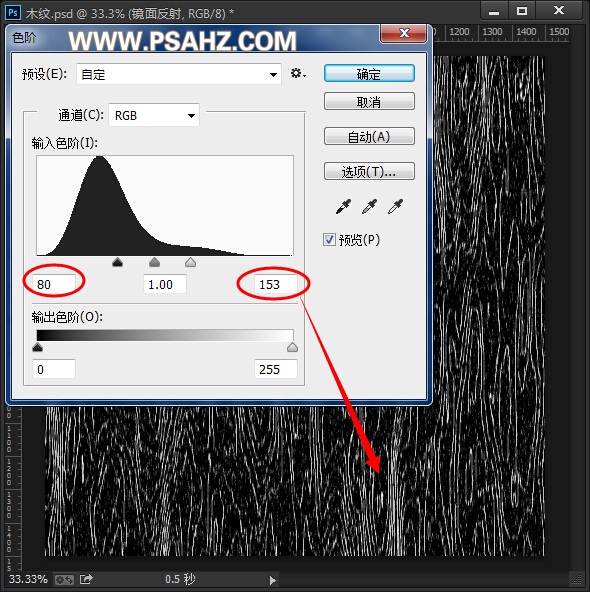
打开所有图层前面的小眼睛,显示所有图层,同时更改镜面反射图层的图层混合模式为滤色,并将图层不透明度改为10%
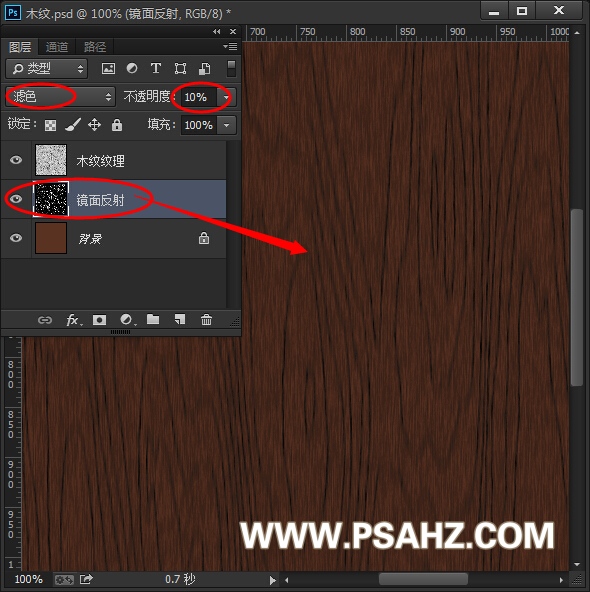
选中镜面反射图层和移动工具,按键盘上的方向键,右,下,右,下各按一次,也就是向右下方移动两个像素。
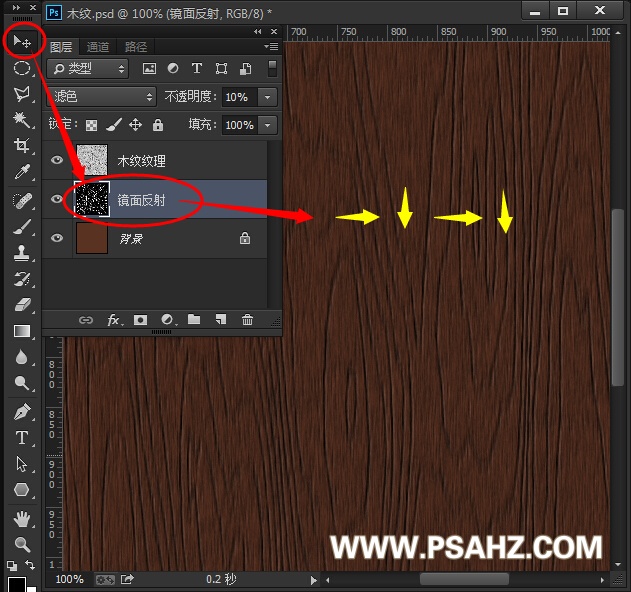
使用减淡工具和加深工具对背景图层进行适当涂抹如下:
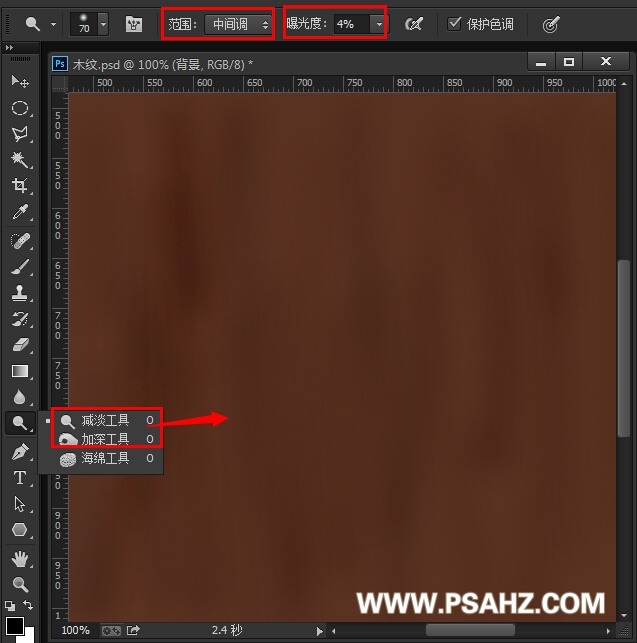
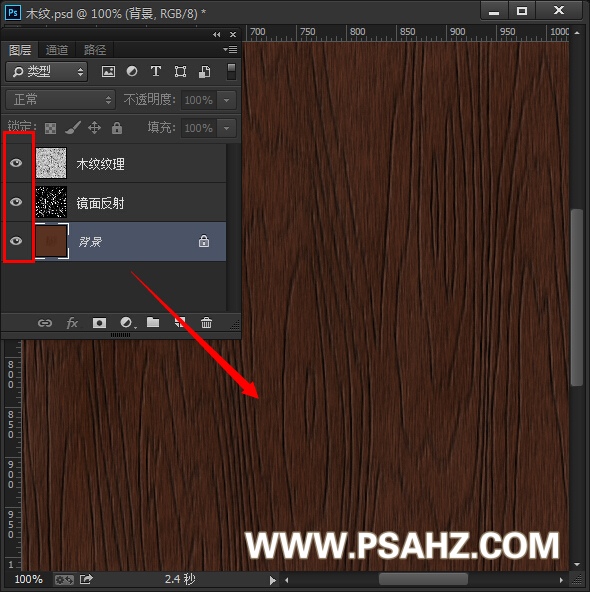
最后将这个木纹纹理的文件保存好,方便后面使用。可以存储为JPG格式,或者合并所有图层后存储为psd格式。
现在要进入相框制作环节啦~~文件——新建
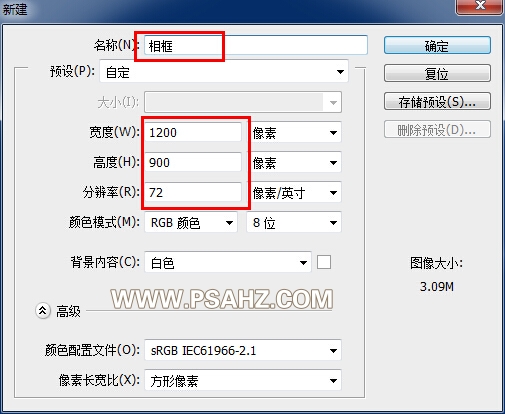
设置前景色如下:
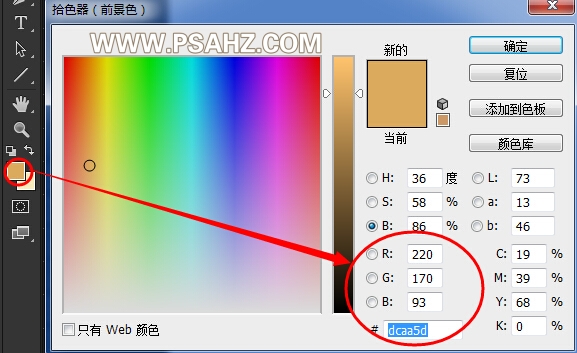
设置背景色如下:
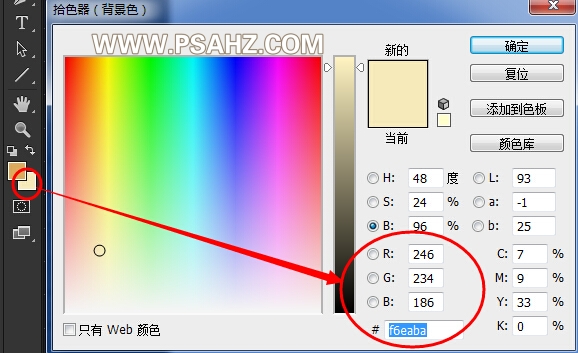
使用渐变工具,选择前景色到背景色的渐变条,线性渐变选项。从下往上拖动。
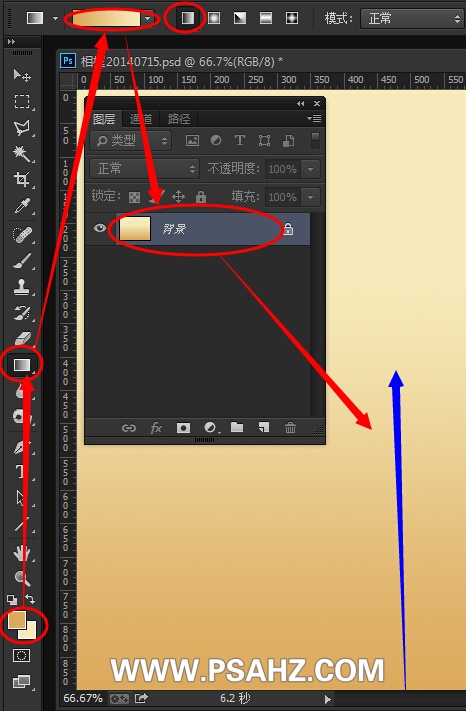
创建一个新图层,命名为网格
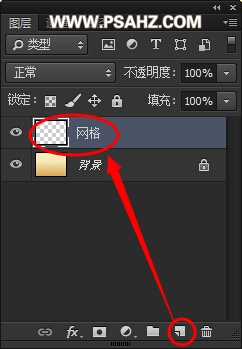
选择网格图层,滤镜——消失点,我们将使用消失点滤镜制作一个三维的网格做为制作透视感强烈的相框的参考。
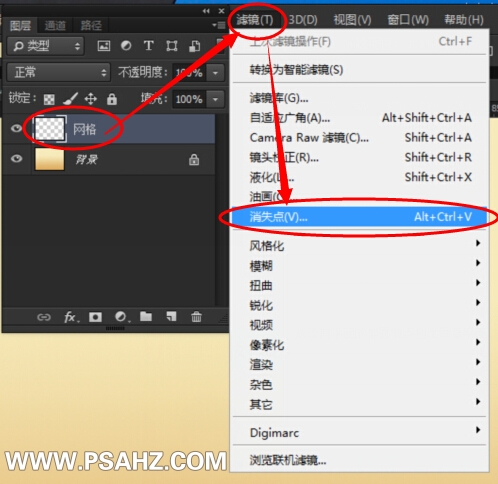
消失点滤镜设置如下,当然如果读者对消失点滤镜不太熟悉,尝试多次仍然不太满意的情况下,您可以使用附件里做好的消失点网格,但是我仍然强烈建议您尝试自己制作这个网格。
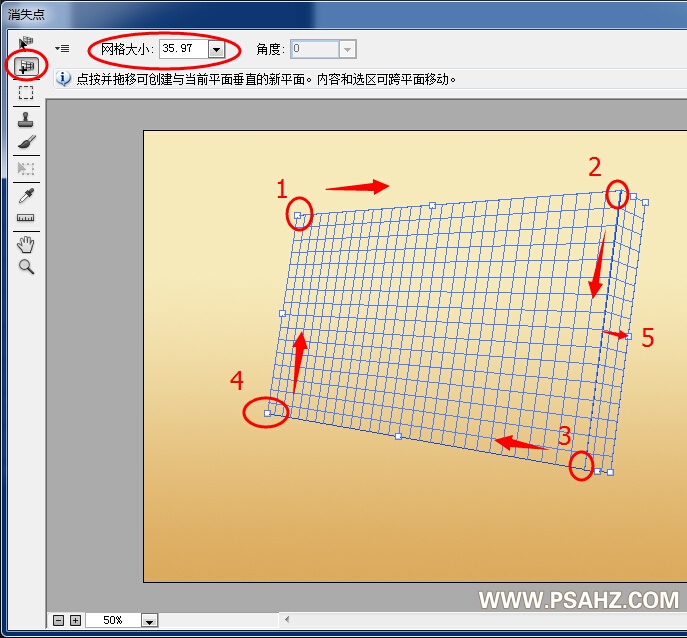
调整好合适的网格后,将渲染网格至Photoshop,这样就可以将这个网格渲染到刚才我们选中的网格图层上了。
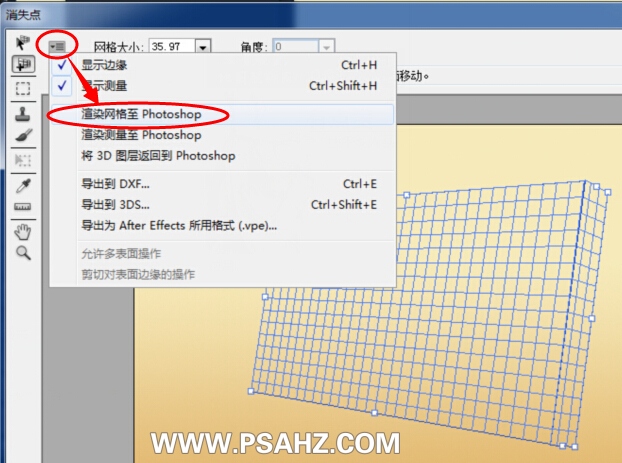
得到的网格图层如下所示:

使用移动工具将网格图层移动到合适的位置。
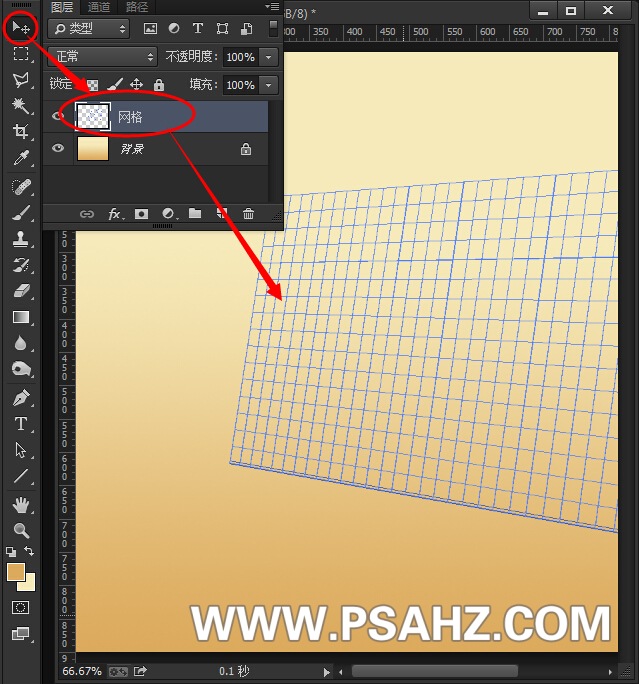
可以用缩小放大视图快捷键辅助观察移动。
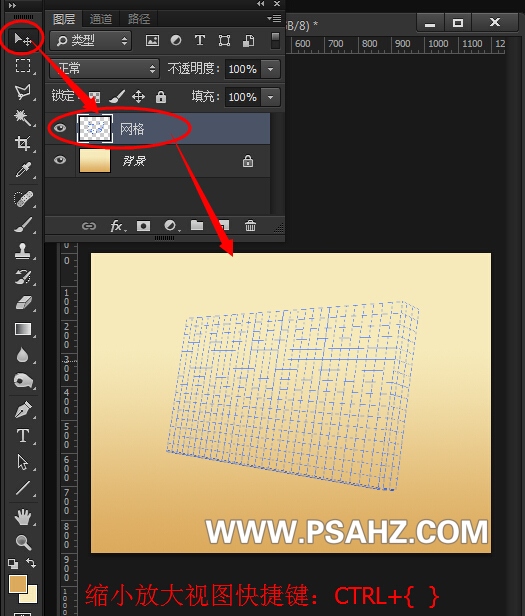
新建三个图层,命名和排列如下:
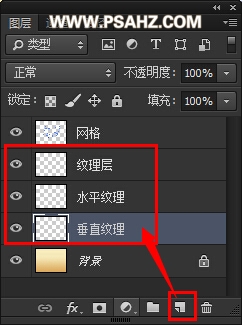
打开木纹纹理图片,复制到相框文档中的三个纹理图层来。

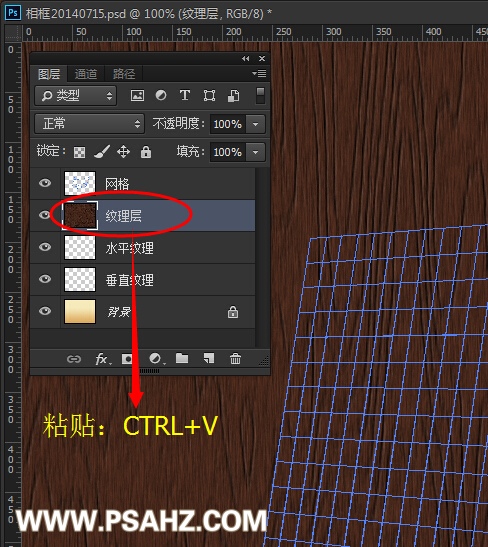
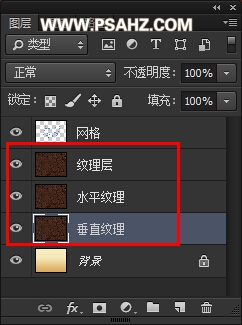
隐藏纹理层和水平纹理。对垂直纹理进行操作。
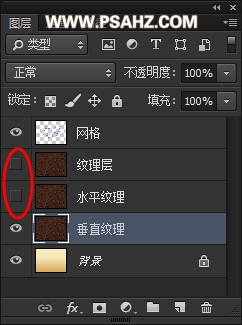
选中垂直纹理图层,CTRL+T进入自由变换状态。

参考网格图层的网格,操作垂直纹理图层的控制点,使之符合透视。

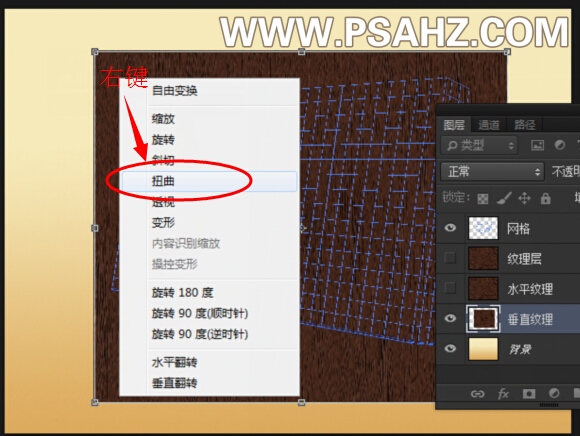
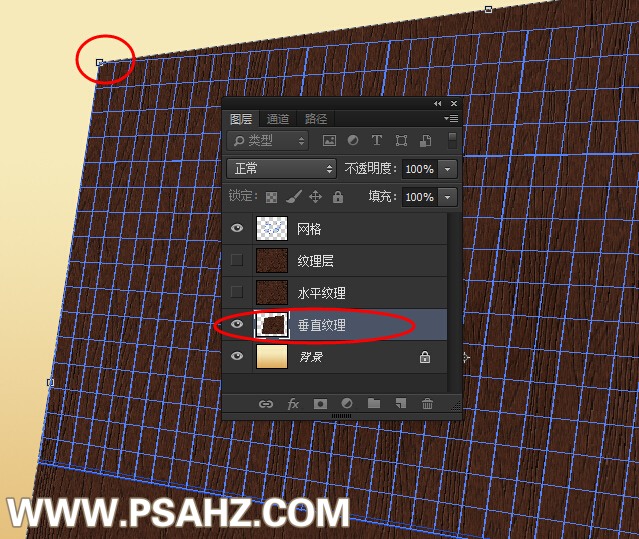
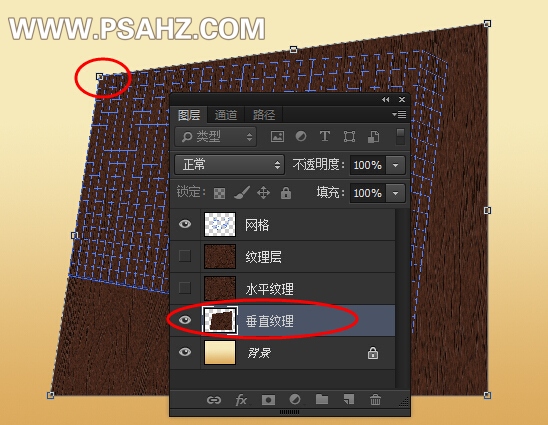
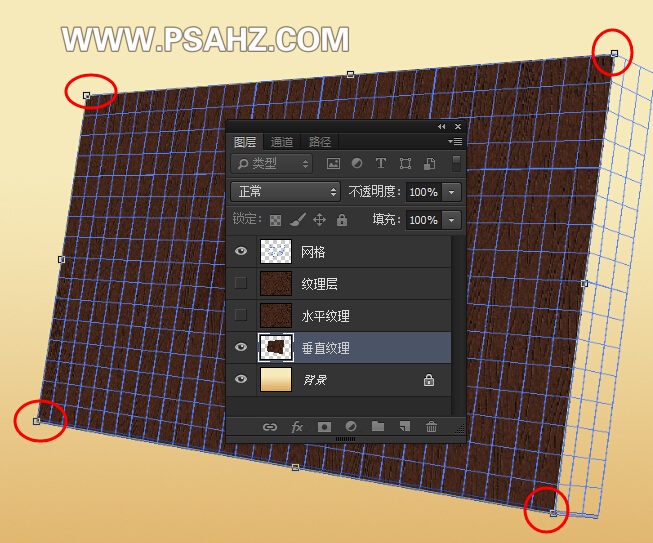

同理,操作水平纹理图层,使之符合透视
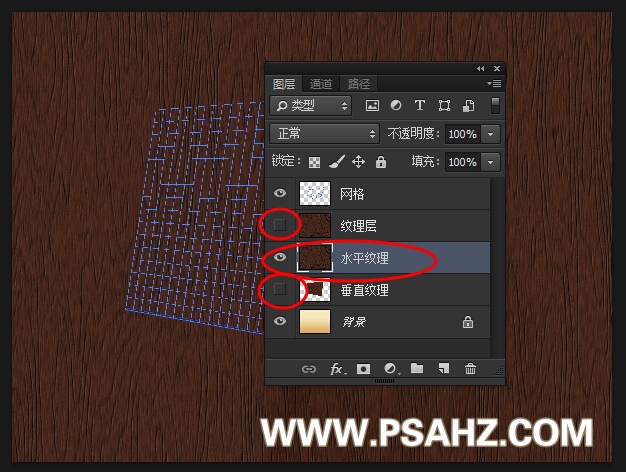
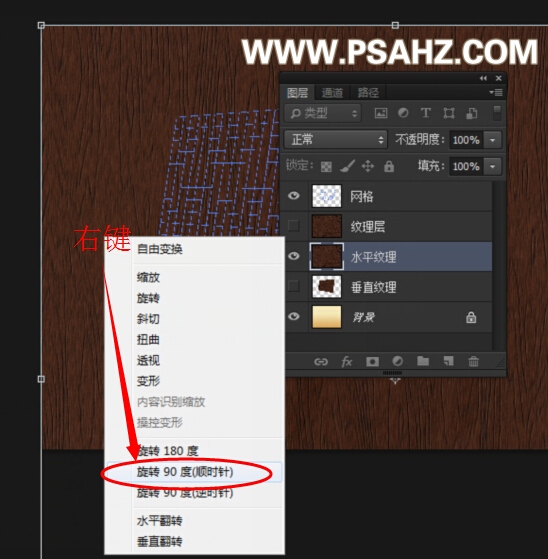
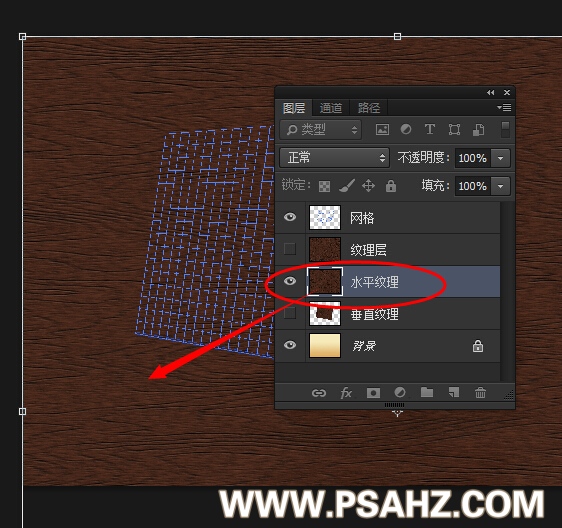
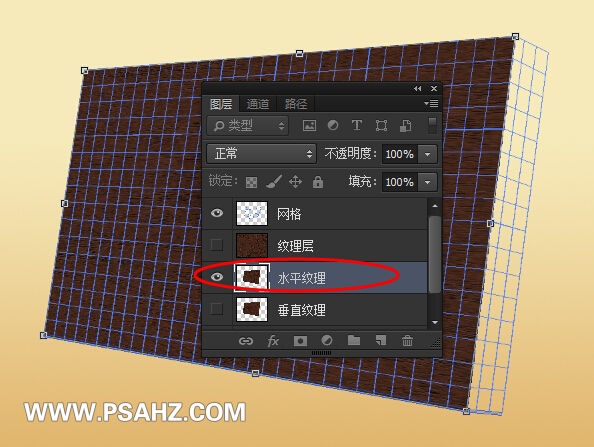

接下来,我们要给木纹挖个框,这里我们使用了蒙版来达到这个目的。先使用钢笔工具制作内框路径。
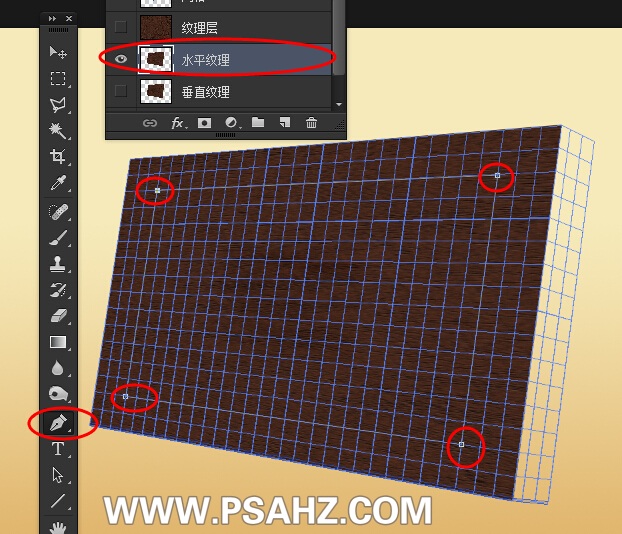
接着将路径转换为选区。可以通过路径面板下方的转换为选区按钮达到目的。
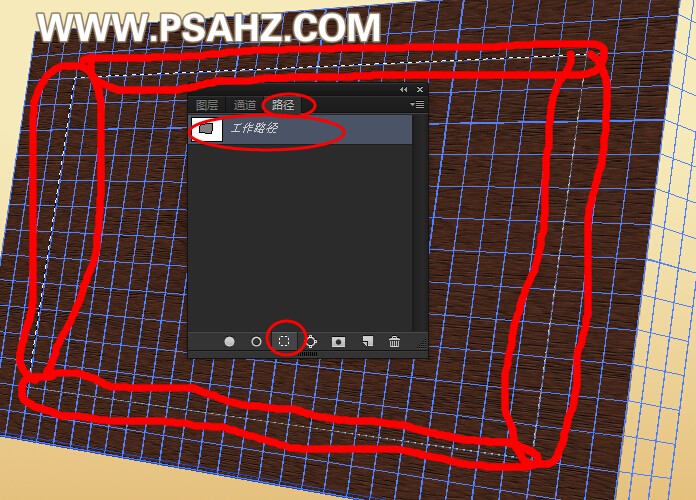
选中水平纹理,点击前背景色按钮下的快速蒙版按钮,进入快速蒙版状态。
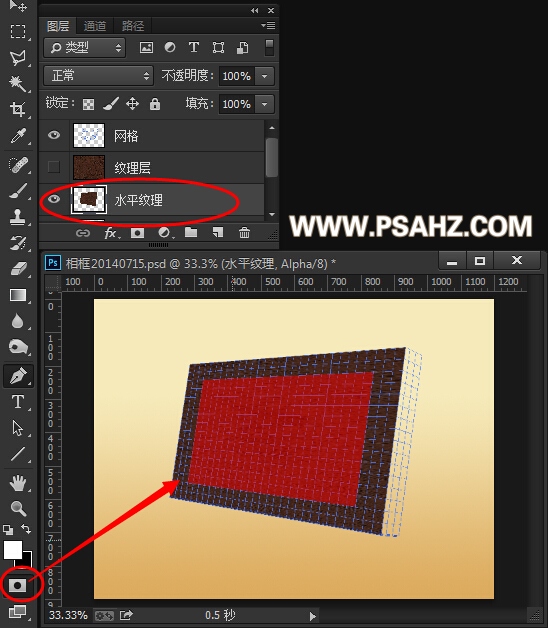
使用钢笔工具绘制如下路径,我们将制作相框水平部分。


将路径转化为选区。

选中水平纹理层,按住ALT不放,单击下方的创建蒙版按钮,创建水平纹理层的图层蒙版。
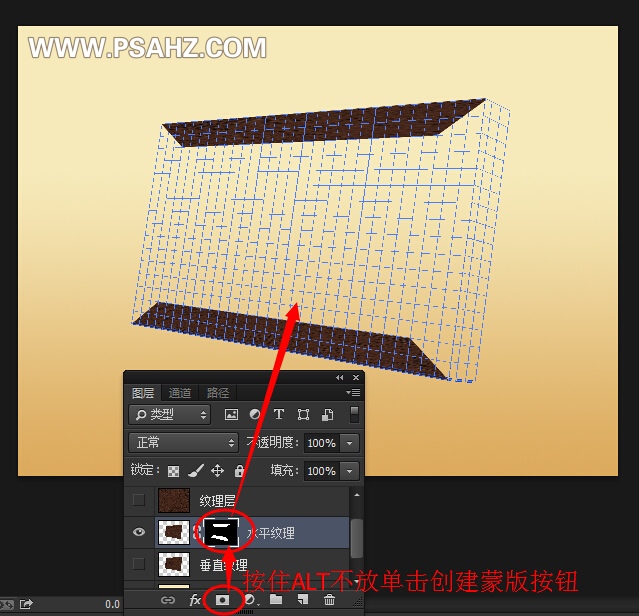
再选中垂直纹理图层,按住CTRL不放单击水平纹理的图层蒙版,得到如图选区
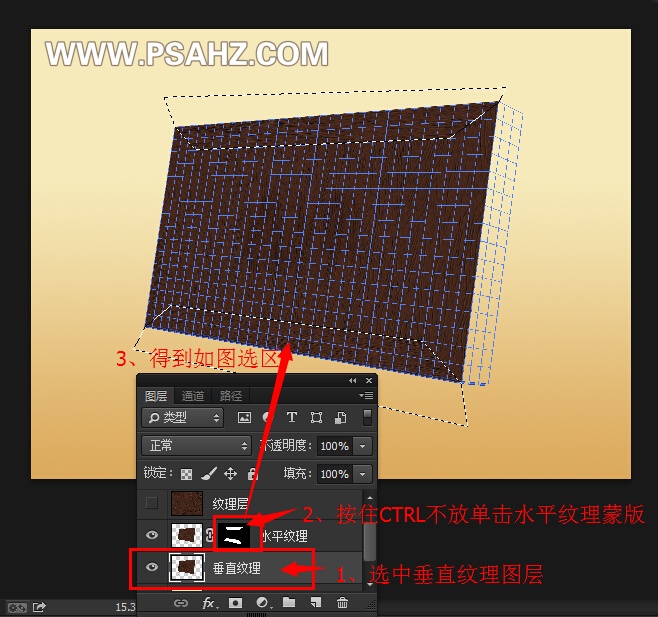
按住CTRL+SHIFT+I反选。
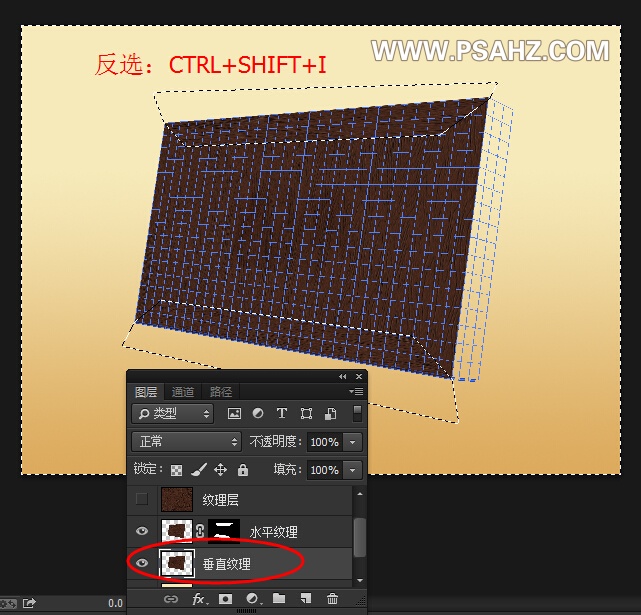
再使用多边形选区工具,然后在如图所示中间挖掉一个选区。
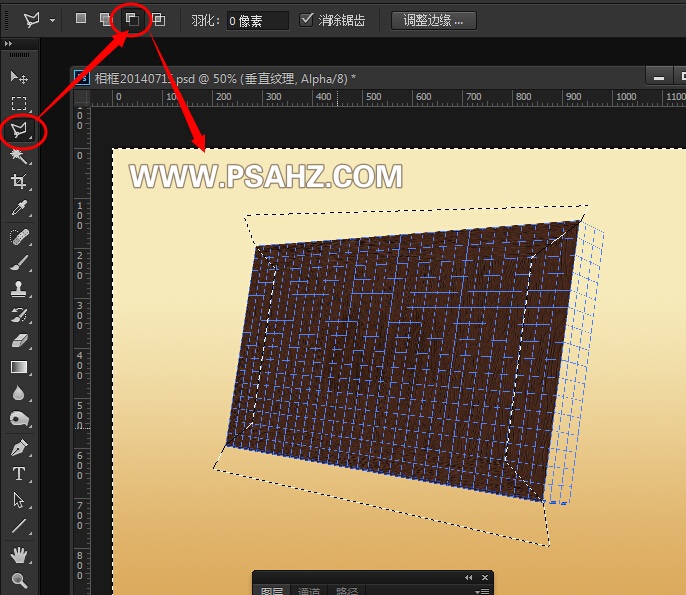
最后添加蒙版后得到如下图
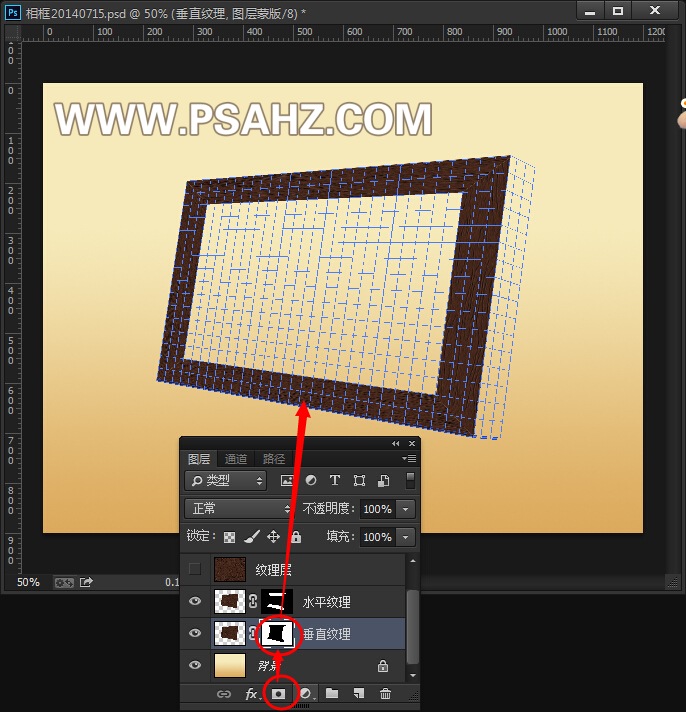
留意边框四角有些破绽,选中相应的图层蒙版,使用画笔工具,并复位黑白前背景色进行适当涂抹。具体如下图所示:
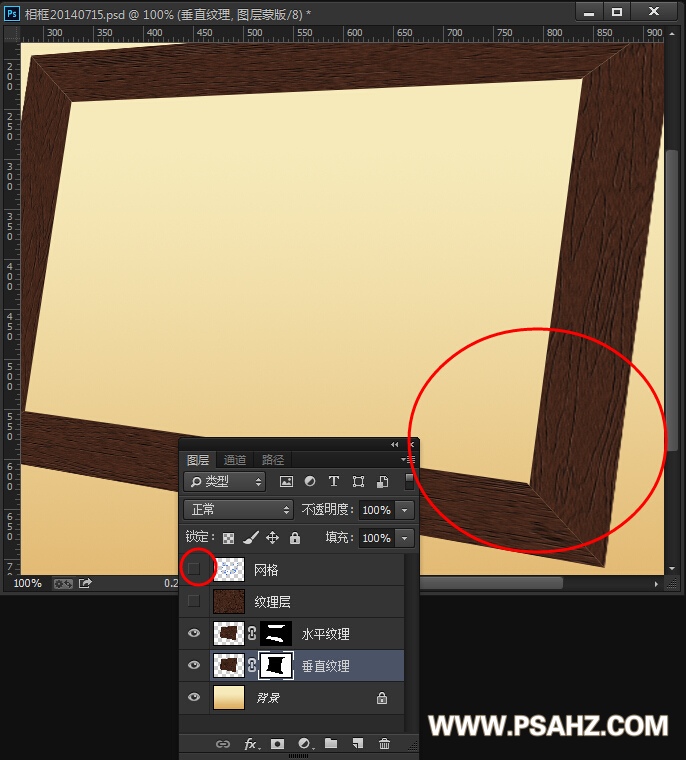
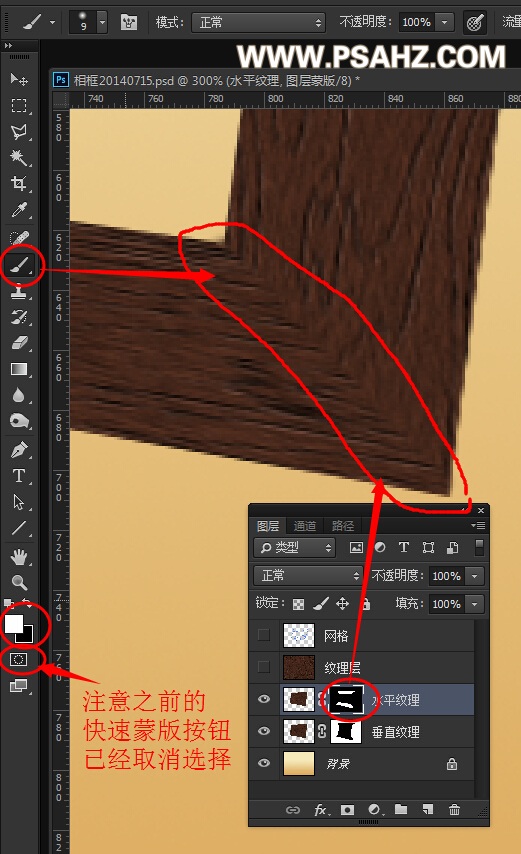
注意拐角处理圆滑。画笔在蒙版涂抹掉相应部分即可。
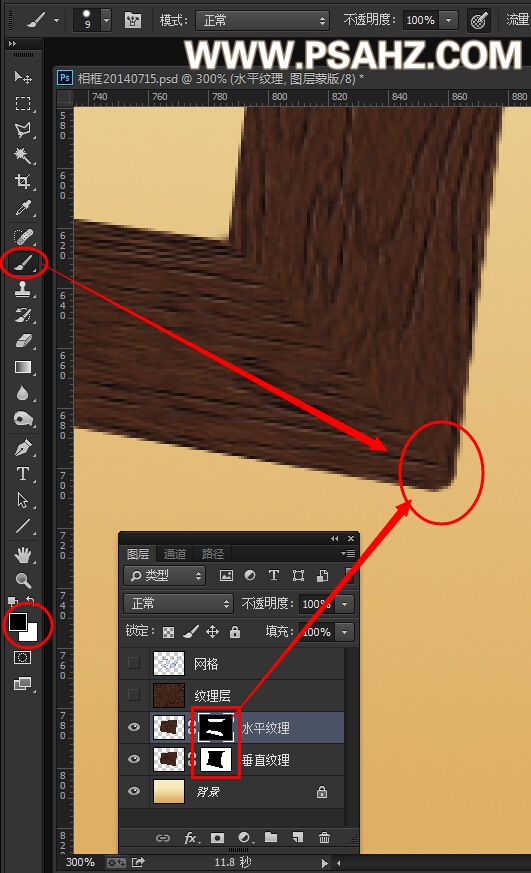
其他三个角落如图所示:
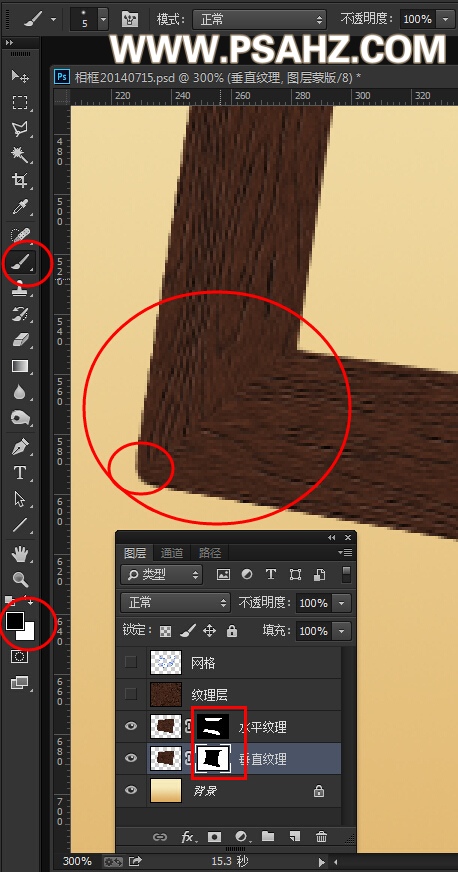
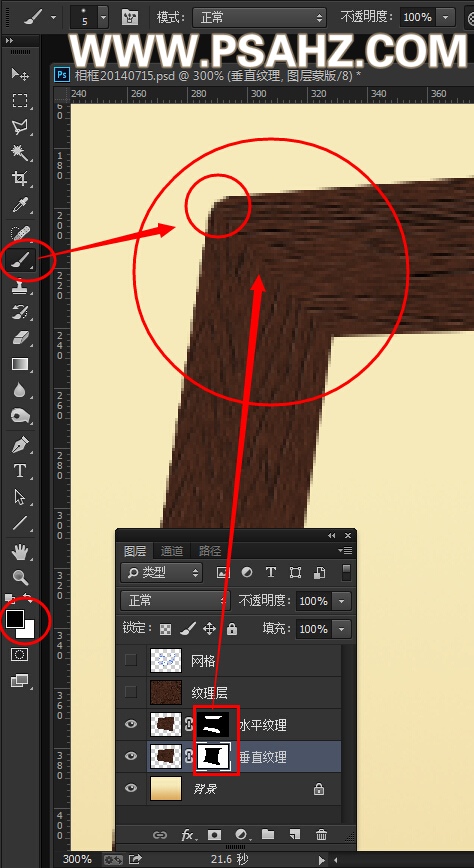
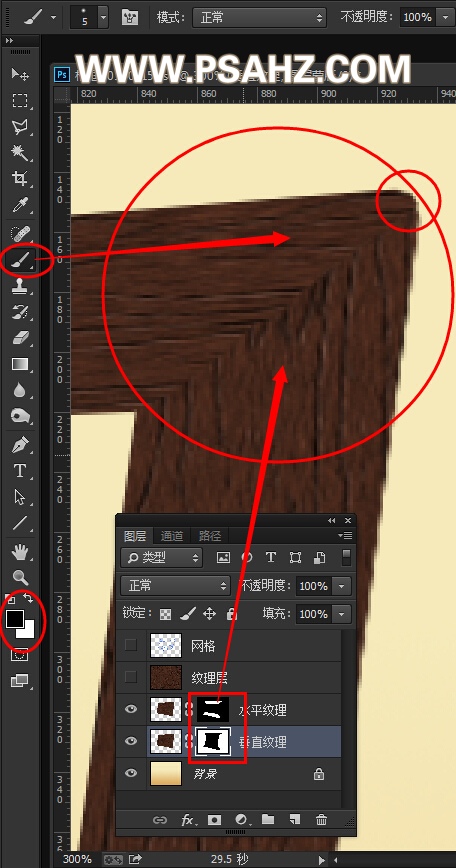

接下来开始制作相框的外侧面纹理。如图所示隐藏和显示相应的图层。
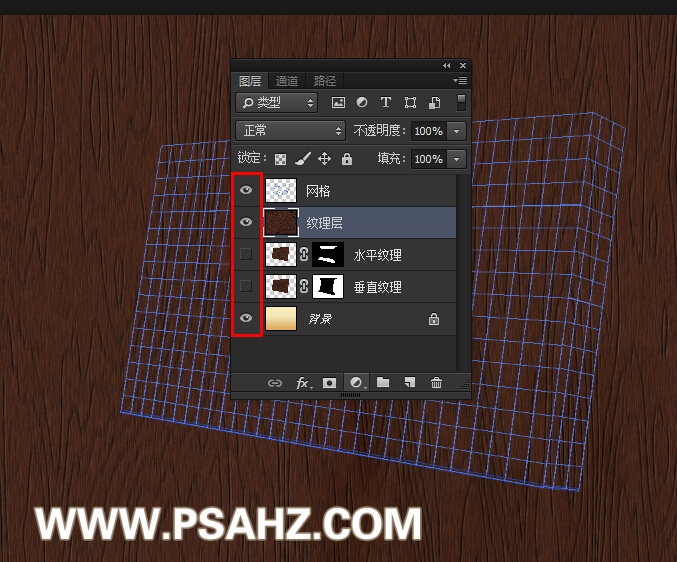
使用矩形选区工具,框选一个长条矩形。并按CTRL+J复制所选区域到新图层。
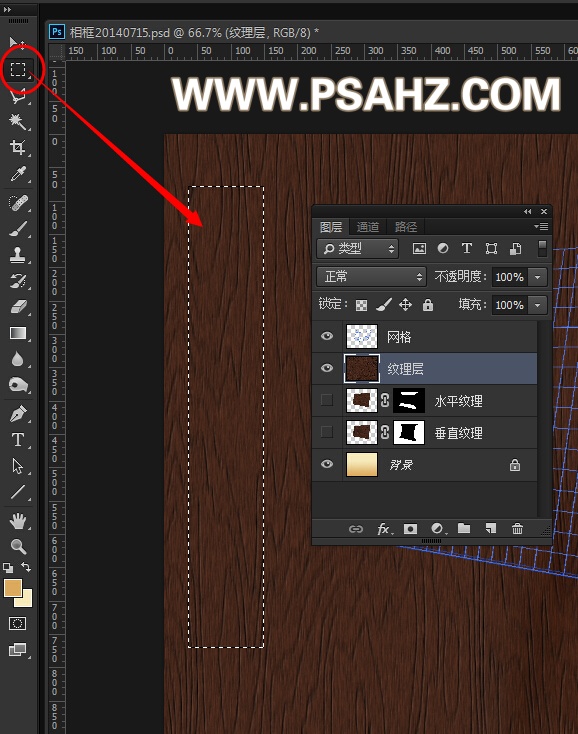
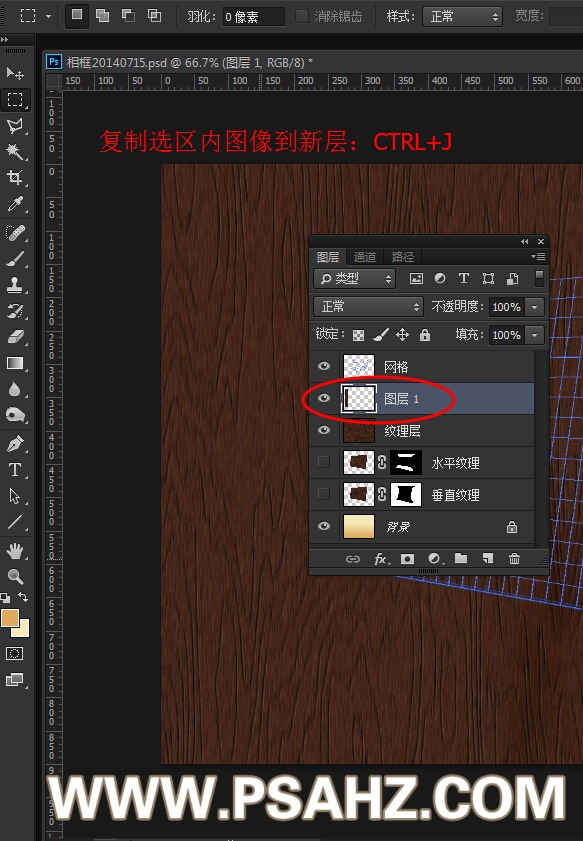
将得到的新图层重新命名为外侧面纹理。
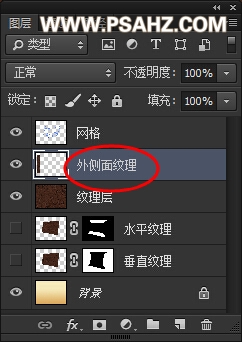
将外侧面纹理移动到垂直纹理下方。
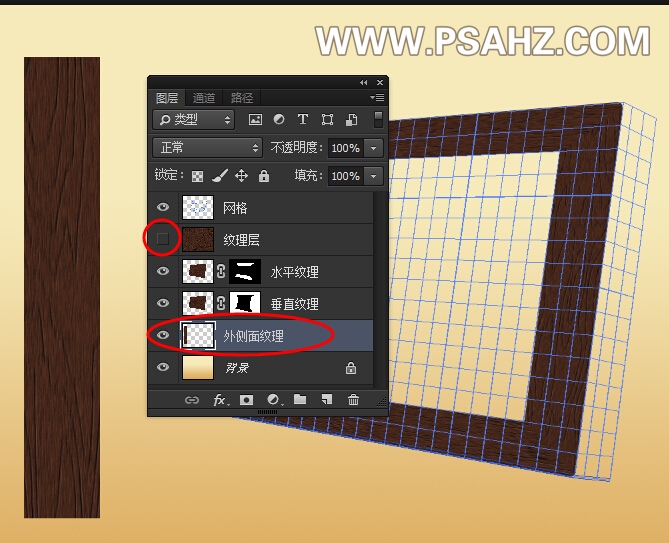
选中外侧面纹理,按CTRL+T进入自由变换,做如下变换操作。





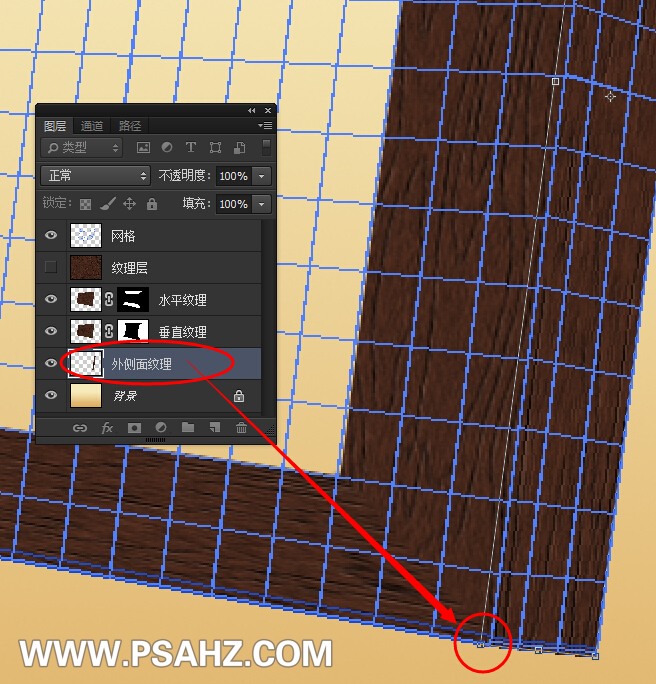
接着为外侧面纹理添加一个图层蒙版。
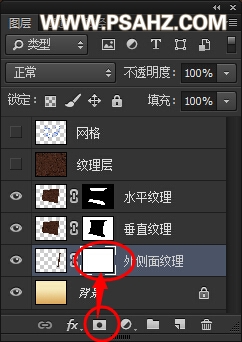
结合水平纹理图层蒙版和垂直纹理的图层蒙版以及外侧面纹理图层蒙版,使用画笔工具对边角进行处理,使之圆滑。
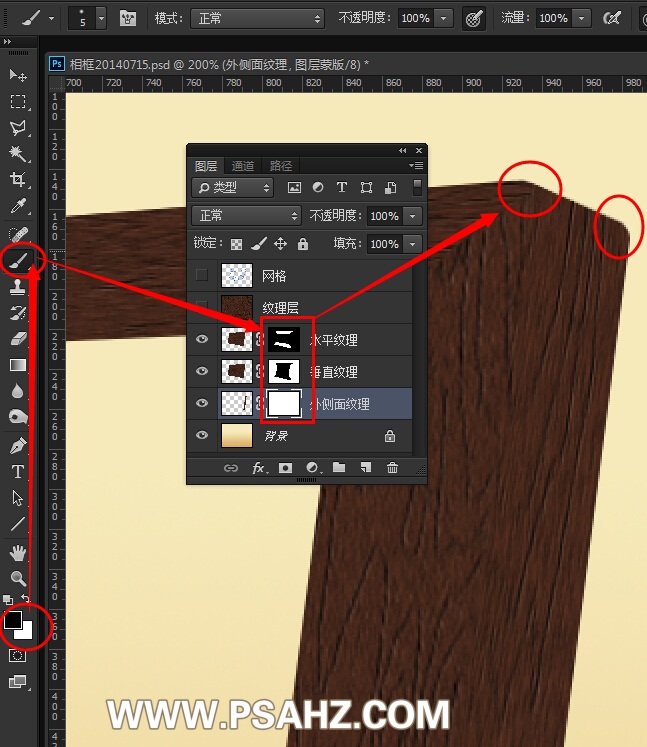
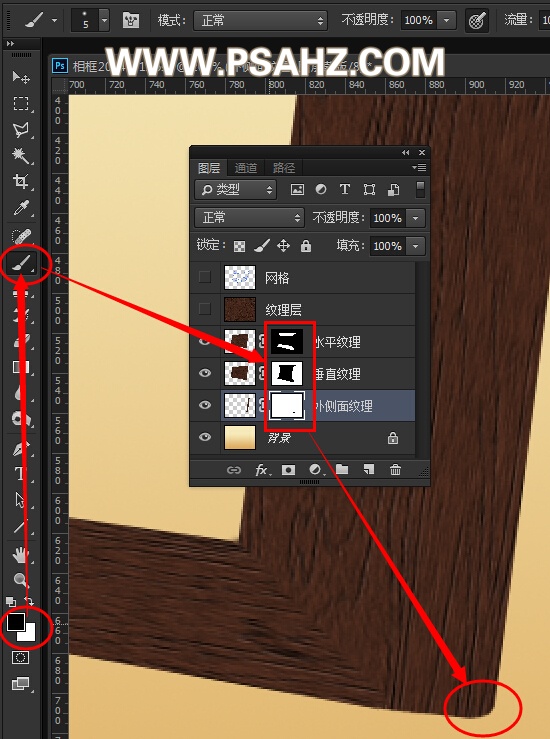

接着对外侧面纹理进行色阶处理,按CTRL+L调出色阶面板,设置色阶参数如下:
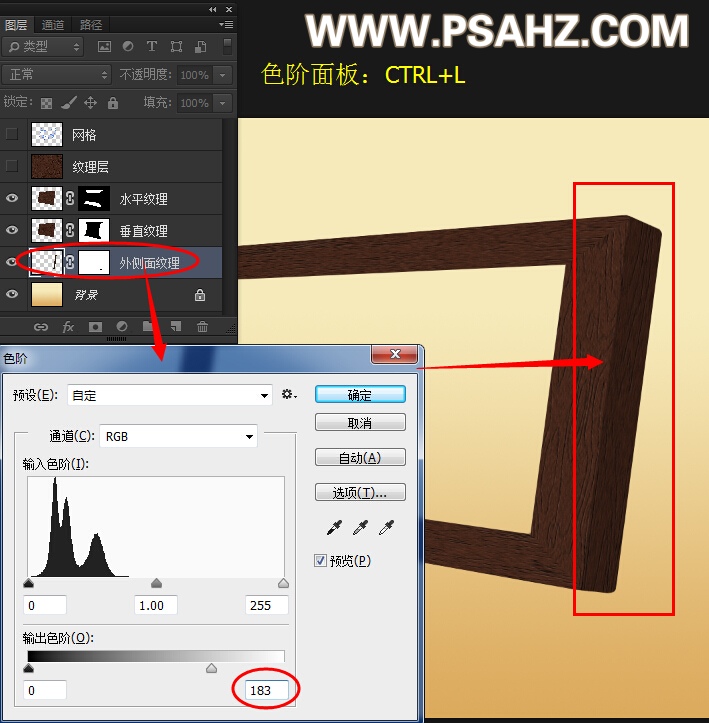

接着进行制作相框内侧边框,操作类似制作外侧边框,如下图所示。
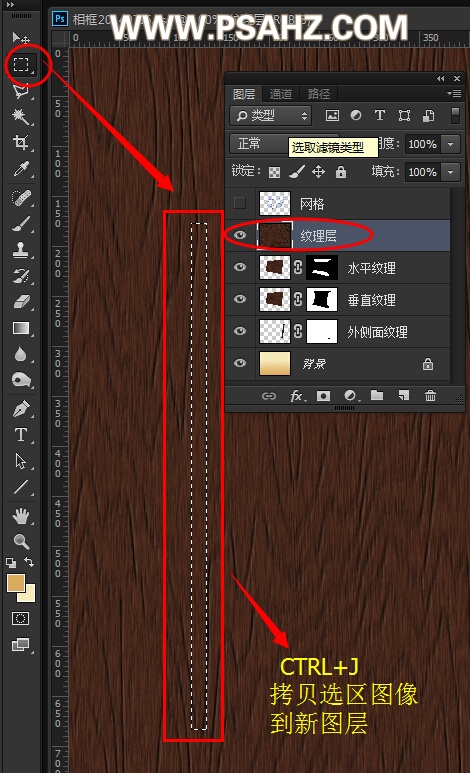
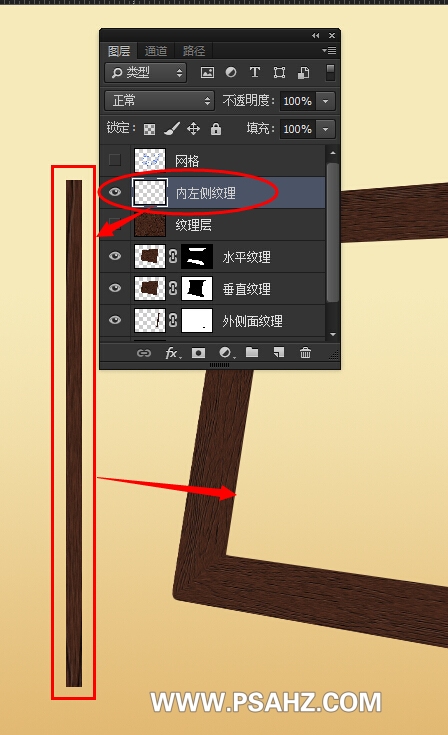
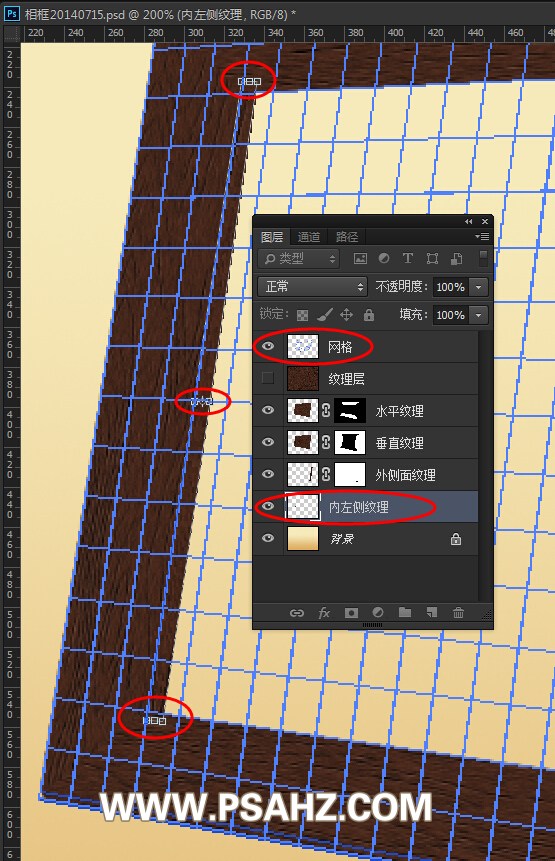
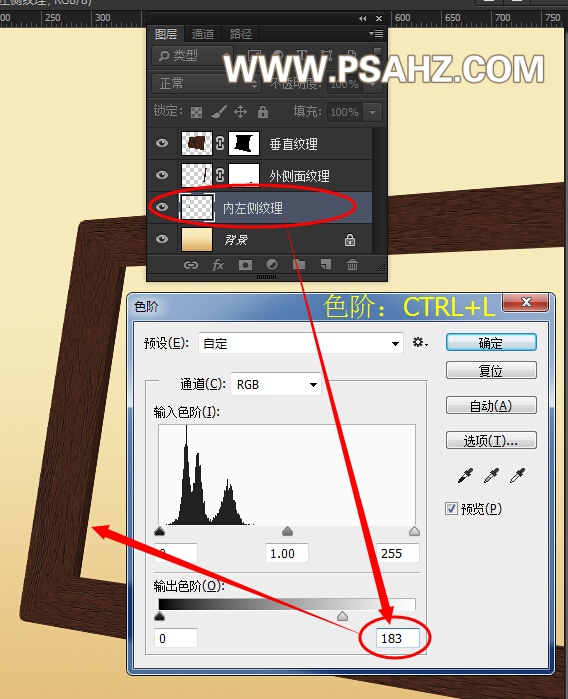
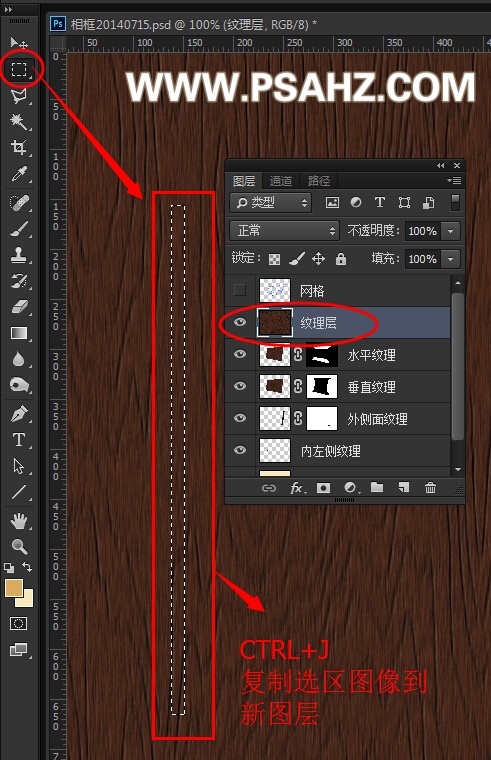
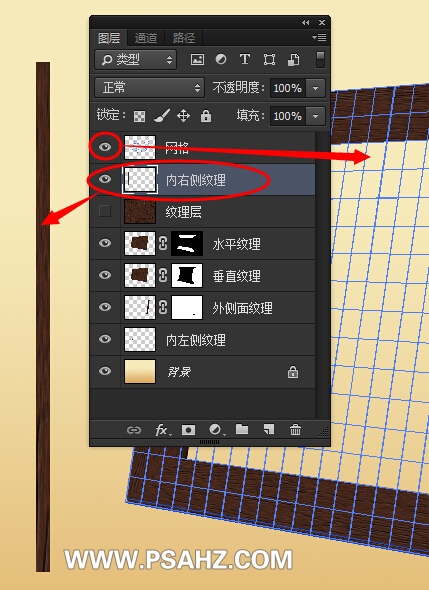
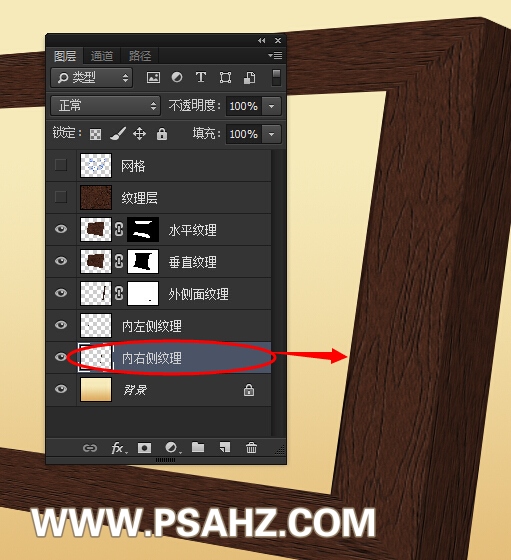
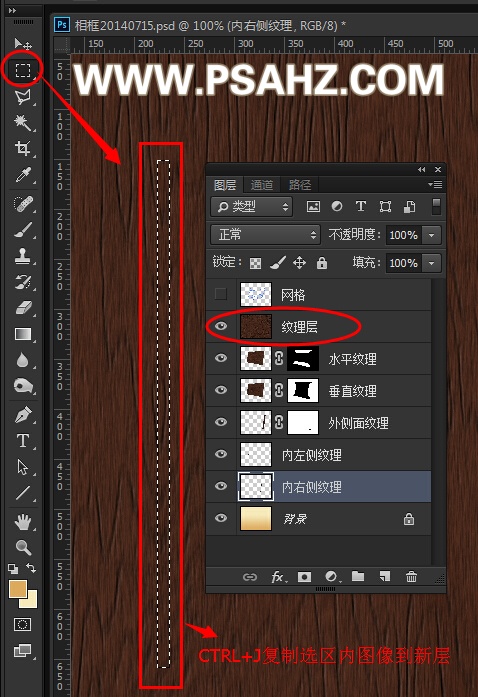
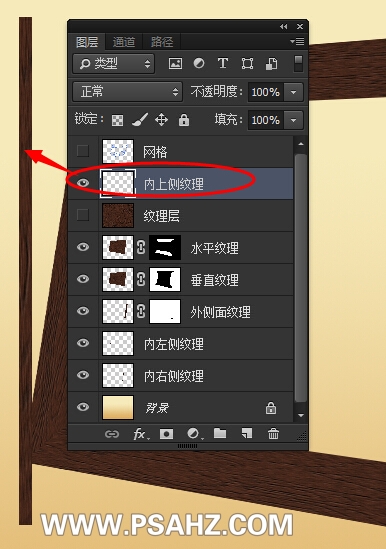
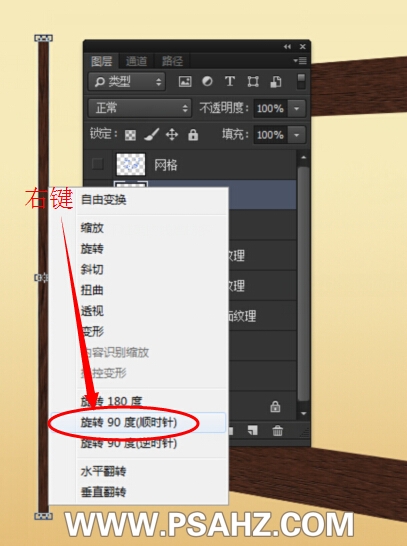
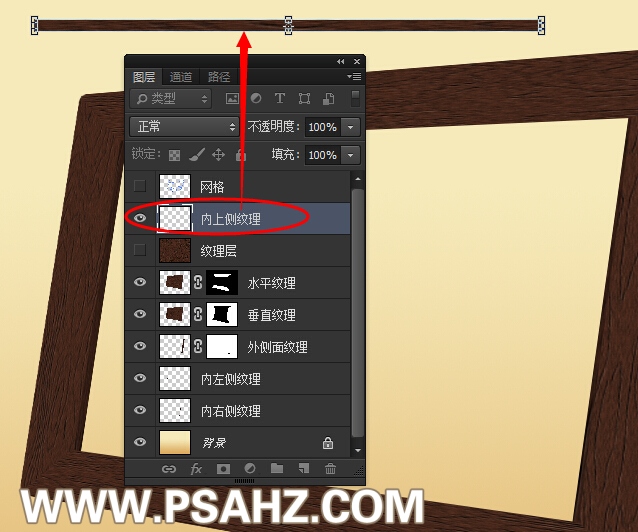
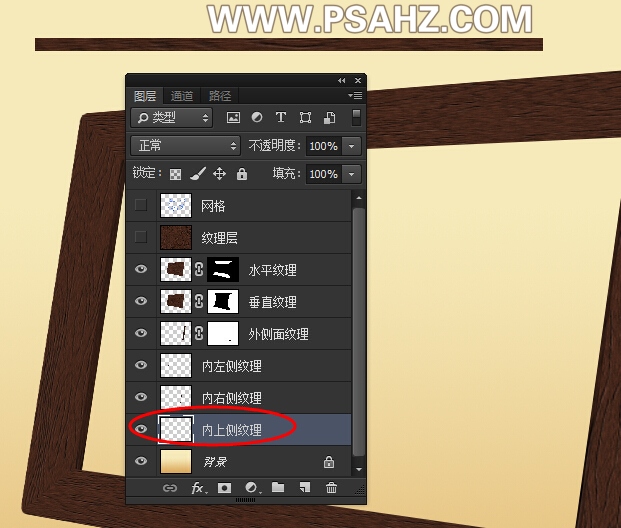
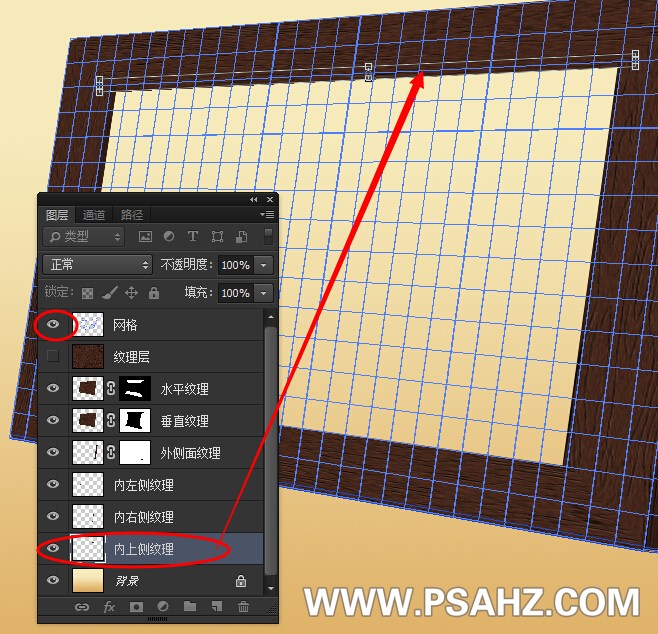

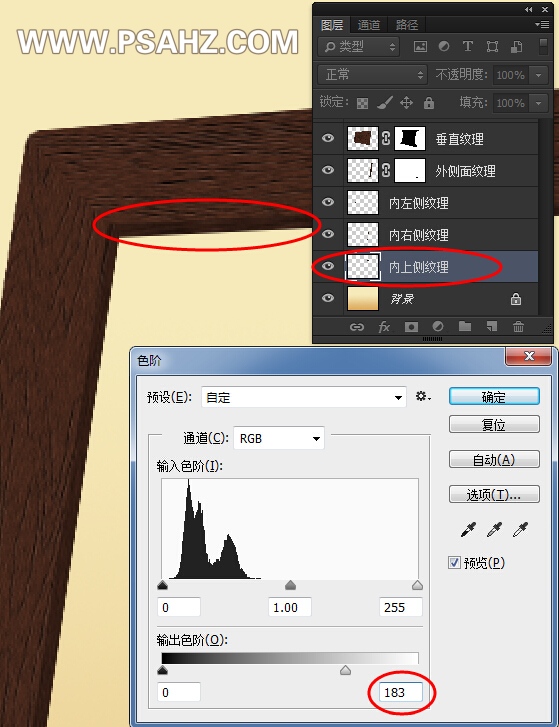
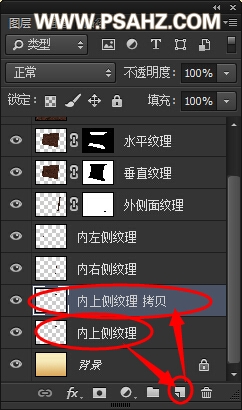
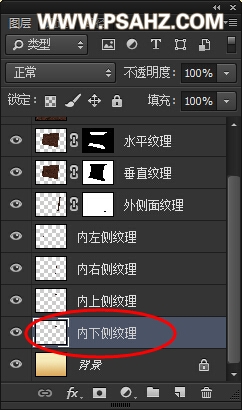
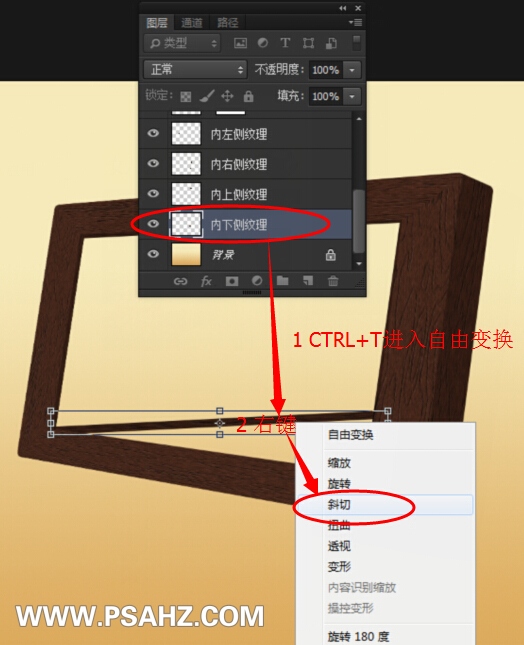


接下来使用色阶命令对相应图层进行处理。先选中垂直纹理图层,CTRL+L调出色阶面板
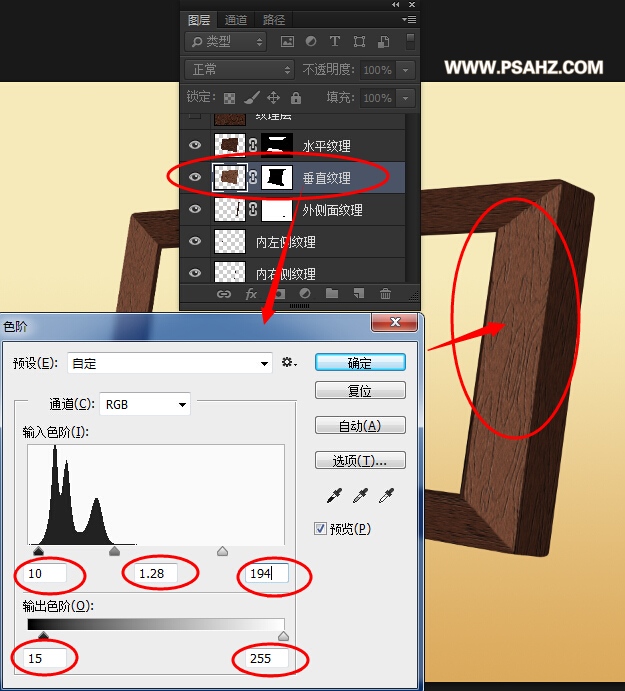
接着是调节水平纹理图层。
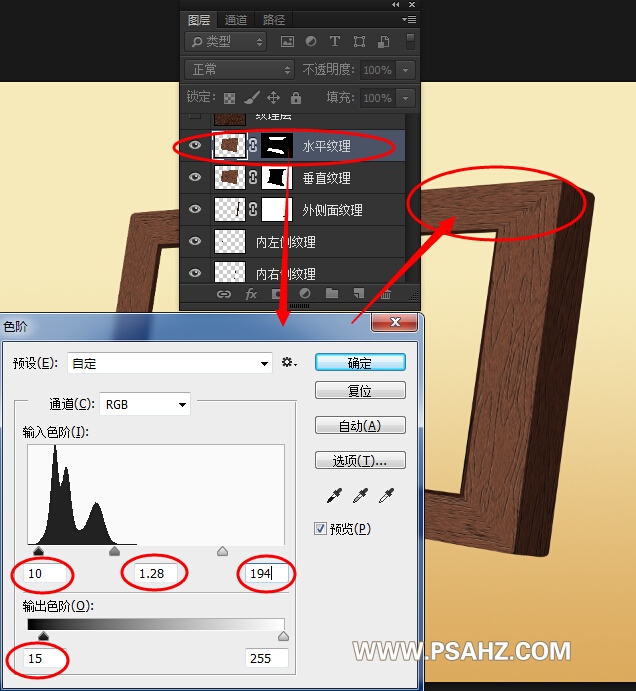
如图所示隐藏相应的图层,只保留水平纹理图层和垂直纹理图层,CTRL+SHIFT+ALT+E进行盖印,盖印出来的新图层重命名为反光。
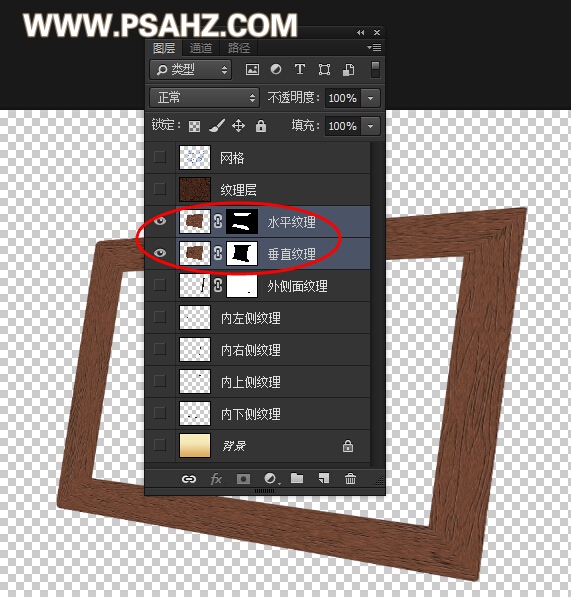
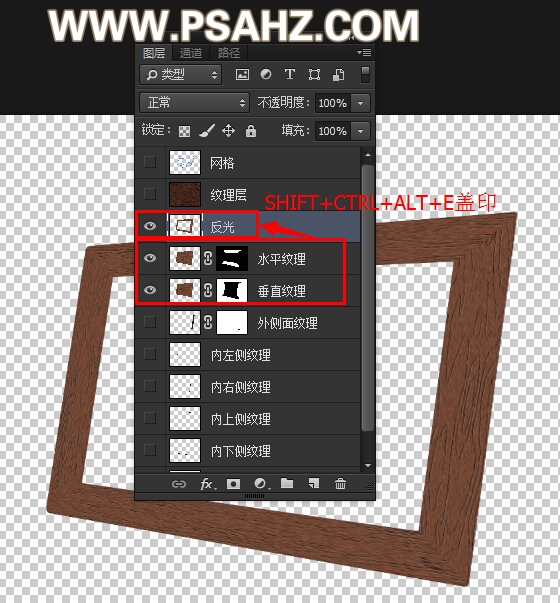
对反光图层进行如下操作。
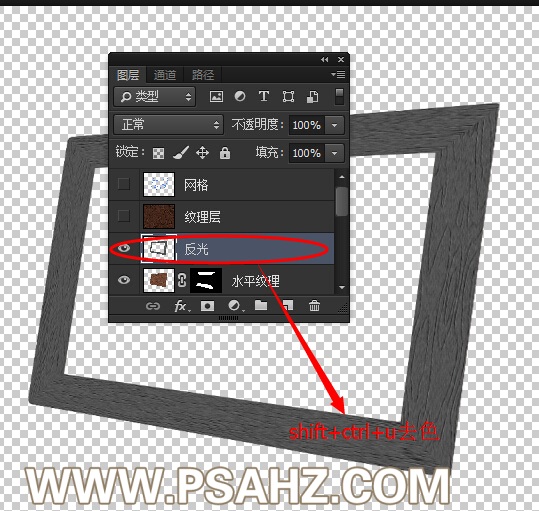
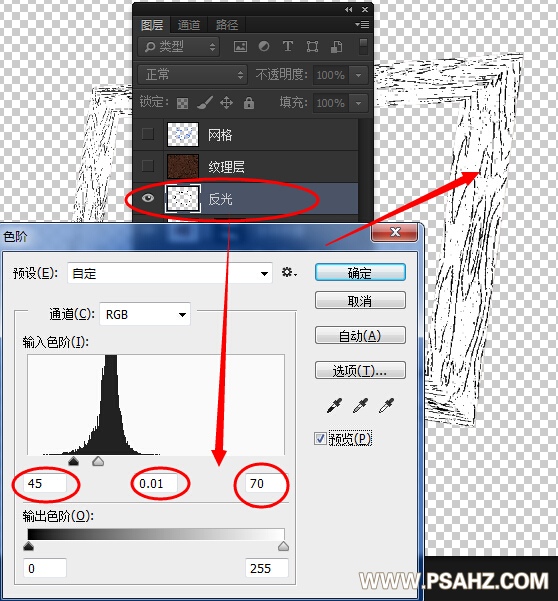



此时得到如下图像。
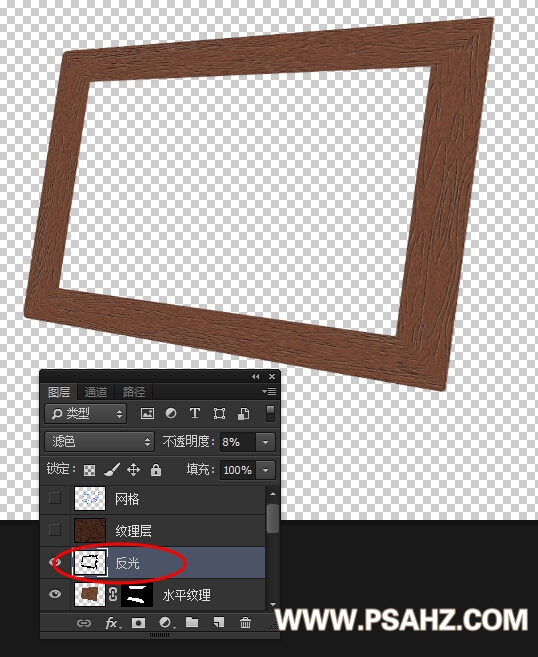

下面用加深工具和减淡工具对相应的纹理图层和边框进行涂抹,模拟光照。
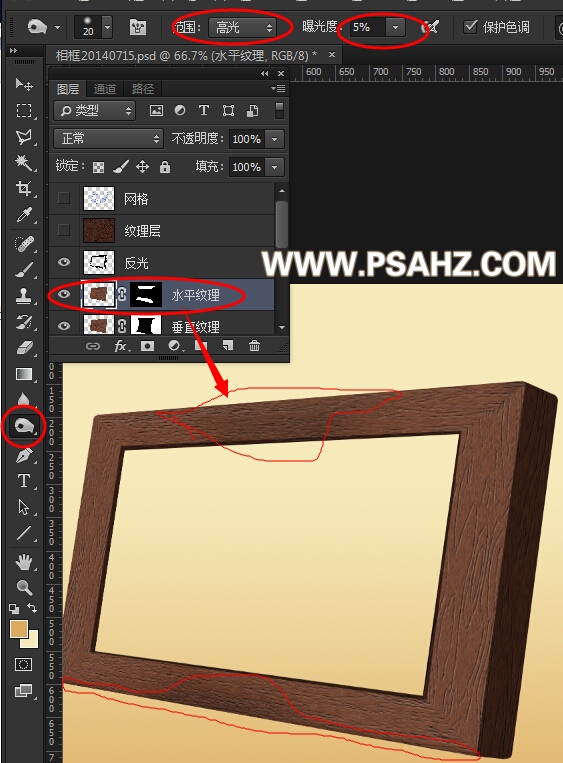
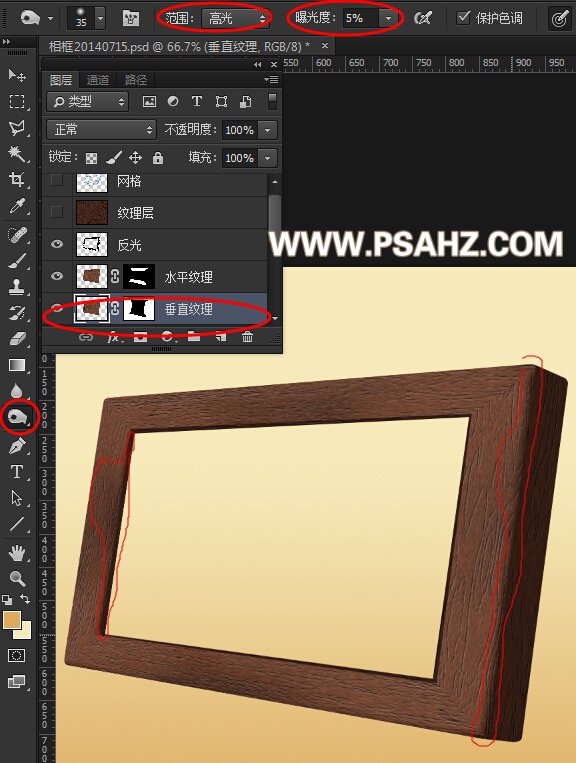
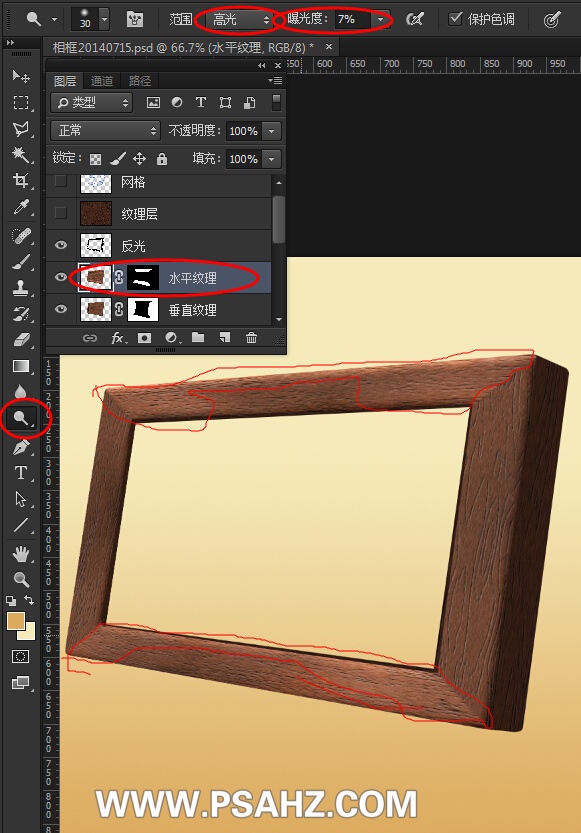
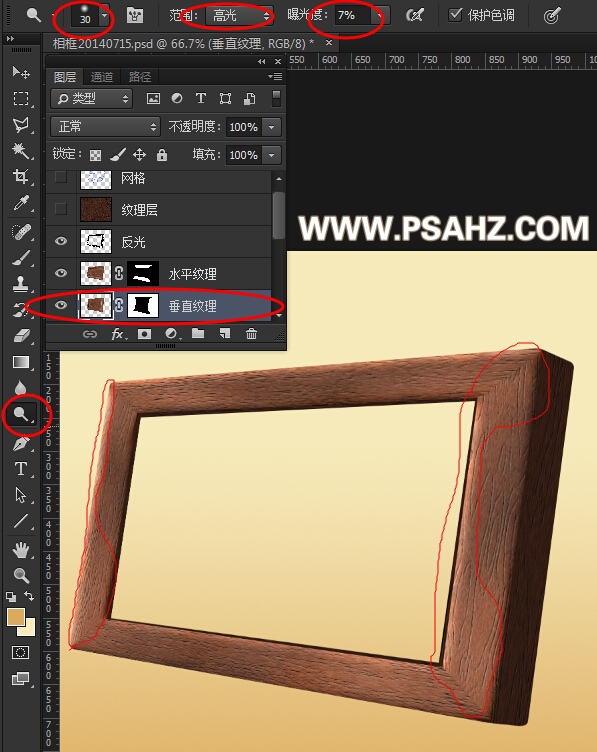
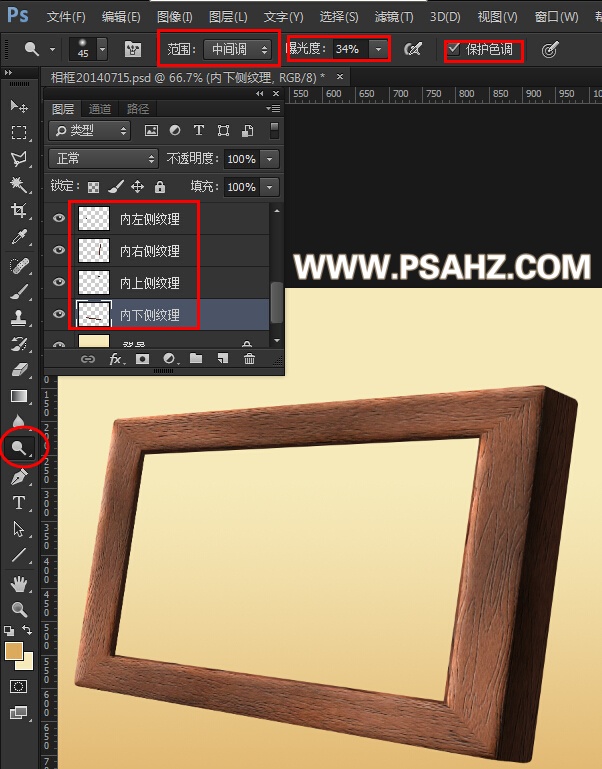


接下来制作相框的镜面部分。如图所示新建组和图层并重命名。
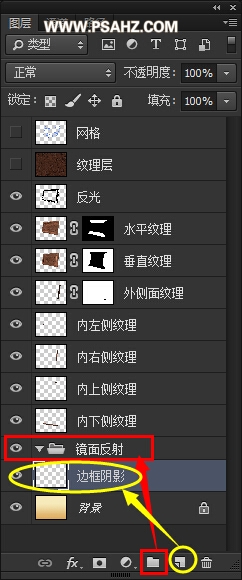
使用钢笔工具制作如下路径。
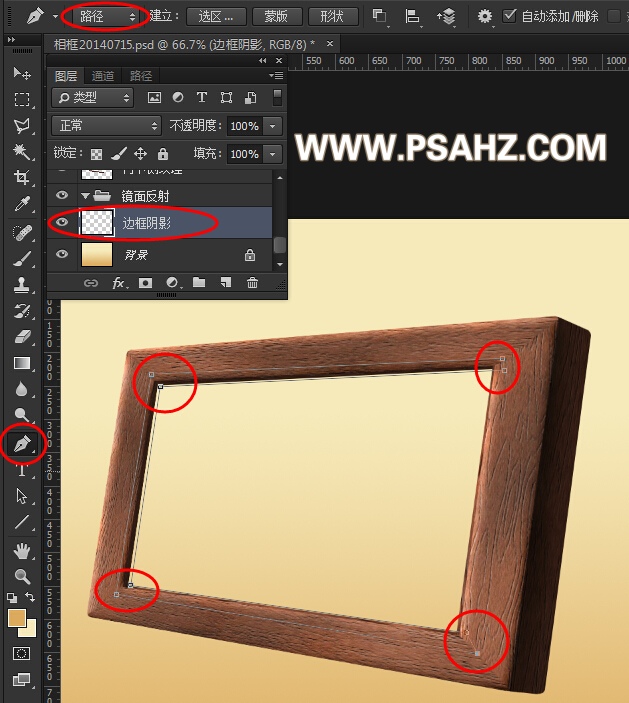

路径转换为选区,并填充上黑色。

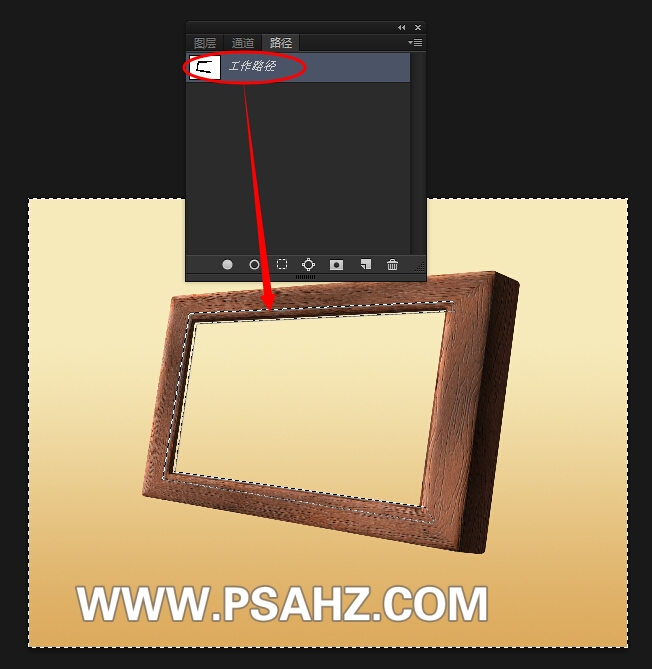

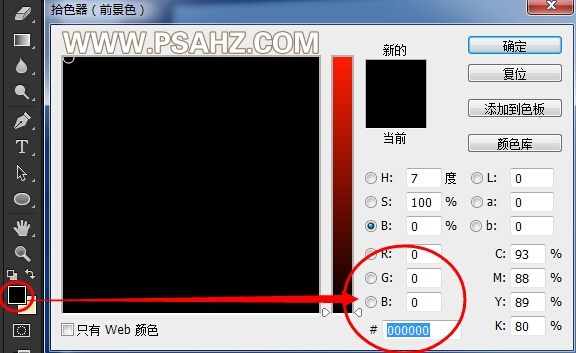

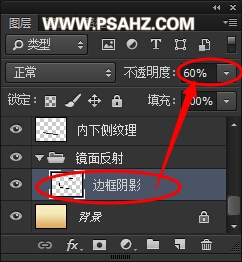
为了使得阴影更细腻,给它加上些许高斯模糊,参数设置如下:

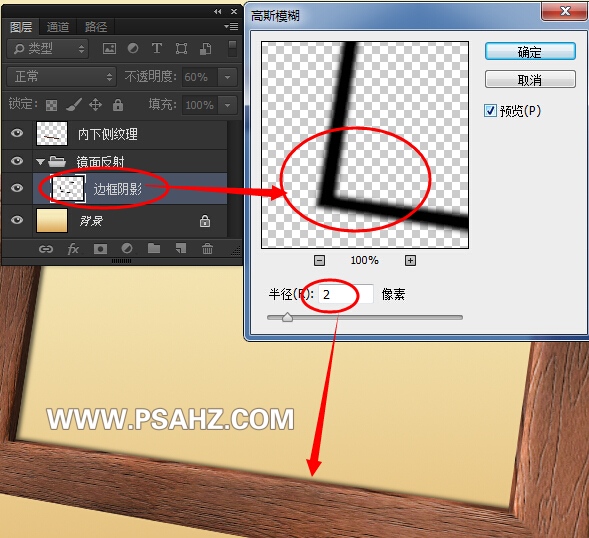
选一个你喜欢的图片,或者使用我们提供的素材图片,拖动到相框文档里。
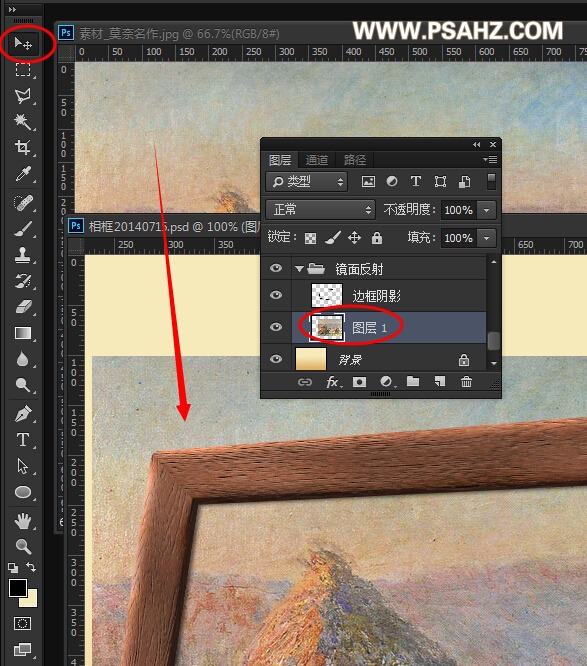
显示网格图层作为参考,用自由变换命令对图片进行如下操作,使之适配相框。
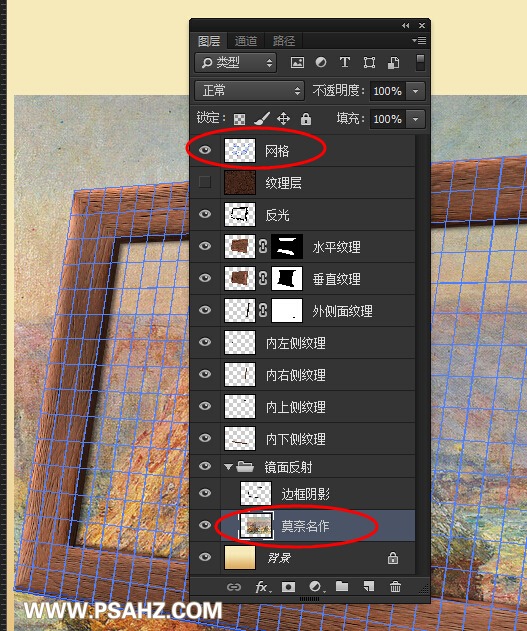
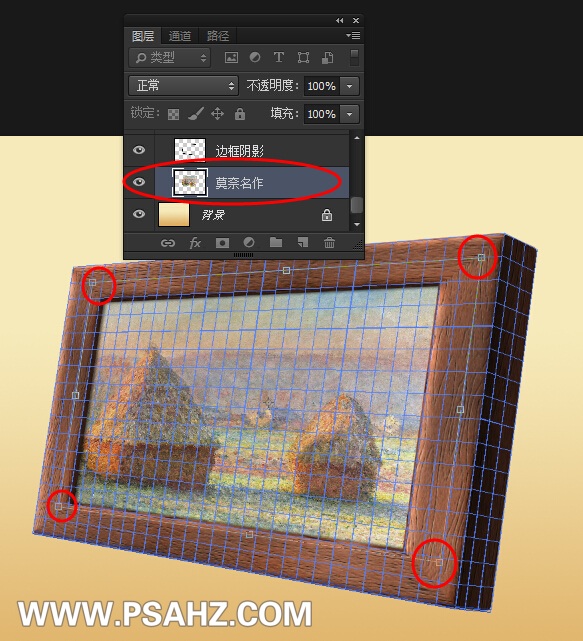
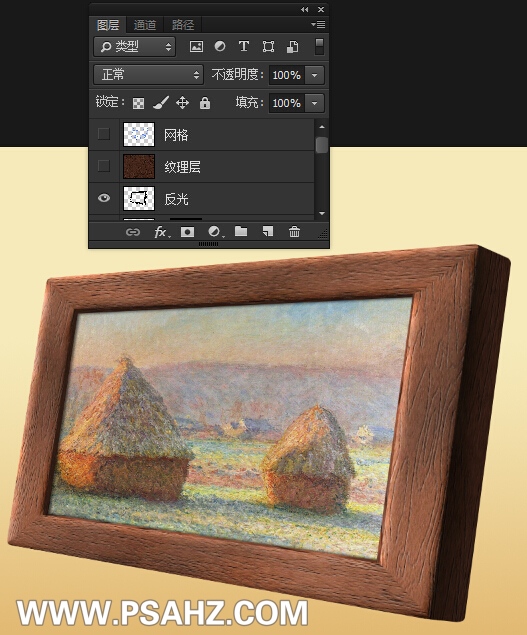
加入相应的签名档。
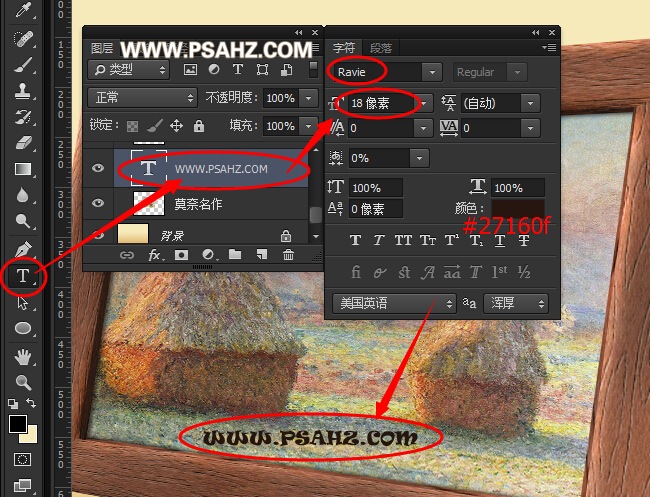
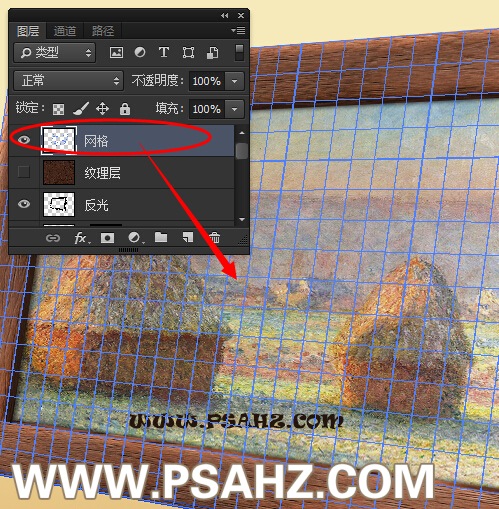
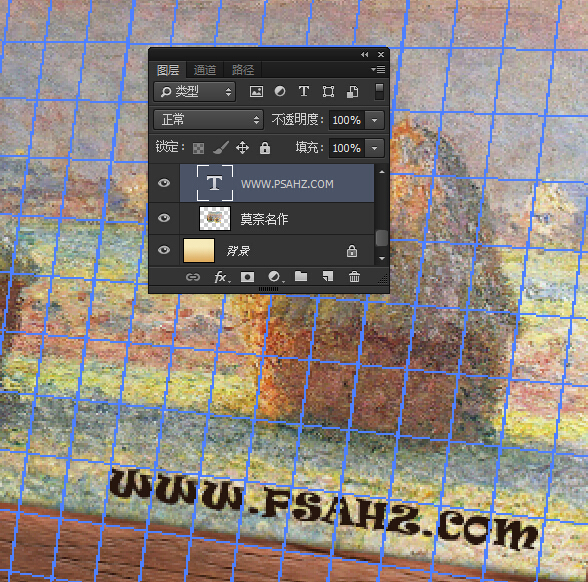
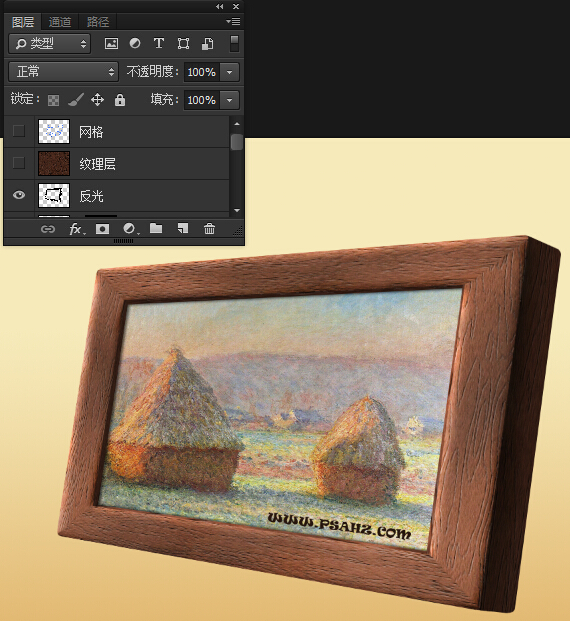
在真实环境中,相框里的图片由于反光原因不可能那么清晰,那么我们按CTRL+L调出色阶面板,降低图片的清晰度。使之略微暗沉
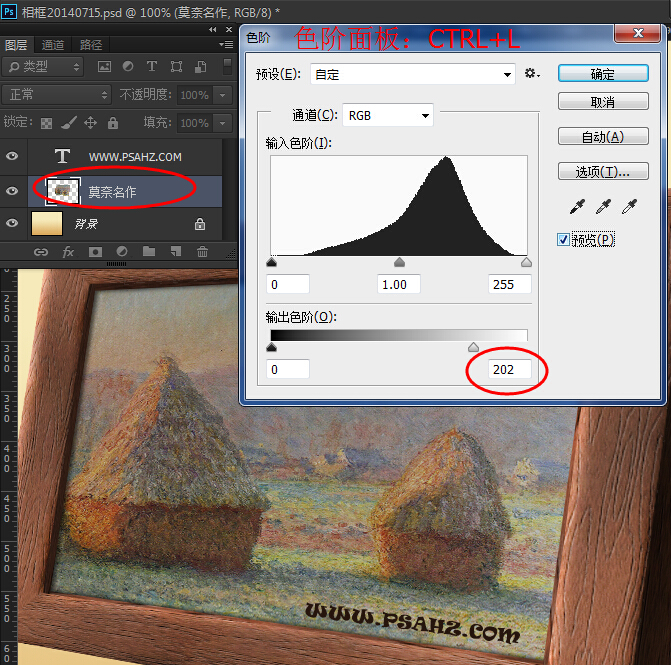
并为图片添加相应的图层样式,不同的图片由于色阶的不同,参数可能需要不同的调节,你需要根据实际情况来制作,如果是选用我们的素材来进行制作,你可以参考如下设置。
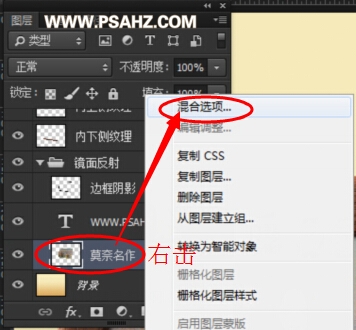
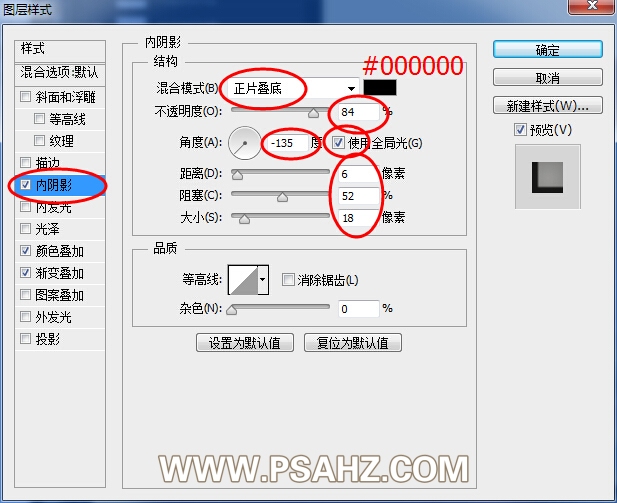
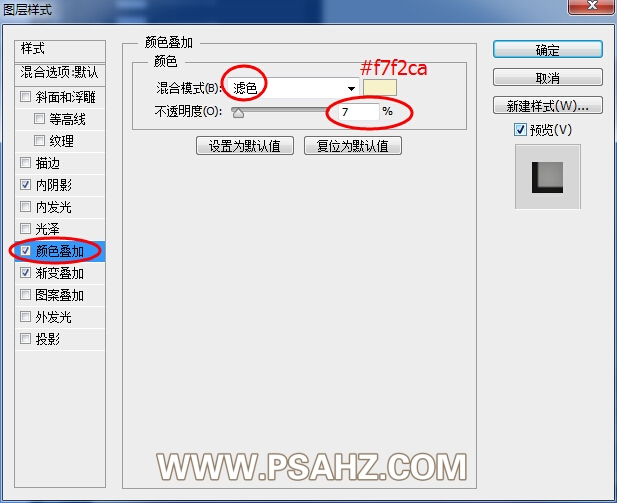
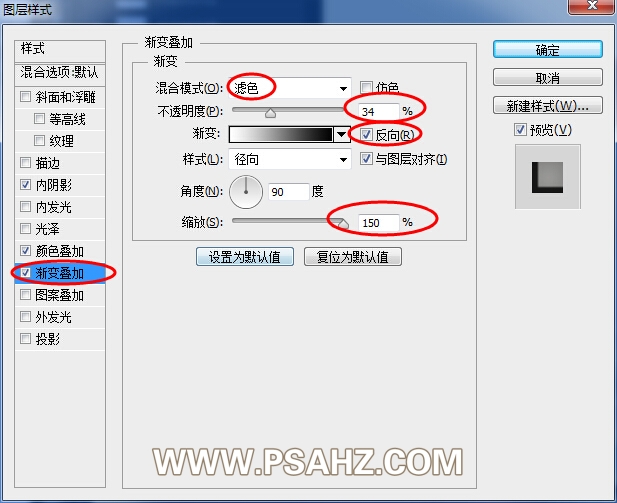
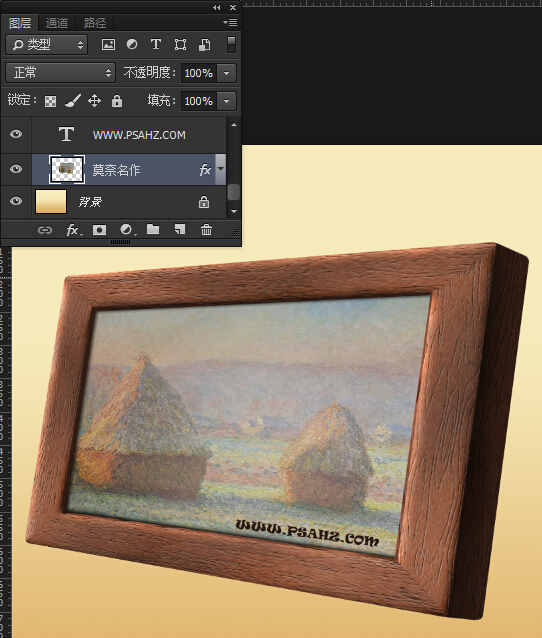
来点玻璃上的环境倒影吧。打开素材窗台。我们需要对它进行些处理。如下所示。
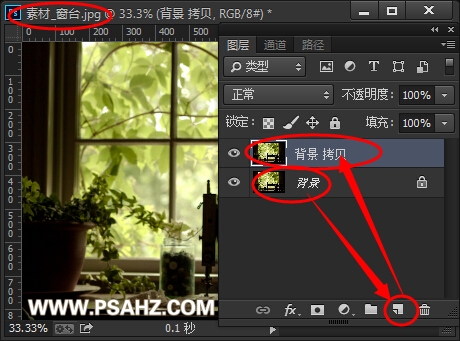
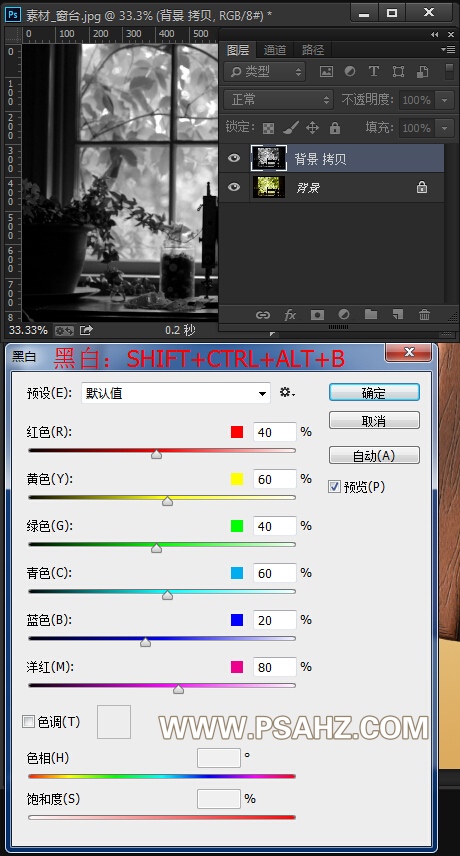
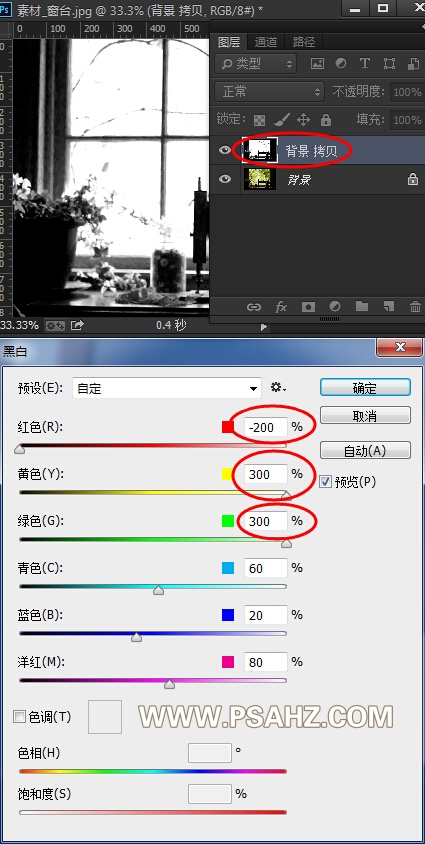
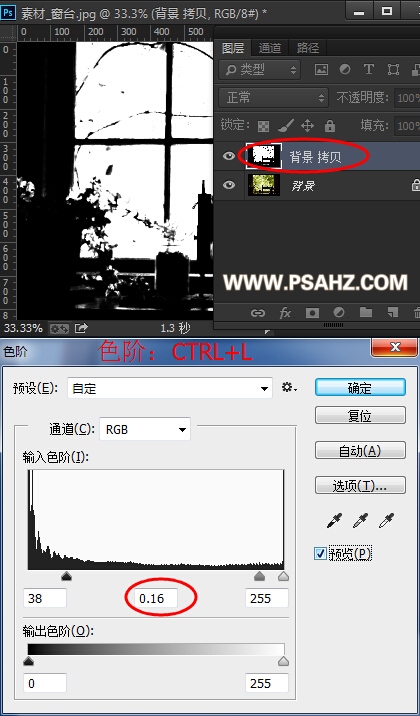
将处理好的素材窗台拖动到相框文档里。并重命名图层为窗台。
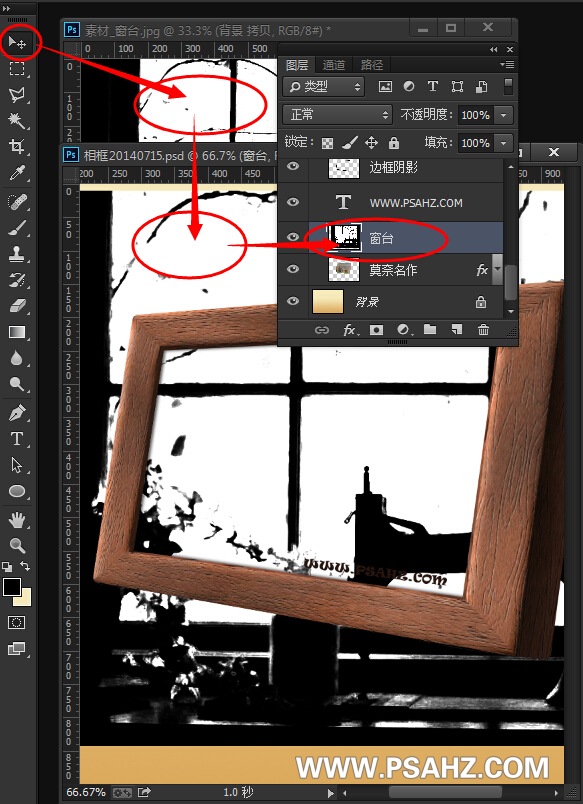
依旧显示网格图层,用自由变换命令对窗台图层进行适当的操作,使之适配镜框
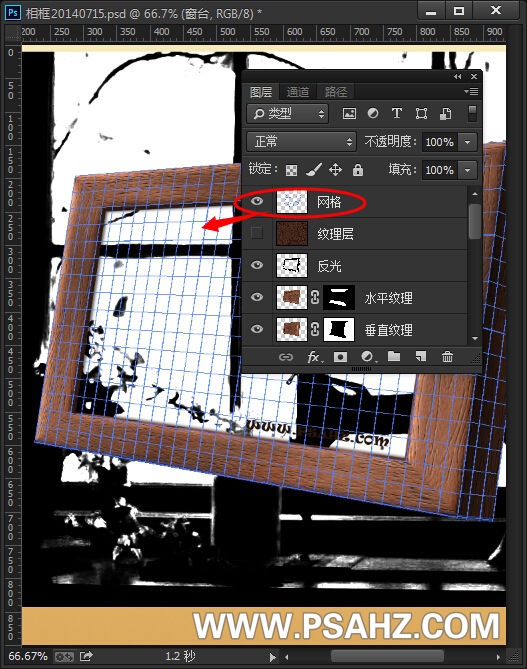



更改窗台图层的图层混合模式为滤色,不透明度为15%,同时添加一个图层蒙版给窗台图层。
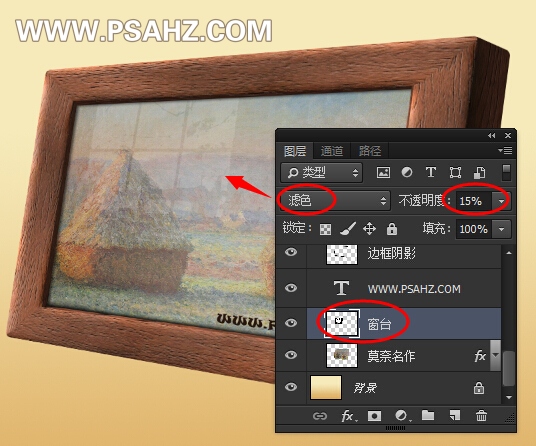
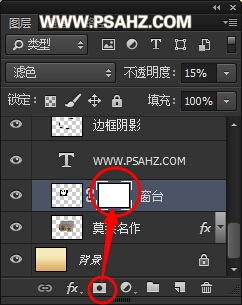
使用柔边画笔工具进行适当的涂抹,使窗台倒影更为细腻。
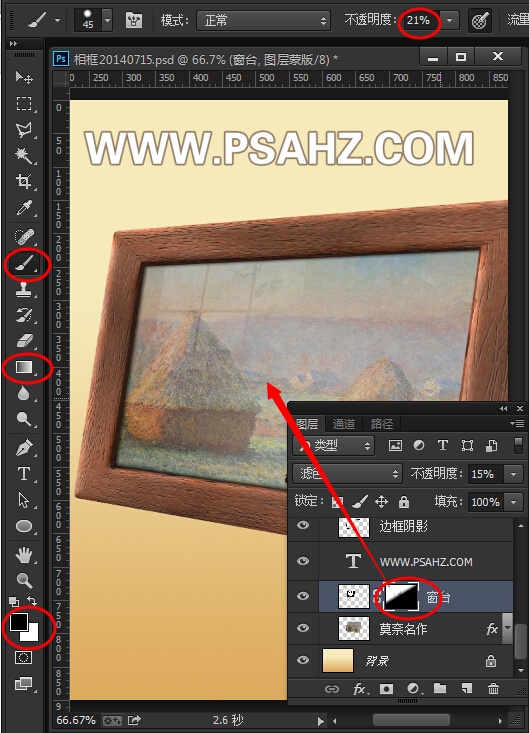

接下来制作相框的支架部分。 新建图层并命名为支架。
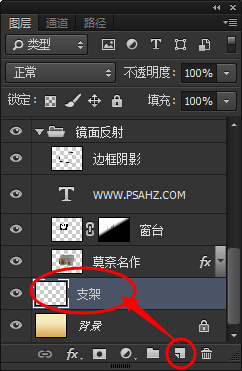
使用钢笔工具勾勒出支架的路径,转换为选区后填充适当的颜色,如下所示。
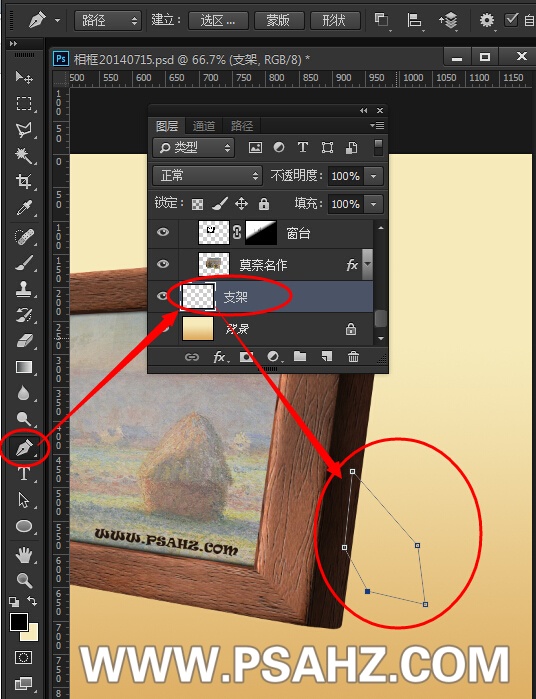
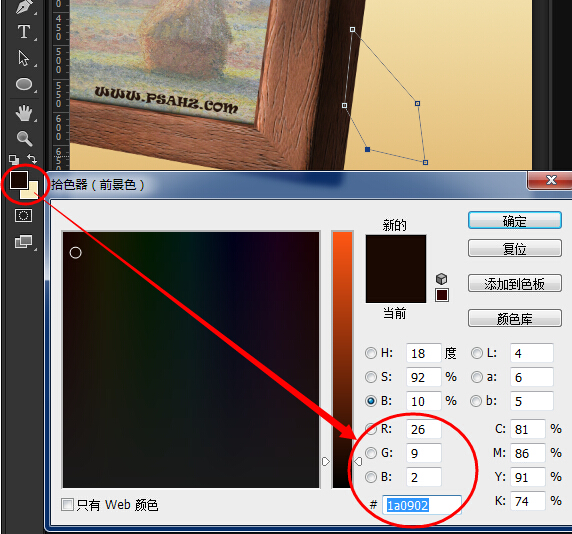


为支架添加一个图层蒙版。
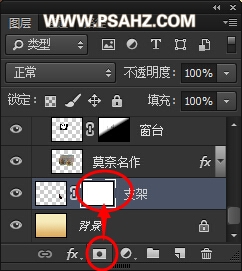
使用画笔进行涂抹,使支架边角变得圆滑。
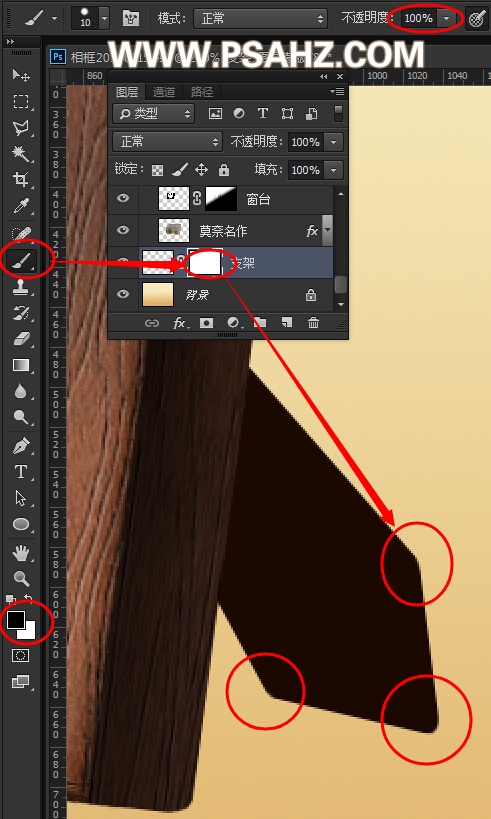
使用加深工具对支架内侧进行适当加深。
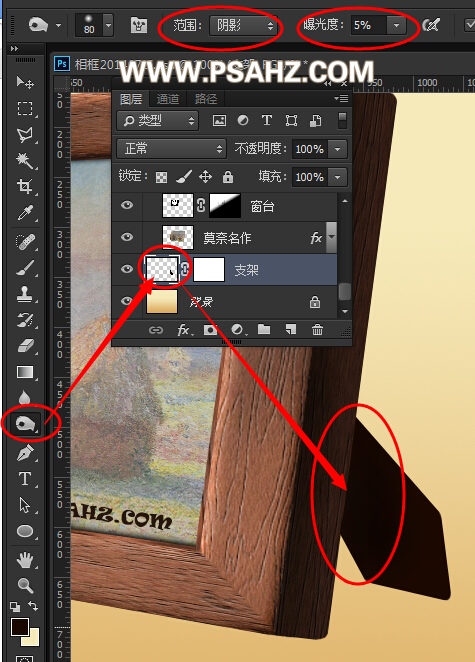
接下来制作相框底部的阴影。新建阴影组和相框底部阴影图层,使用直线工具绘制如下。
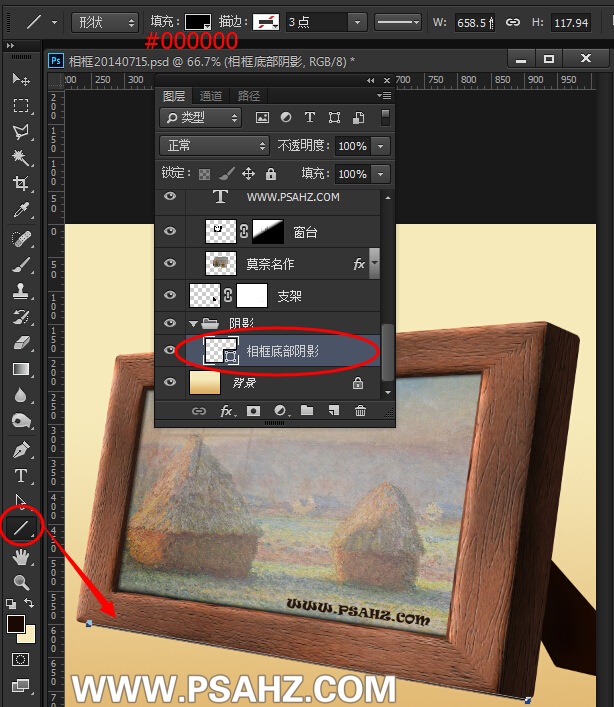
接着是支架底部阴影的绘制。
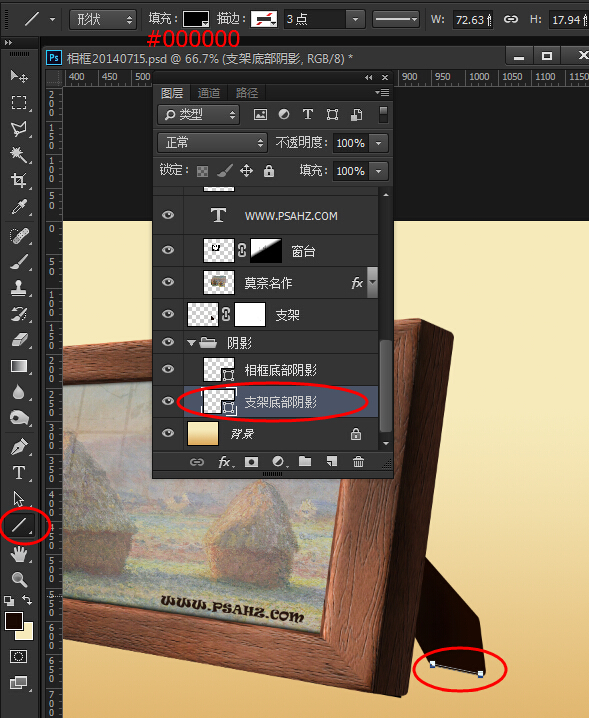
为这两个底部阴影添加动感模糊。参数如下所示。
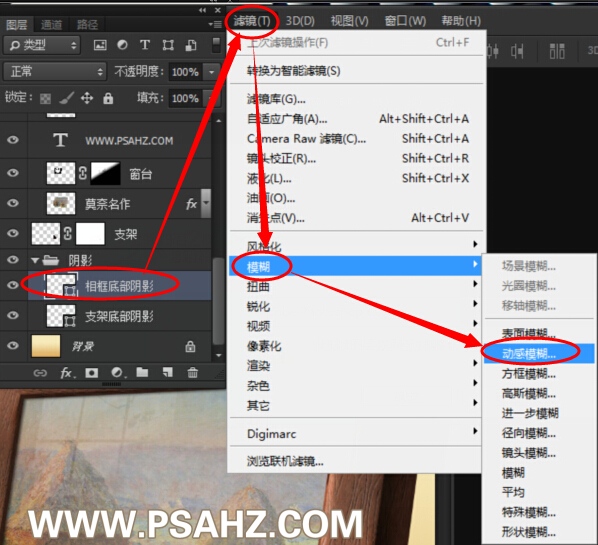
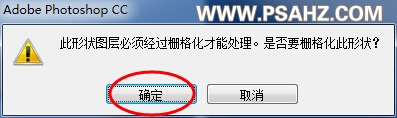
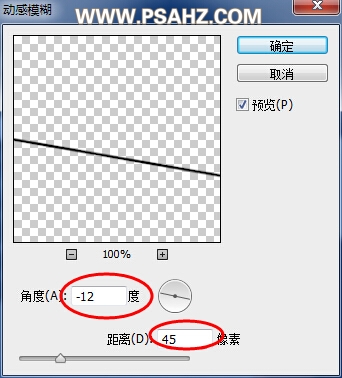
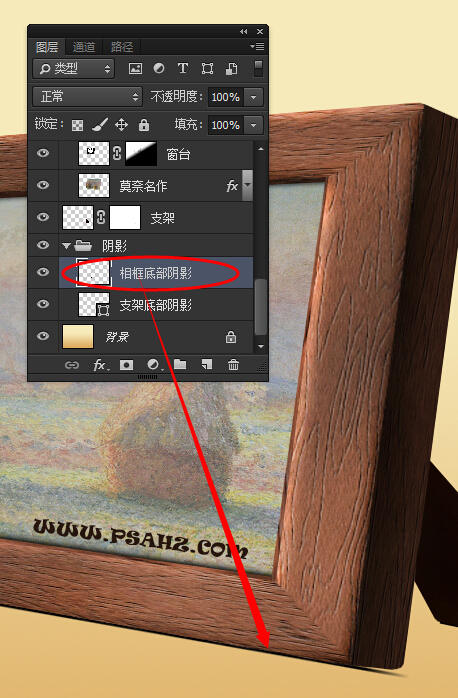
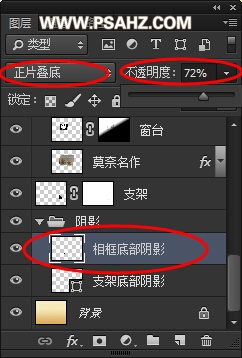
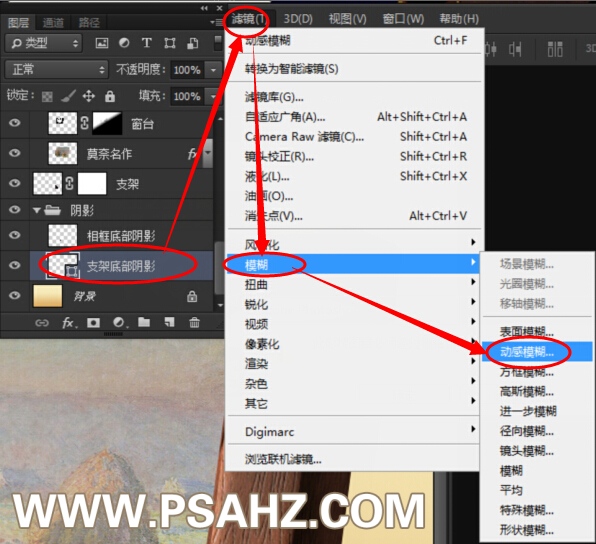

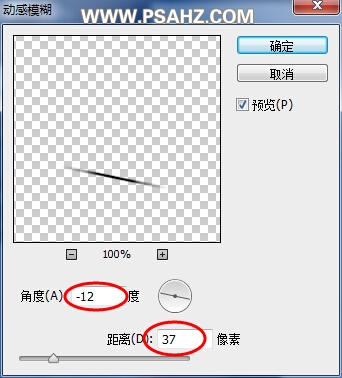
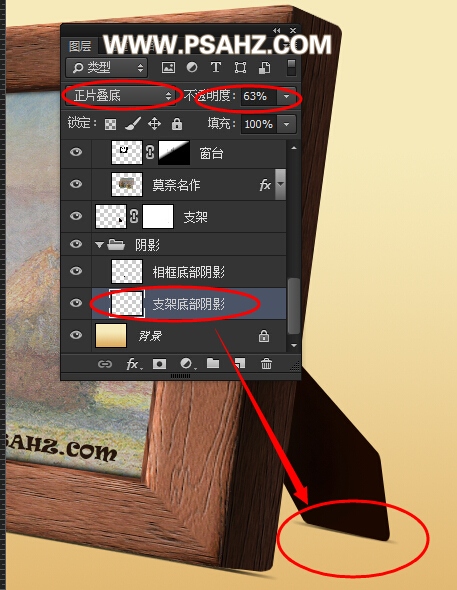
在底部阴影图层上方添加一个图层并重命名为环境,模拟大环境下相框的阴影。因为我们知道通常环境中不止一个光源,多个光源照射下会产生多个阴影,我们尽量真实的还原这些阴影。
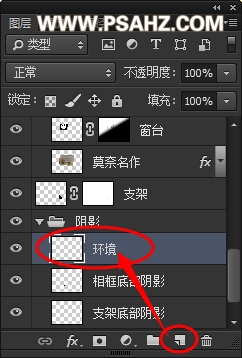
选中画笔工具做如下设置。
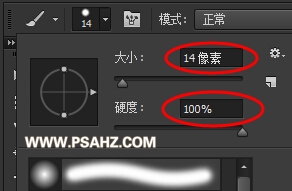
使用路径制作阴影路径,然后进行画笔描边。
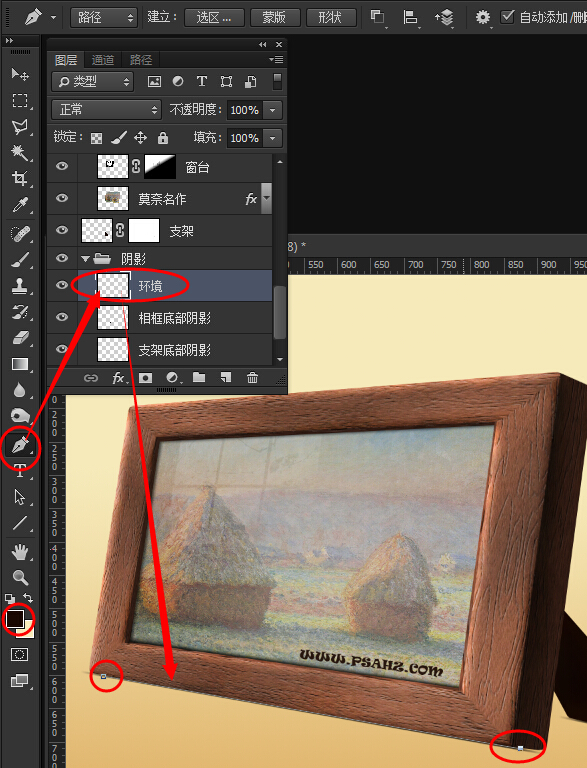
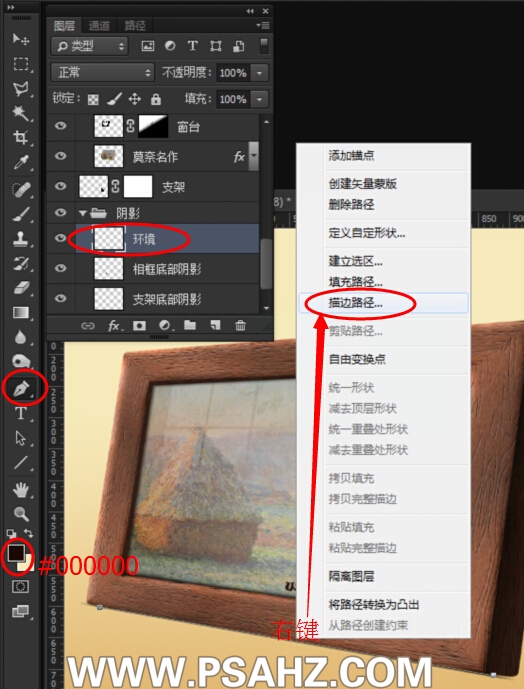
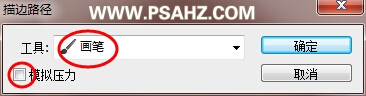

加点动感模糊。
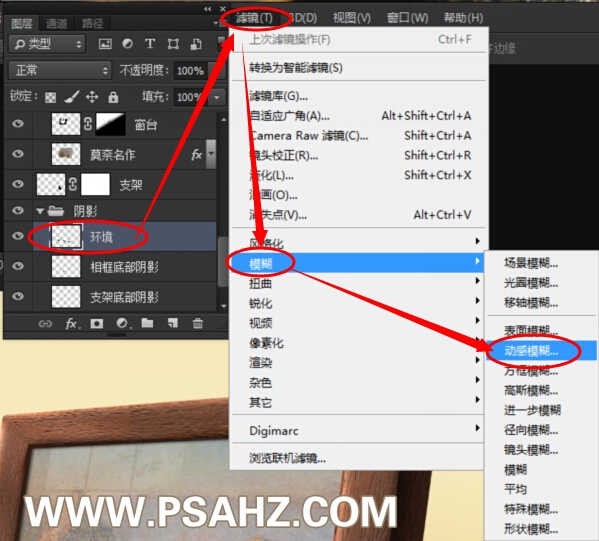

再来点高斯模糊。
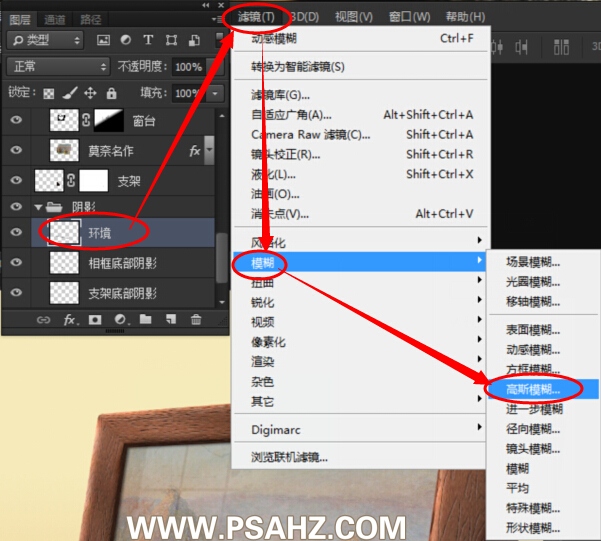
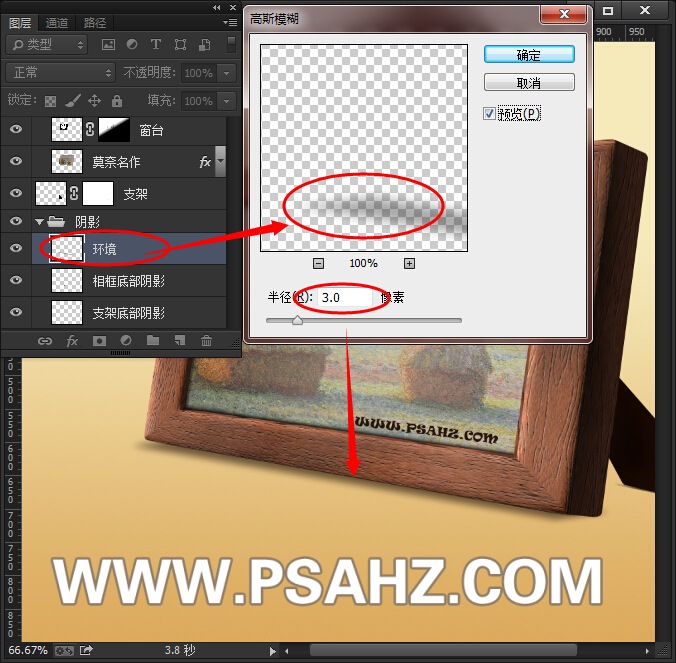
使用移动工具对环境阴影略微位移,使之更好适配图像。
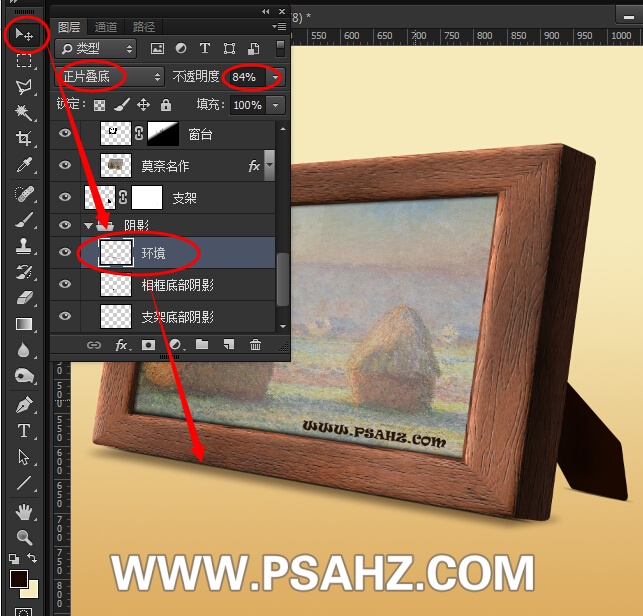
别忘了支架还有投影呢!
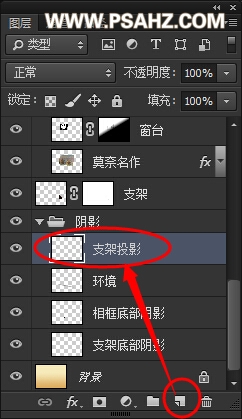
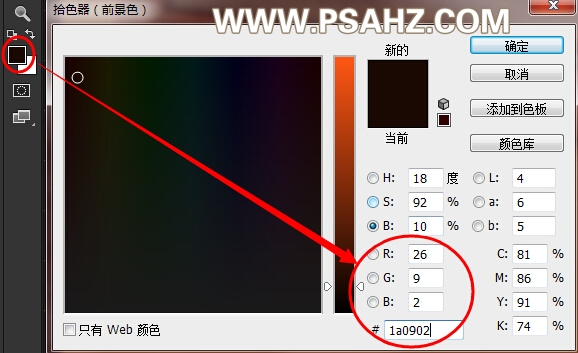
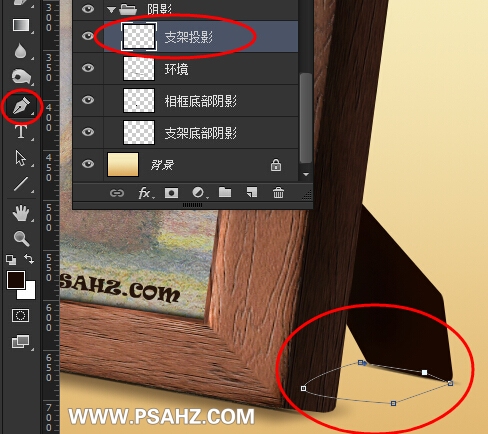
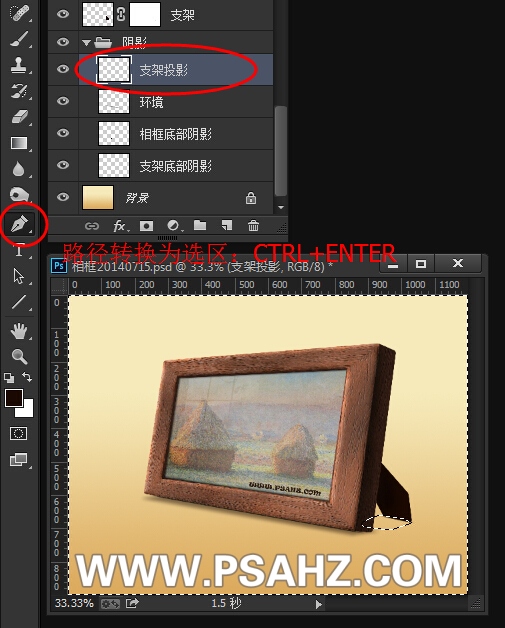
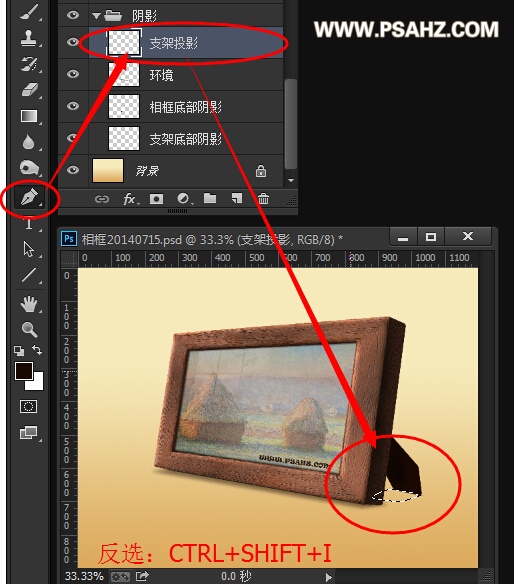
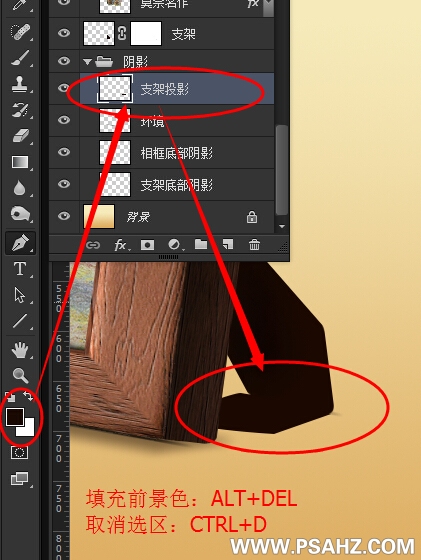
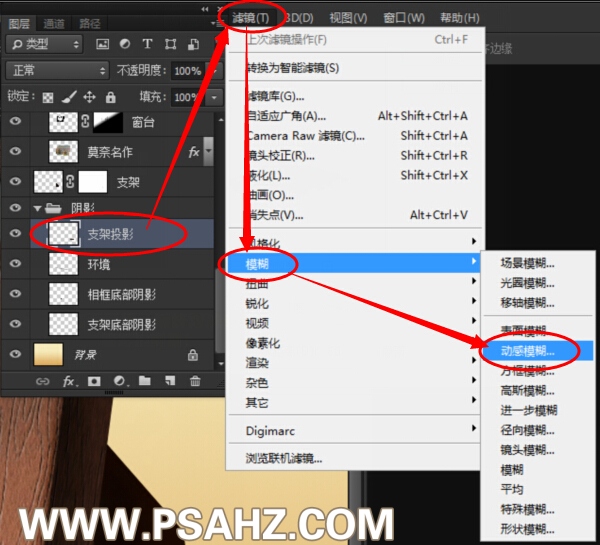
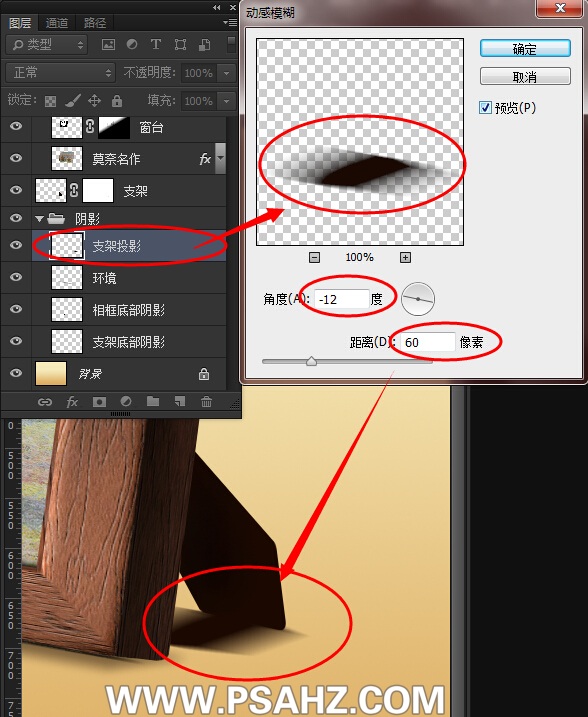
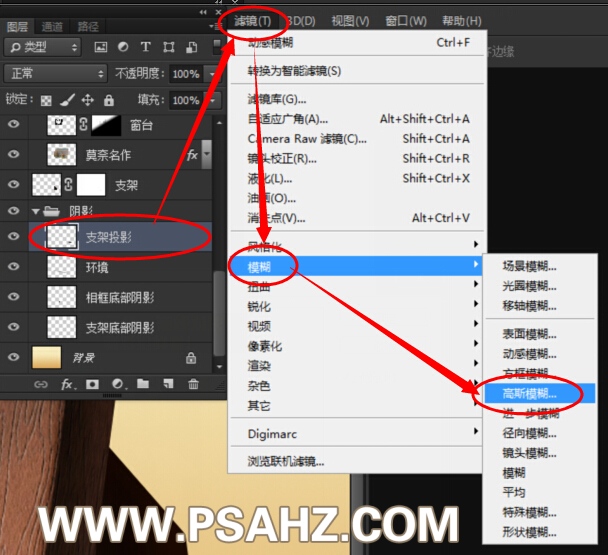
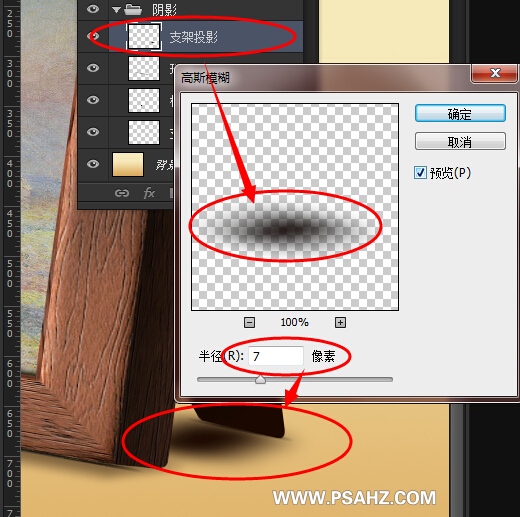
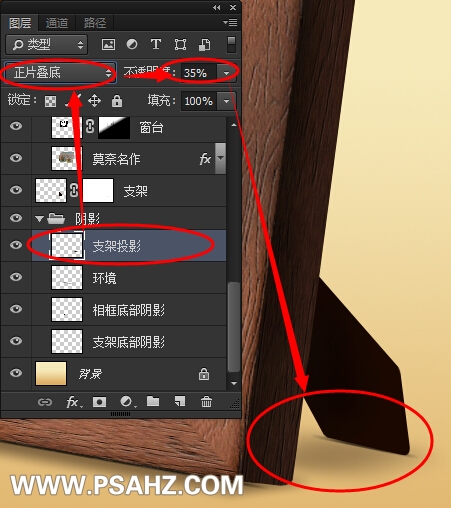
最后完成作品,希望你能喜欢!

加载全部内容