Photoshop设计一款逼真的闪电壁纸-超酷的闪电图片-闪电失量图素
闪电失量图素材 人气:0Photoshop设计一款逼真的闪电壁纸-超酷的闪电图片-闪电失量图素材,闪电壁纸包括两个大的部分:云彩和闪电;云彩部分直接用PS自带的云彩滤镜制作,只要控制好范围就可以了,闪电我们可以通过笔刷来实现,喜欢的朋友们动手练习一下吧!最终效果

1、新建一个1024 * 768,分辨率为72像素的画布,也可以根据自己屏幕大小设置尺寸。然后用油漆桶工具把背景填充暗蓝色:#1C036F,如下图。
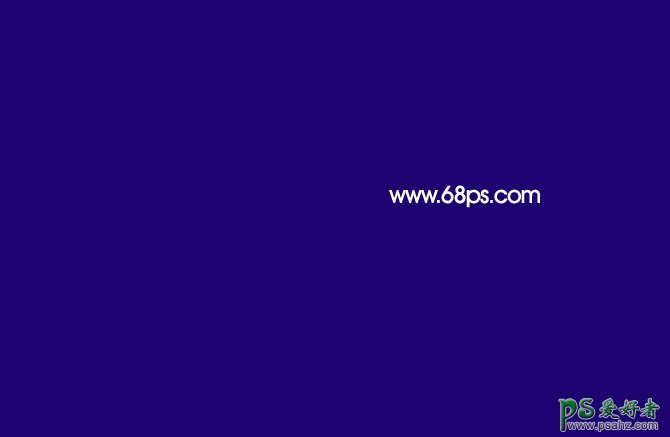
<图1>
2、新建一个图层,把前景色设置为紫色:#e869f8,背景色设置为暗蓝色:#220964,如下图。

<图2>
3、选择菜单:滤镜 > 渲染 > 云彩,确定后效果如下图。

<图3>
4、再按快捷键Ctrl + Alt + F 加强一下云彩,效果如下图。

<图4>
5、按Ctrl + J 把当前云彩图层复制一层原图层隐藏,按Ctrl + T 对云彩副本图层调整大小,稍微缩小一点,然后确定后,效果如下图。

<图5>
6、用椭圆选框工具拉出下图所示的选区,羽化45个像素后按Ctrl + J 复制到新的图层,再把底部云彩图层隐藏。
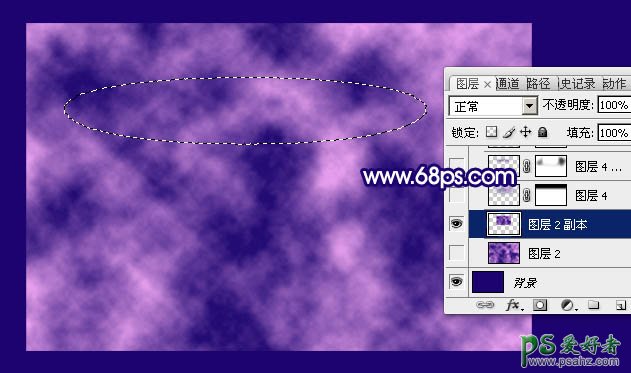
<图6>
7、给复制出来的云彩图层添加图层蒙版,用透明度较低的柔边黑色画笔把边缘过渡涂抹自然,如下图。
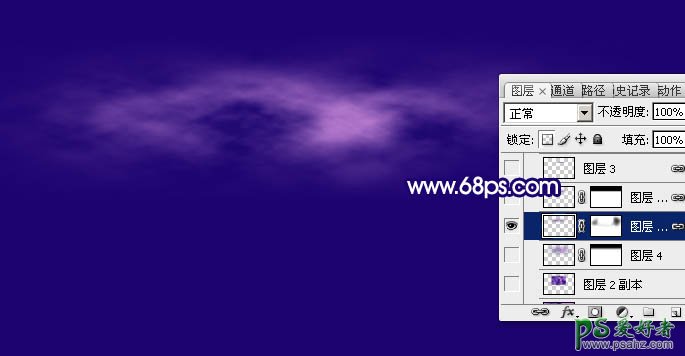
<图7>
8、按Ctrl + J 把当前云彩图层复制一层,按Ctrl + [ 把云彩副本图层往下移动一个图层。删除图层蒙版后按Ctrl + T 稍微放大一点,然后再执行:滤镜 > 模糊 > 高斯模糊,数值为10左右,效果如下图。

<图8>
9、把当前图层不透明度改为:50%,添加图层蒙版,用黑色画笔把顶部区域涂掉,效果如下图。

<图9>
10、回到顶部的图层,如下图。

<图10>
11、按Ctrl + J 把当前图层复制一层,混合模式改为“滤色”,不透明度改为:30%,然后用黑色画笔在蒙版上把顶部区域涂掉,效果如下图。

<图11>
12、按Ctrl + J 把当前图层复制一层,删除图层蒙版后把混合模式改为“滤色”,不透明度改为:100%,然后按Ctrl + T 稍微缩小并压扁一点,然后回车确定,效果如下图。

<图12>
13、按Ctrl + J 把当前图层复制一层,按Ctrl + T 再缩小一点,然后回车确定,效果如下图。

<图13>
14、天空部分基本完成,大致效果如下图。

<图14>
15、现在我们来增加闪电,最快的方法就是使用闪电笔刷。在图15上右键选择“图片另存为”,然后保存到本机,用PS打开刚才保存的闪电图片,选择菜单:编辑 > 定义画笔,自己再命名后确定。
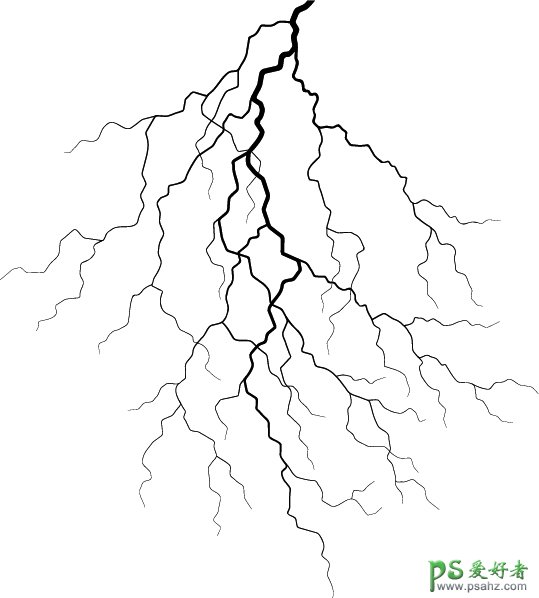
<图15>
16、把前景色设置为白色,选择画笔工具,画笔不透明度及流量都设置为100%,然后选择刚才自定的闪电笔刷,新建一个图层在云彩底部点一下,就得出想要的闪电。

<图16>
17、双击图层面板,闪电图层缩略图载入图层样式,设置投影和外发光,参数及效果如下图。
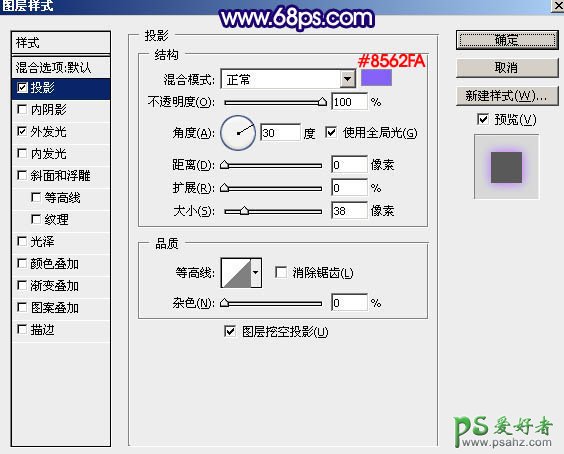
<图17>
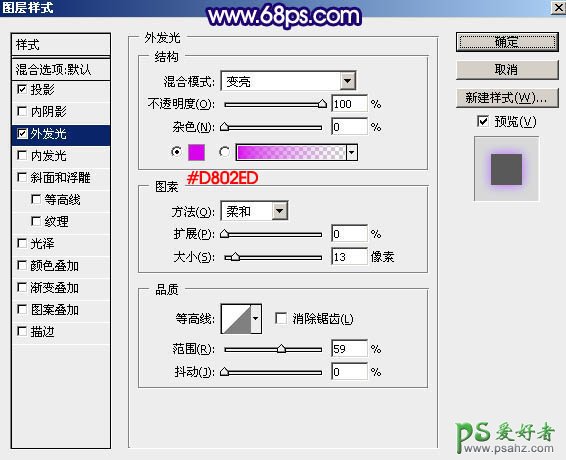
<图18>

<图19>
18、按Ctrl + J 把当前图层复制一层,加强闪电发光效果,如下图。

<图20>
19、新建一个图层,用画笔把闪电顶部区域涂上一点白色,增加高光,效果如下图。

<图21>
最后调整一下细节,完成最终效果。

加载全部内容