调整照片白平衡 PS照片美化教程 学习给偏色的照片校准
摄影PS教程 人气:0

素材:

操作步骤:
先简单做一下名词解释:什么是白平衡?白平衡就是白色的平衡,在相机中,以K值(开尔文)来标记。标准的白色光,色温是在6500K左右,低于这个标准的色温,光线就会偏黄色,也叫暖色调,K值在3000K左右。高于这个标准的色温,光线就会偏蓝色,也叫冷色调,K值在7000-7500左右。
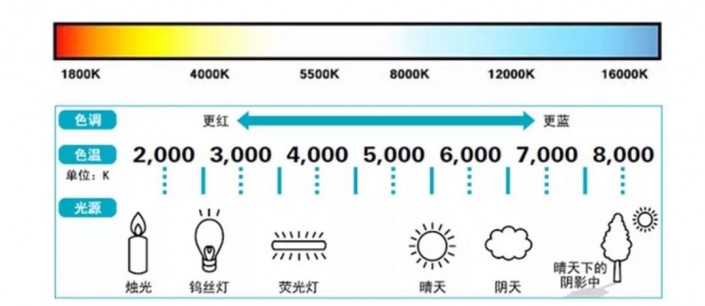
如果要校正白平衡,就必须认识什么是黑场,白场和灰场。先看三张图:
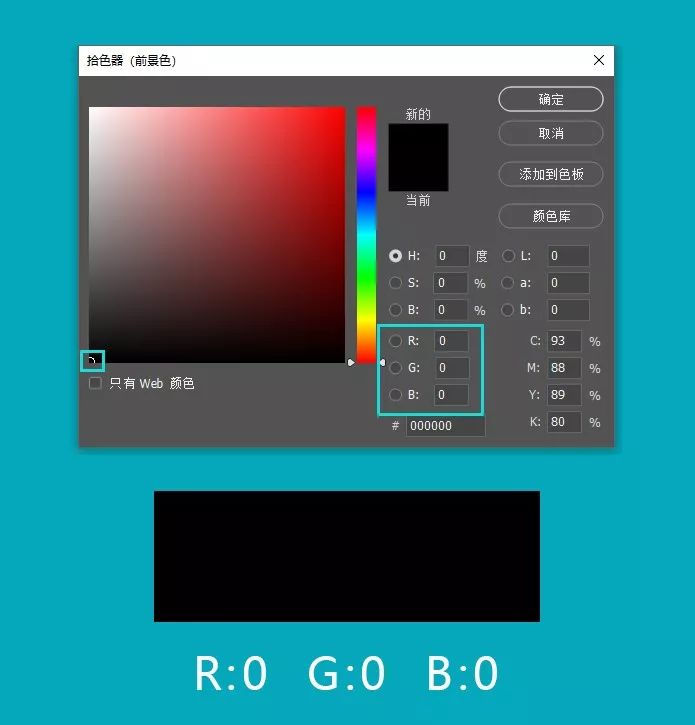
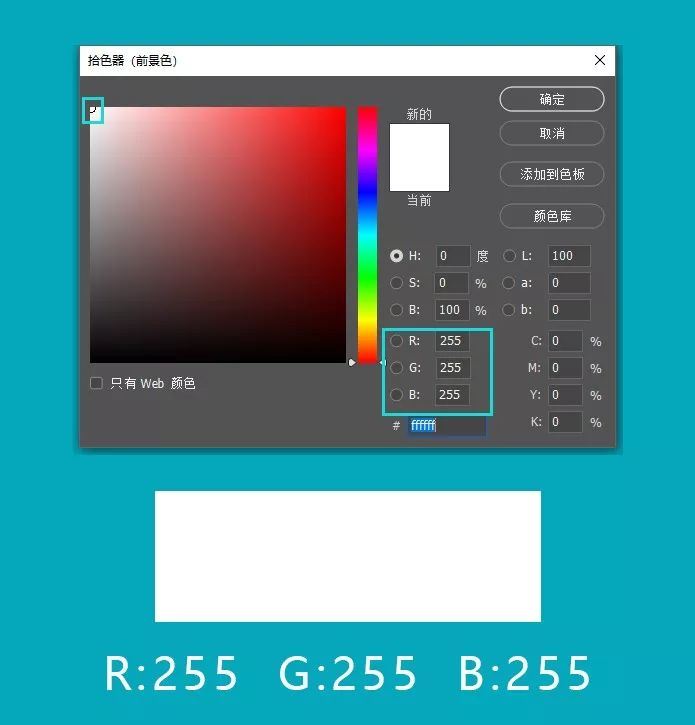
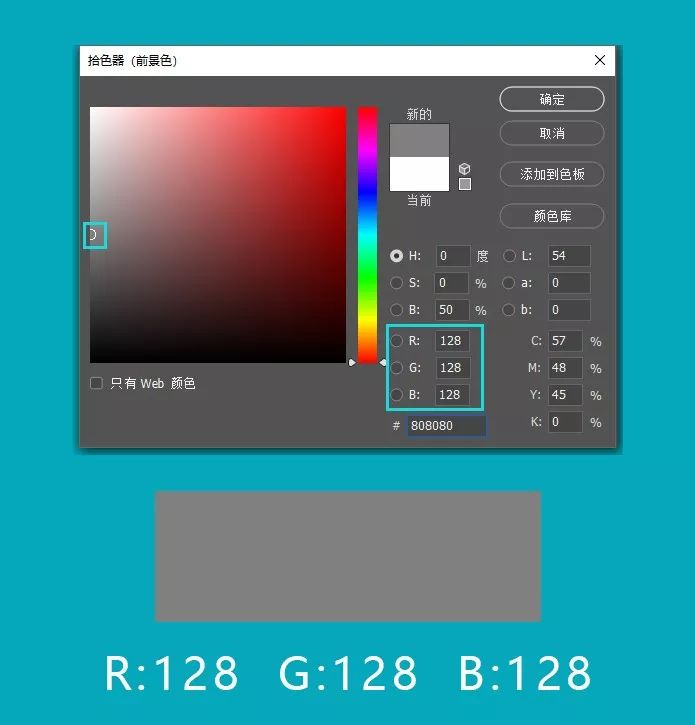
大家注意看黑场白场和灰场的RGB数值,分别是0、255、128.。
灰场的数值正好是黑场和白场之间,这个数值也叫做绝对中性灰。今天我们就使用灰场的作用就是校正照片的白平衡。
先打开素材:

著名的摄影圈网红,小东江捕鱼人。这是一张没有经过任何调整的RAW原片,今天不聊曝光阴影这些乱七八糟的,就看如何使用中性灰来校正白平衡。
按照惯例,第一步,CTRL+J复制一个图层。然后在软件上方菜单栏中,点击“图层”菜单,弹出的下拉菜单中,选择第一项“新建”,子菜单中也选择第一项“图层”,如果你觉得麻烦,那就按快捷键CTRL+SHIFT+N:
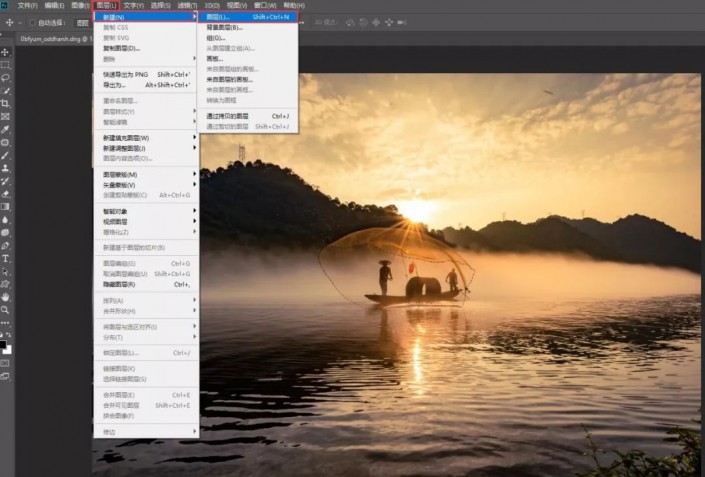
弹出一个新建图层的窗口,别着急点确定,我们还要设置一下这个图层的属性,首先,在“模式”菜单中,选择图层混合模式为“柔光”,再将下面的“填充柔光中性色50%灰”勾选上。然后点击确定,建立新图层。
现在大家看图层面板上,多出来一个新的图层,这个就是中性灰图层了。
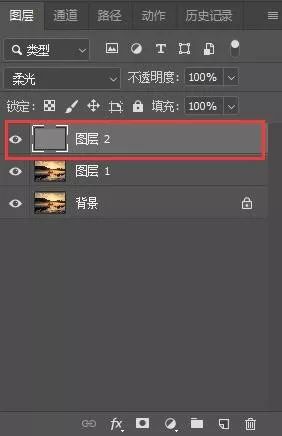
在图层面板上方,将图层混合模式再改变一下,从“柔光”变成“差值”,目的是加大照片中的反差,现在照片就变成这个样子了:
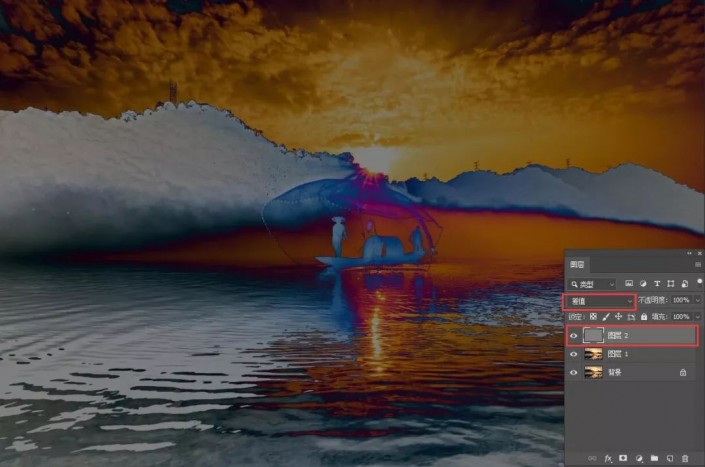
接下来,新建“阈值”调整图层,平时很少用到这个调整工具,简单介绍一下:“阈值”命令可以将彩色图像转化为只有黑白两色的图像。黑白两色,明白了没?
前面说了黑场和白场的数值,通过阈值,可以最接近纯黑和纯白,这样我们不就容易找到中性灰了吗。
继续,建立“阈值”调整图层后,会弹出对话框,如图:
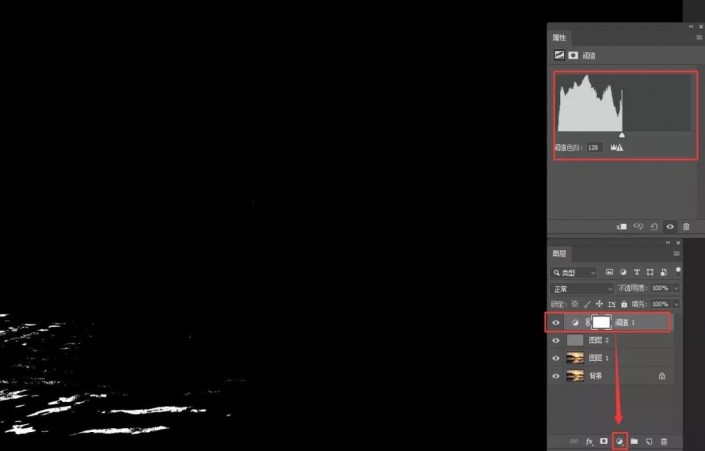
调整图层建立好以后,上方会弹出阈值的属性面板。将白色滑块尽量向左拖动,拖到整幅照片中只剩下一点点黑色为止:
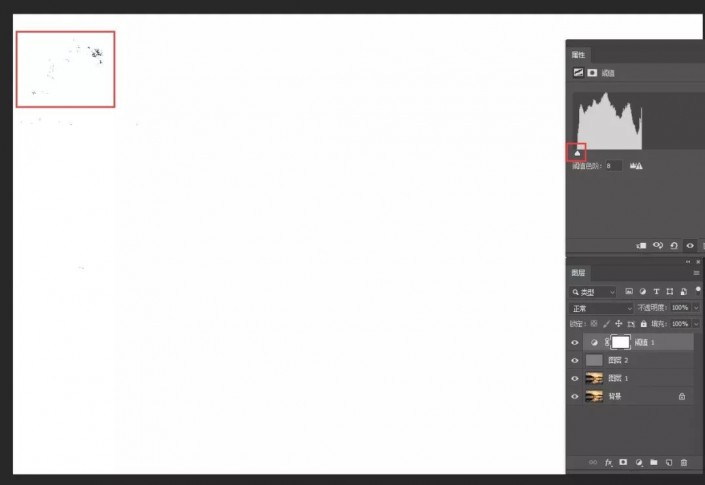
大家看到,整个画面变白了,只剩上左上角一点点黑色。现在使用放大镜工具(快捷键Z),拖动鼠标,放大那些小黑点:
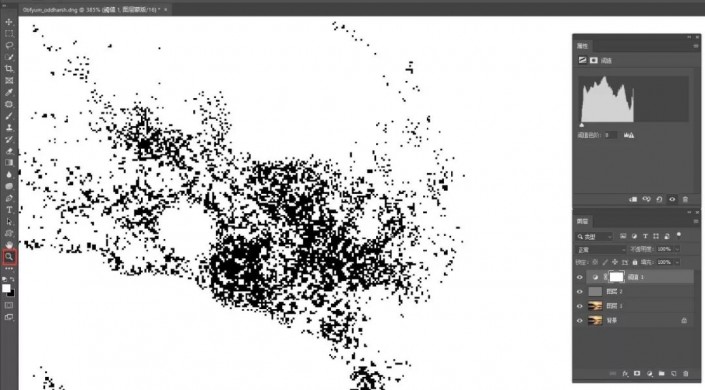
这就是放大后的样子,这些小黑点,就是照片中最接近绝对中性灰的颜色了。鼠标右键点击工具栏中的吸管工具,在弹出的菜单中,选择“颜色取样器工具”,使用该工具在黑点密集处点击一下鼠标左键,会出现一个小型靶标,旁边有个数字1,同时右侧面板区会弹出一个信息窗口:
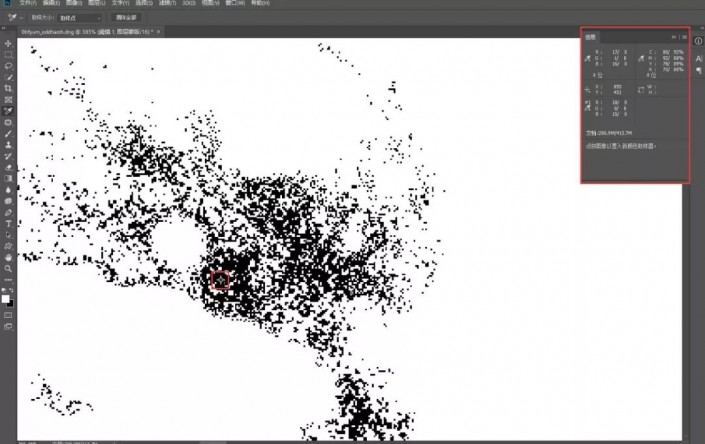
颜色取样工作就完成了,现在回到图层面板,将中性灰图层和阈值图层前面的眼睛关闭,就会看到照片露出了颜色,刚才做的颜色取样点也看的清楚了:
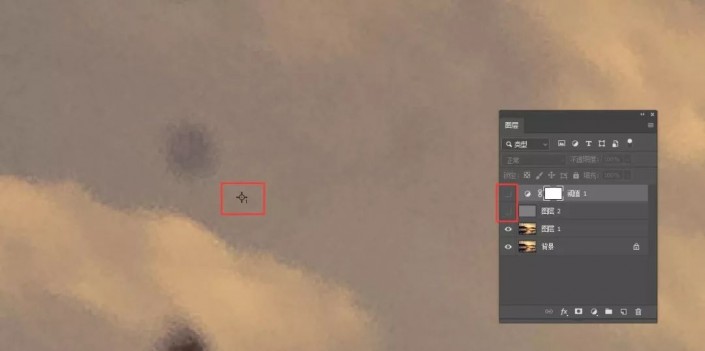
关键的一步来了,新建立一个“曲线”调整图层,在属性面板中,选择灰色的小吸管,这个吸管的作用就是从颜色取样点中设置灰场。
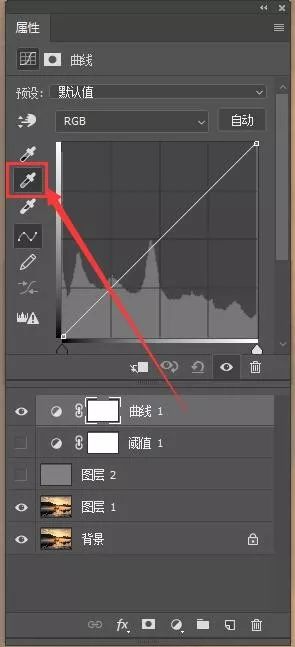
现在鼠标指针变成吸管了,用这个吸管,去点刚才设置的颜色取样点靶标的中心位置见证奇迹的时刻到了:
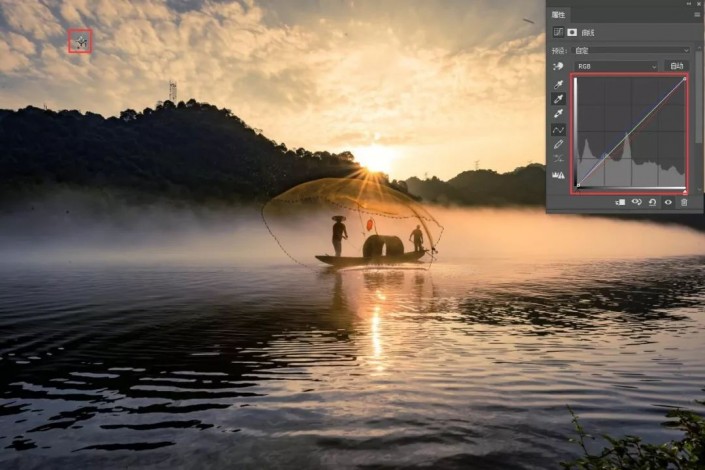
白平衡一下就被校正过来了,看右侧的曲线面板,红绿蓝通道中都发生了变化。再使用“颜色取样器工具”点一下刚才设定的取样点,看看右边弹出的信息窗口中的数值:
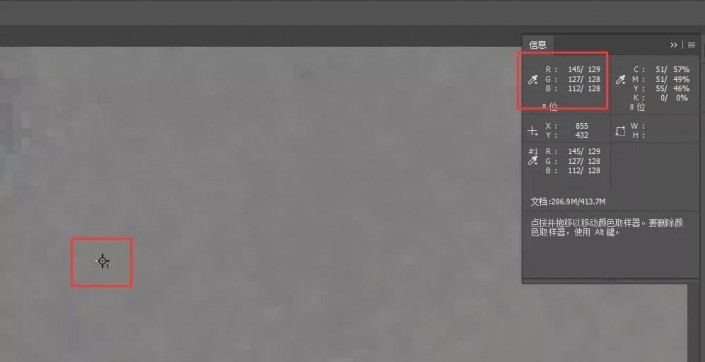
前面图中介绍过,绝对中性灰的数值是128-128-128,现在看信息窗口中的RGB信息129-128-128,已经非常接近绝对中性灰的128,只有一个系数的误差,可以说是非常精准了
完成:

加载全部内容