合成一幅火星四射的星际战争场景特效 PS合成教程
PS创意合成实例教程 人气:0
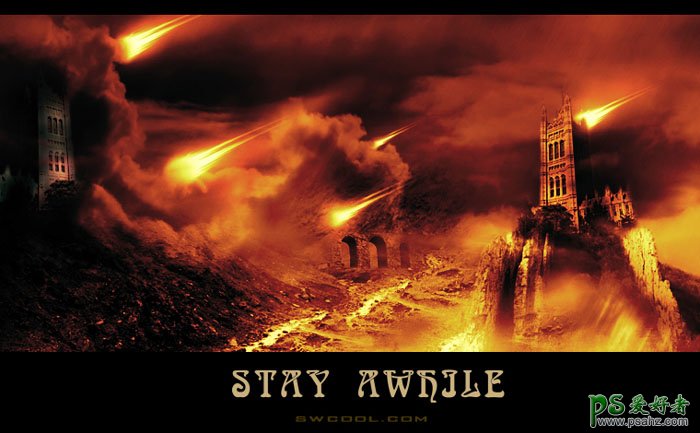
1、新建一个700 * 500像素的画布,打开一张高光素材,适当调整颜色如下图所示的黑白,曲线,色阶等,调成黑色,然后执行:滤镜 > 模糊 > 动感模糊,参数及效果如下图,如果没有合适的素材这一步可以跳过。
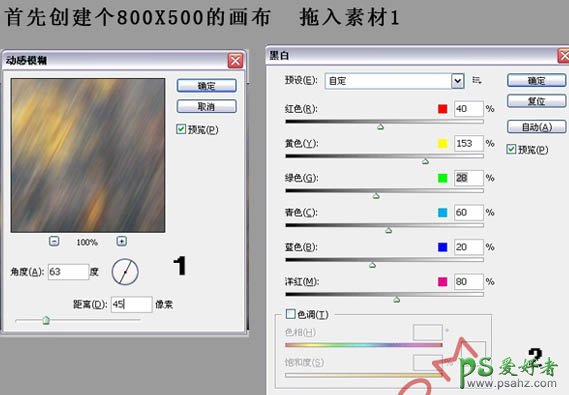
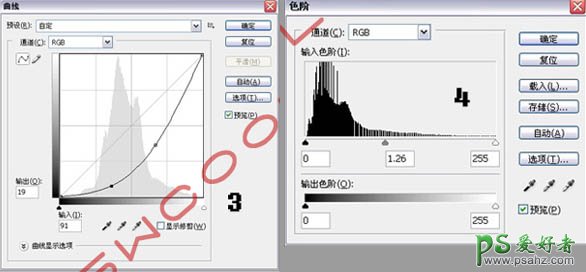

2、新建一个图层,用画笔加上一些云彩(可以去网上下载云彩素材或云彩笔刷),大致效果如下图。

3、打开下图所示的背景素材,拖进来,整体调色如下图所示的:黑白,色及及曲线,调成高对比的黑白色。然后加上图层蒙版,用黑色画笔把天空和多余的山体涂掉。

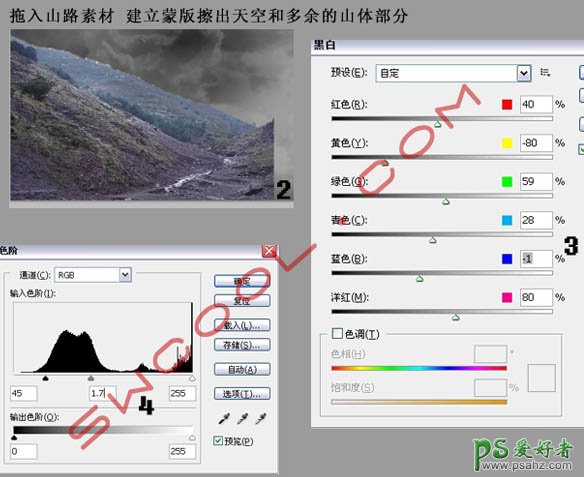

4、重新打开刚才的素材,拖进来,适当调整大小和位置,整体调色后加上图层蒙版,只保留下图所示的部分,其它部分用黑色画笔擦掉。图片调色方法同上。

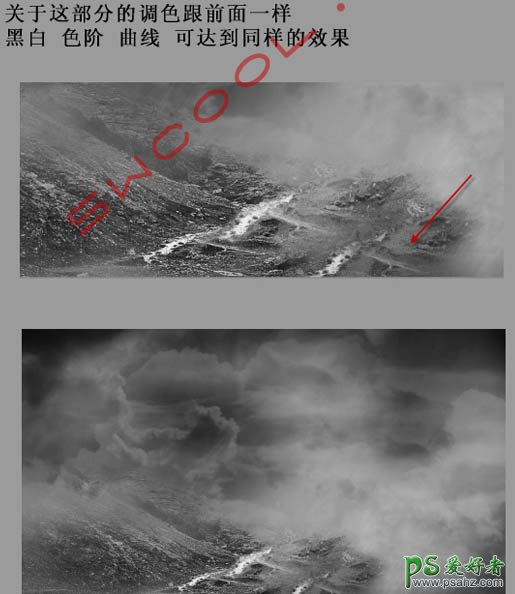
5、打开下图所示的山体素材,拖缉拿了适当调色,调色方法同上,加上图层蒙版,只保留山体部分,其它部分用黑色画笔擦掉。


6、打开下图所示城堡素材,拖进来,用上面的方法调成黑白色。加上图层蒙版,用黑色画笔擦掉不需要的部分。然后用加深,减淡工具调整一下明暗,如下图。



7、新建一个图层,用画笔工具加上一些装饰的云彩装饰,适当改变图层混合模式,效果如下图。

8、打开下图所示的古墙素材,拖进来同上的方法调成黑白色。适当调整位置和大小,加上图层蒙版,用黑色画笔擦掉一些不需要的部分,效果如下图。


9、目前为止,大致的效果出来了,后期还需要整体上色。新建一个图层,按Ctrl + Alt + Shift + E 盖印图层。创建曲线调整图层,参数设置如下图。
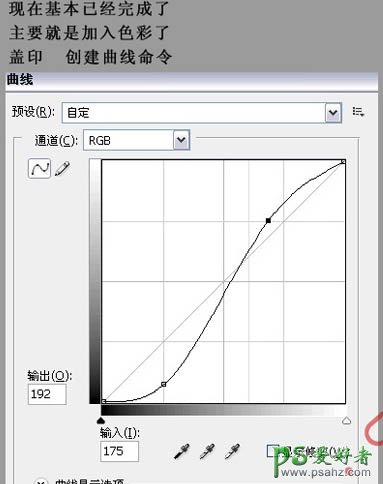
10、创建色彩平衡调整图层,参数设置如下图,调出图片的层次和色彩。
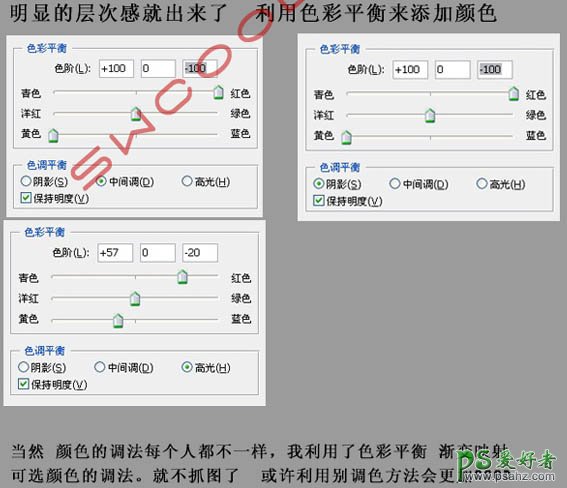
最后再加上一些类似流行的火球,完成最终效果。
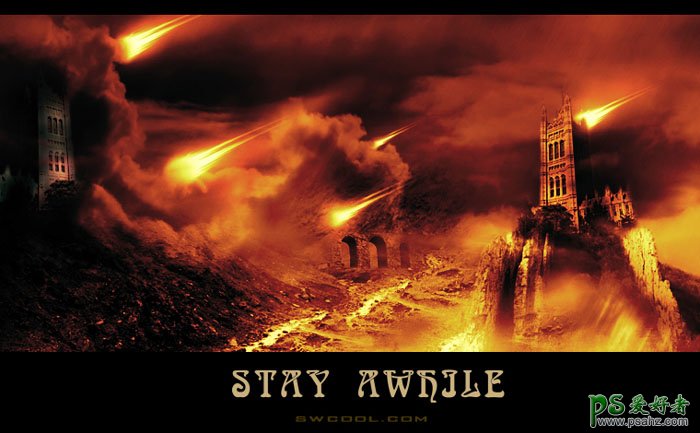
加载全部内容