用photoshop滤镜特效设计炫光耀眼的宝石图片
admin 人气:0
用photoshop滤镜特效设计炫光耀眼的宝石图片,宝石制作,钻石制作教程实例,最终效果

1、用钢笔工具勾出宝石的大致路径,如果勾不好可以找颗宝石做参考(记得保存路径)。按Ctrl + Enter把路径转为选区,选择菜单:编辑 > 描边,数值为2,颜色为白色。
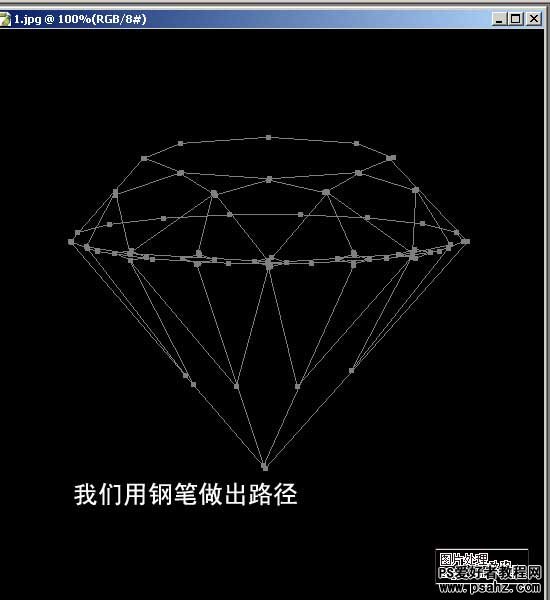
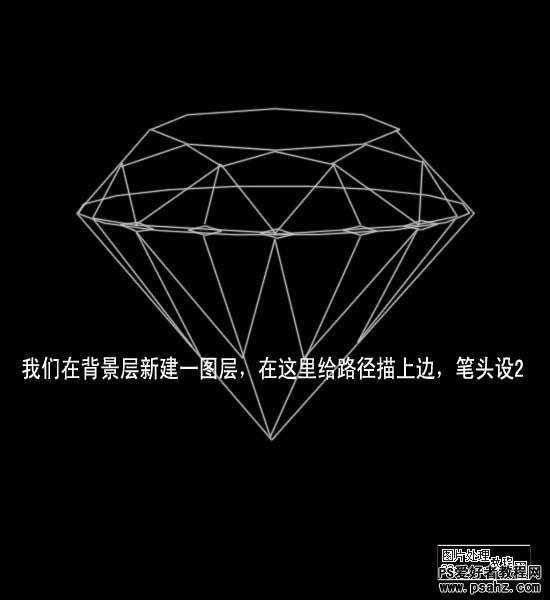
2、新建一个图层,选择菜单:编辑 > 填充,选择图案,填充下图所示的图案(这个是系统自带的,如果找不到您就复位图案)。
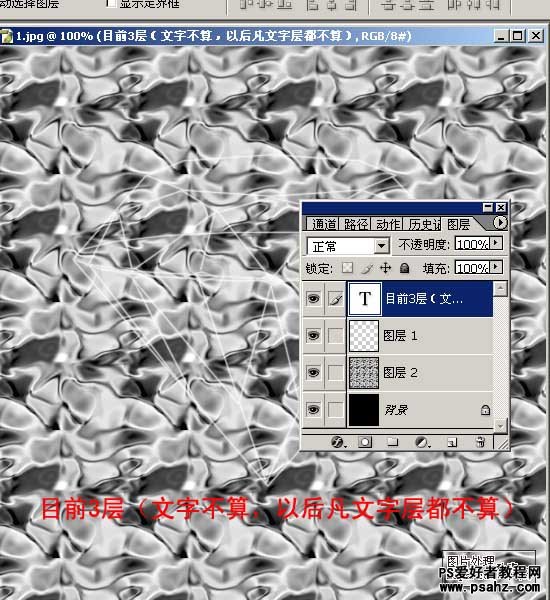
3、执行菜单:滤镜 > 扭曲 > 极坐标,选择极坐标到平面作坐标。
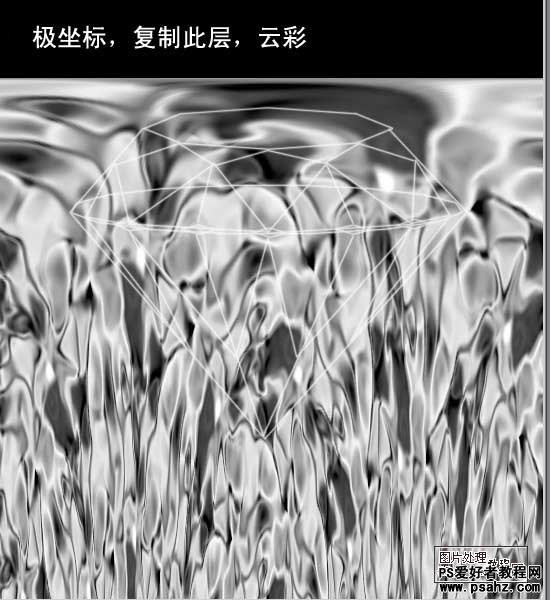
4、新建一个图层,按字母“D”,把前背景颜色恢复到默认的黑白,执行菜单:滤镜 > 渲染 > 云彩,确定后把图层混合模式改为“强光”。
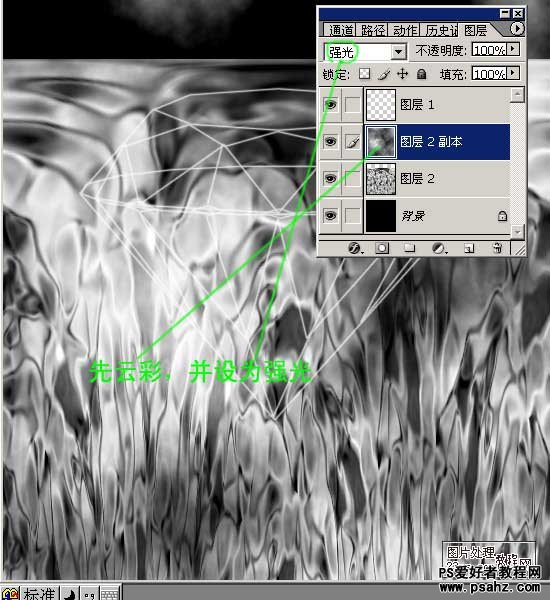
5、如下图所示在图案图层上面创建色彩平衡调整图层,大致调成紫色。
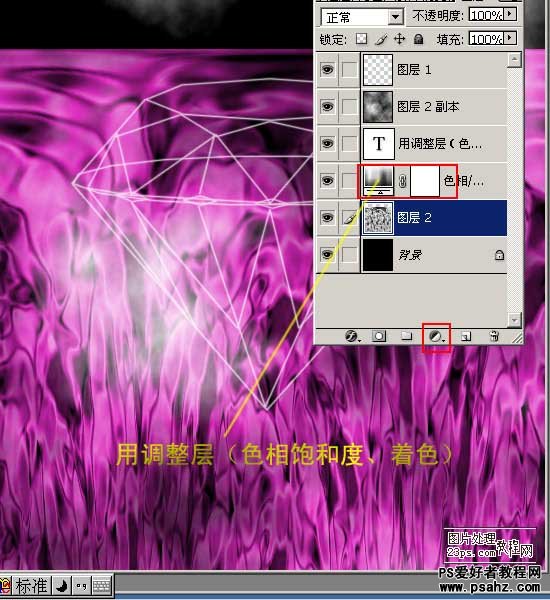
6、回到宝石描边的图层,复制两层,把中间的那层适当模糊一下,然后把图层混合模式都改为叠加。
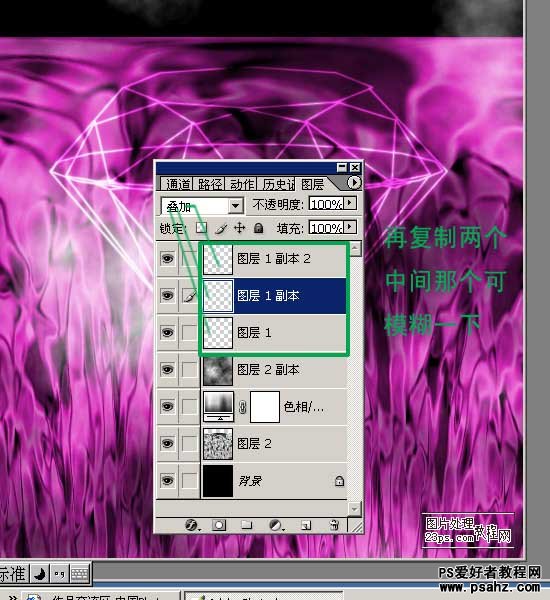
7、合并描边和背景以外的图层,然后把宝石部分勾出来。
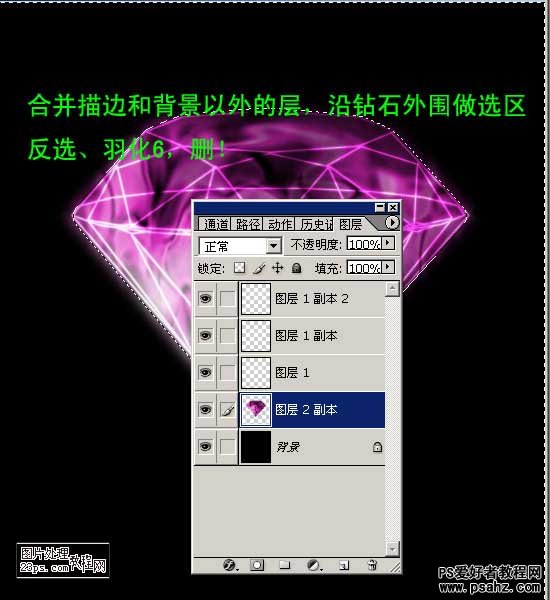
8、把勾出的宝石复制两层,中间的图层混合模式改为“强光”,上面的图层混合模式改为“叠加”,然后每层都加上图层蒙版,用黑色画笔修饰细节。

9、再整体调整下色彩和光感,让宝石更完美。

加载全部内容