Photoshop给高清美女头像图片制作出个性的打碎喷溅粒子
昀恒 人气:0最终效果

1、打开PS软件,按Ctrl + N 新建文件,尺寸为1280 * 850像素,分辨率为72像素/英寸,如下图,然后确定。
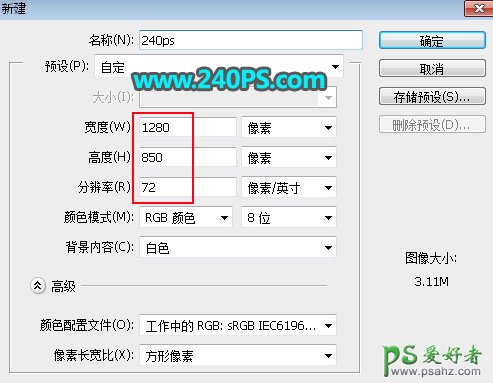
2、把前景色设置为黑色,然后用油漆桶工具把背景填充黑色。

3、把下面的人物素材保存到本机,然后用PS打开。

4、用魔棒工具在背景上点击一下得到背景部分的选区,按Ctrl + Shift + I 反选得到人物部分的选区,然后按Ctrl + J 把选区部分的人像复制到新的图层。

5、选择移动工具,把抠出的人物拖到新建的文件里面,然后靠左侧一点,右侧预留一些空间用来制作颗粒效果。


6、选择背景图层。

7、新建一个组,命名为“颗粒”。

8、打开下面的颗粒素材1,用通道抠出颗粒,如下图。


9、用移动工具把抠出的颗粒拖到新建的组里面,放到人物脸部的右侧中间,如下图。

10、按Ctrl + J 把当前图层复制一层,用移动工具往上移动一点距离,如下图。

11、按Ctrl + J 把当前图层复制一层,用移动工具往下移动一点距离,如下图。

12、打开下面的喷溅水花素材,用通道抠出水花。

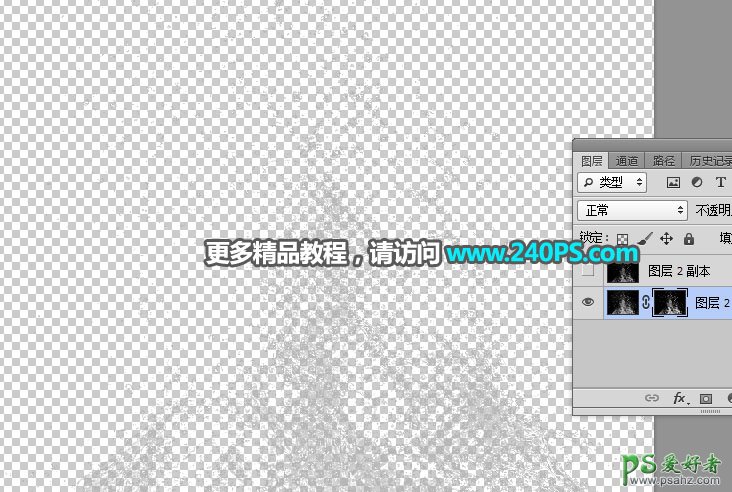
13、用移动工具把抠出的水花拖进来,按Ctrl + T 调整一下角度和位置,如下图。


14、点击当前组前面的三角形把组收起来,再点击蒙版按钮,添加蒙版。

15、前景色设置为黑色,选择画笔工具,画笔不透明度设置为20%,如下图。
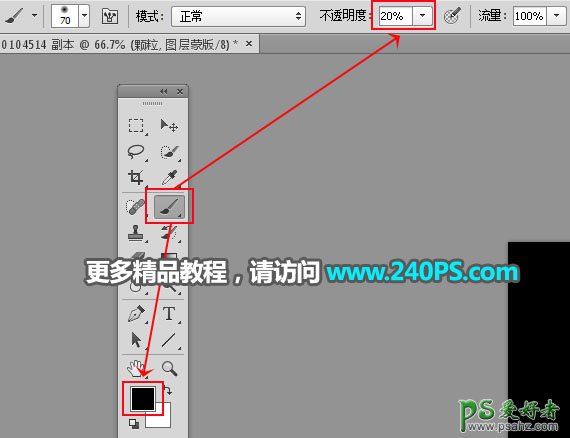
16、用画笔把一些不需要的部分擦掉,如下图。


17、打开下面的沙子素材1,用移动工具拖进来。

18、按Ctrl + Alt + G 创建剪切蒙版,然后调整好位置,如下图。

19、按Ctrl + J 把当前图层复制一层,创建剪切蒙版后把混合模式改为“柔光”,如下图。

20、打开下面的沙子素材2,用移动工具拖进来,创建剪切蒙版后把混合模式改为“柔光”,然后调整好位置。


21、创建纯色填充图层,颜色设置为与肤色接近颜色#d9a284,确定后创建剪切蒙版,再把混合模式改为“色相”,如下图。
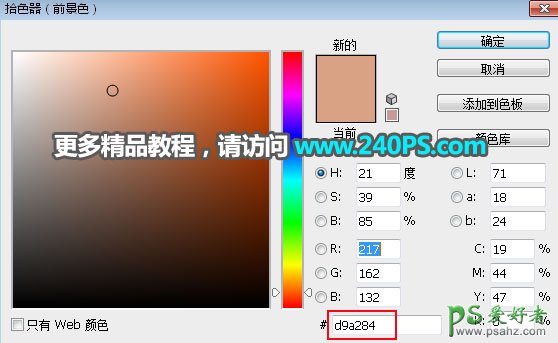

22、新建一个组。

23、把人物图层复制一层,把人物副本图层拖到新建的组里面,再把原人物图层隐藏,如下图。

24、按住Alt键 + 鼠标左键点击蒙版按钮,给当前组添加黑色蒙版。

25、把前景色设置为白色,选择画笔工具,选择一款喷溅笔刷,画笔不透明度设置为100%。

26、用画笔把人物脸部右侧部分涂出来,如下图。

27、把当前组复制一层,混合模式改为“叠加”。

28、把原人物图层显示出来,然后添加图层蒙版。

29、前景色设置为黑色,用喷溅笔刷涂出局部镂空效果,如下图。

最终效果

加载全部内容