给性感的泳装美女人像调出古铜色皮肤效果 PS人像调色教程
PS修图精修后期设计 人气:0

操作步骤:
1.使用【PS】打开原图,复制一层,先调整一下【液化】调整如图所示。
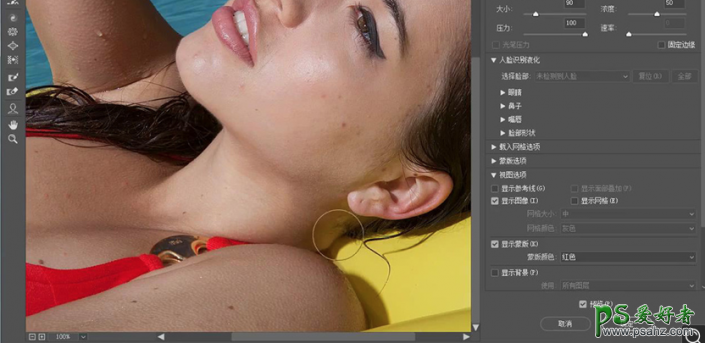
2.在复制一层,使用【污点修复画笔工具】将皮肤瑕疵进行修除。
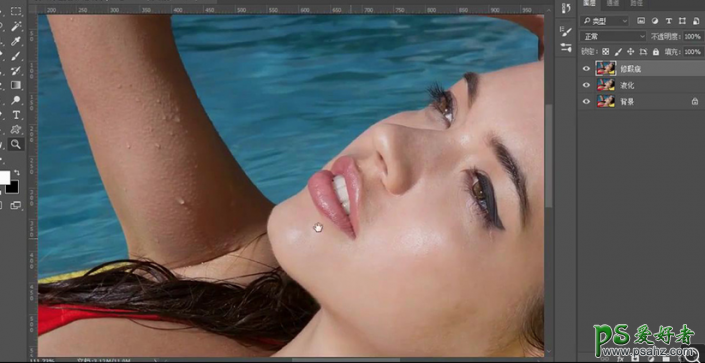
3.复制一层,选择通道面板,复制蓝通道,进行【高反差保留】。
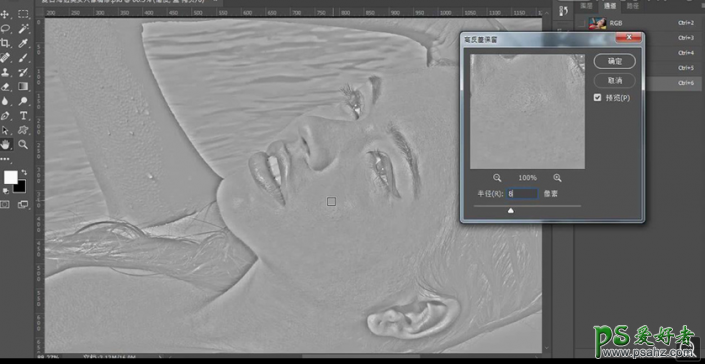
4.再点击【图像】-【应用图像】进行调整如图所示,进行三次。
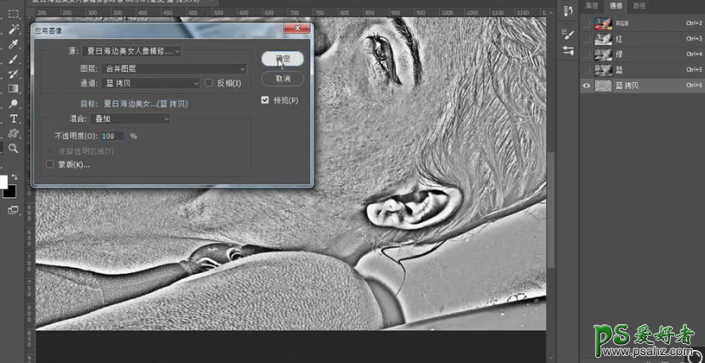
5.再点击【图像】-【应用图像】进行调整如图所示。
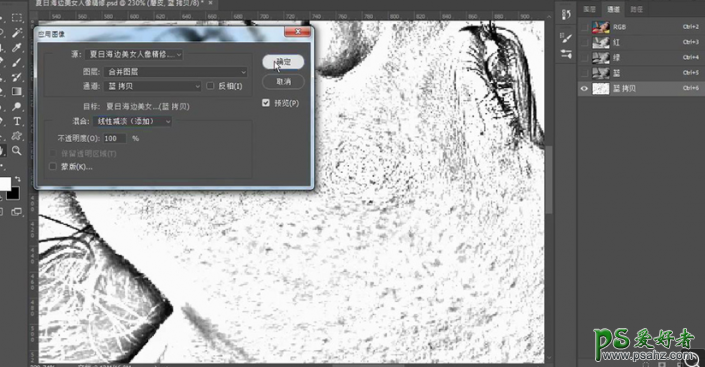
6.接下来使用【画笔工具】将不需要的部分进行擦除,【ctrl+I】蒙版反向。
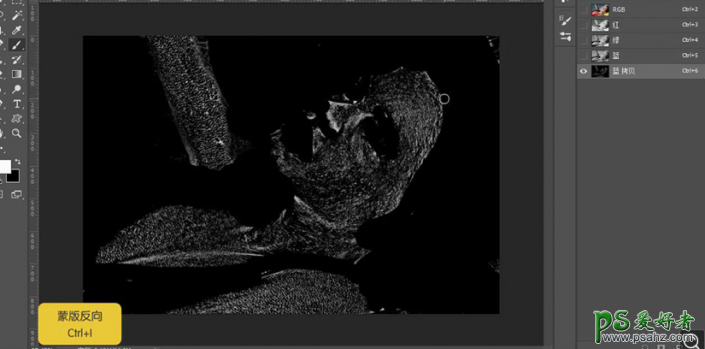
7.接下来进行调整【曲线】进行提亮。

8.选中图层选区,点一下【RGB】再回到图层面板调整【曲线】。
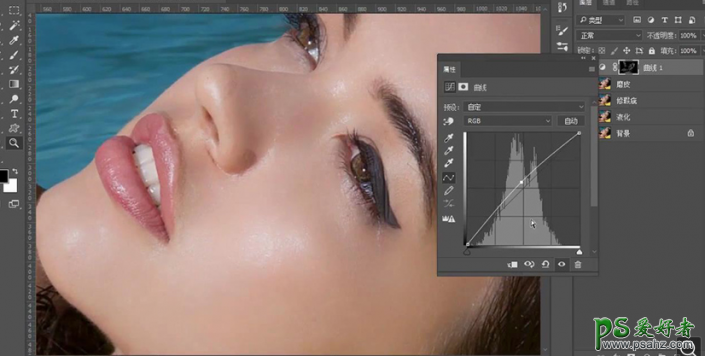
9.接下来使用上面的方式再进行一次磨皮处理。
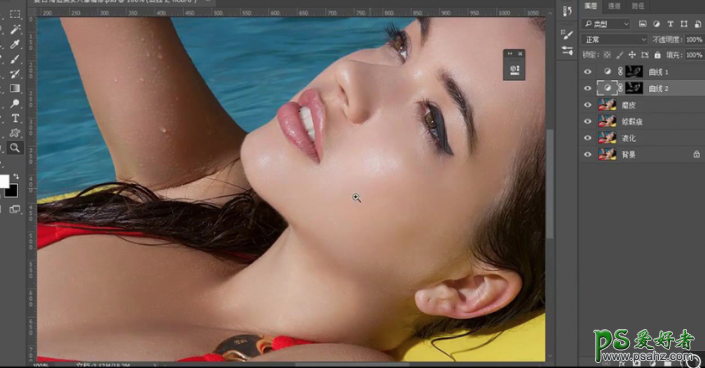
10.【ctrl+shift+ALT+E】盖印图层,新建中性灰图层,创建剪切蒙版。
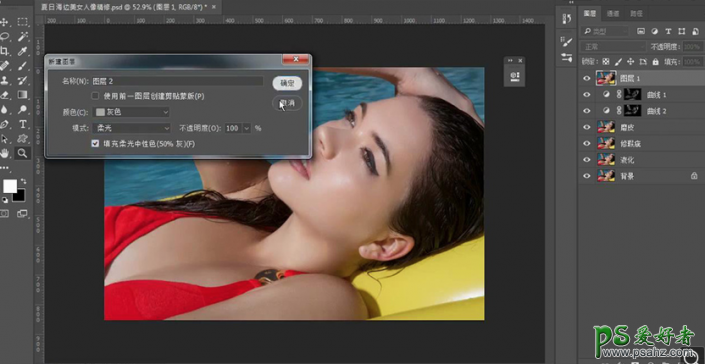
11.进行去色,使用【曲线】加强对比,使用【画笔工具】对人物进行涂抹明暗。
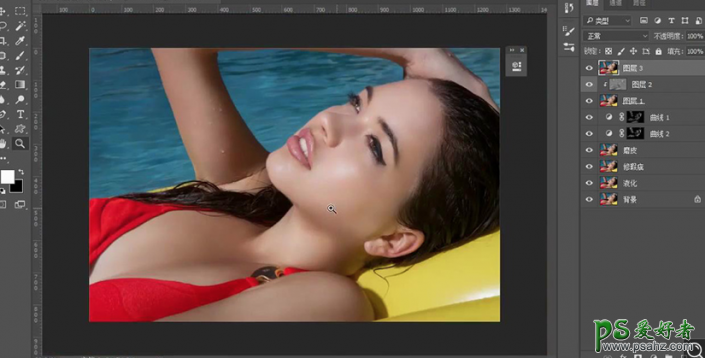
12.【ctrl+shift+ALT+E】盖印图层,调整【Camera Raw】调整【基本】调整如图所示。
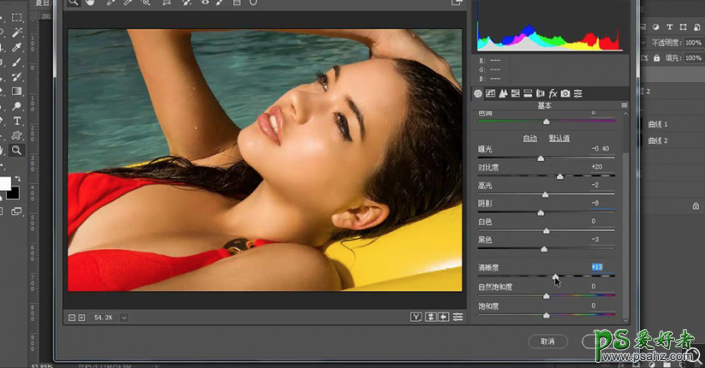
13.调整一层【色相饱和度】调整如图所示。
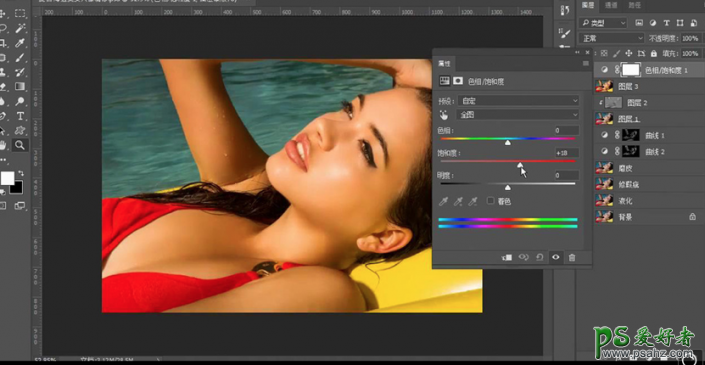
14.复制一层,调整【Camera Raw】调整【基本】调整如图所示。
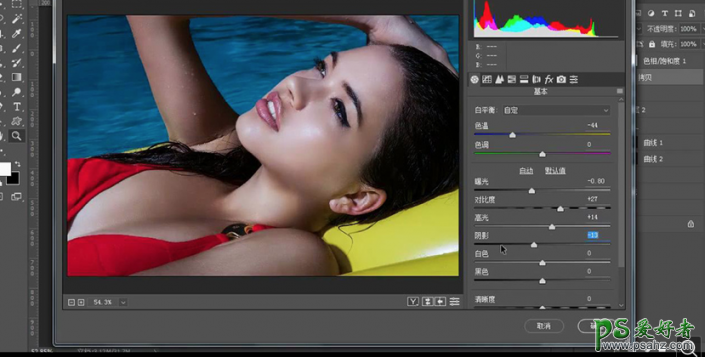
15.添加【图层蒙版】,使用【画笔工具】将人物涂抹出来。
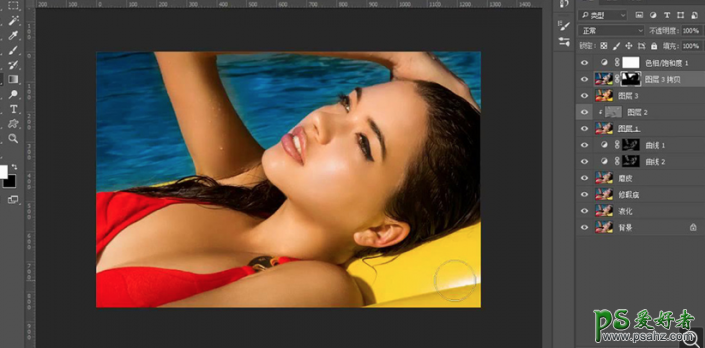
16.调整一层【曲线】调整如图所示。
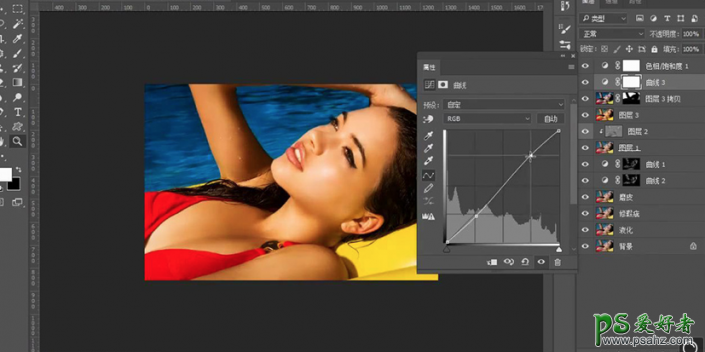
17.调整一层【色阶】调整如图所示。
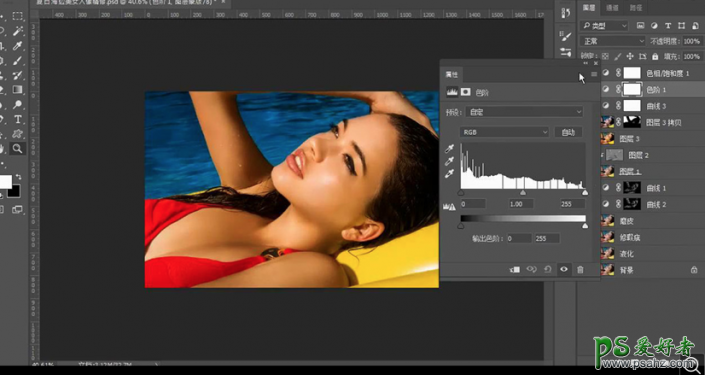
18.调整一层【色彩平衡】调整如图所示。
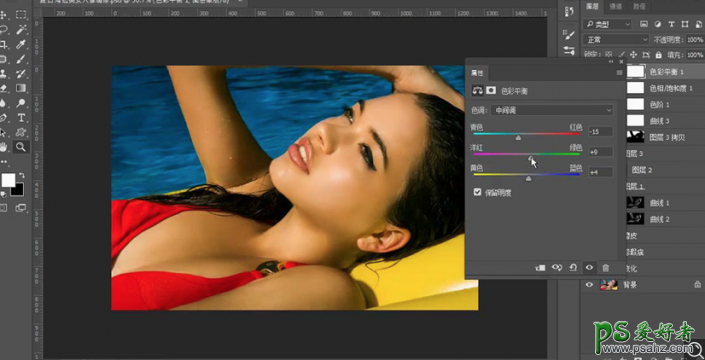
19.调整一层【曲线】调整如图所示。
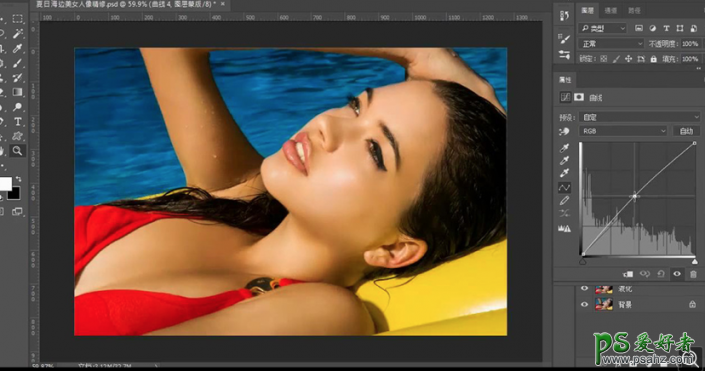
20.复制一层修瑕图层,混合模式为【线性光】,进行【高反差保留】。

21.添加【图层蒙版】对人物眼袋进行擦除。
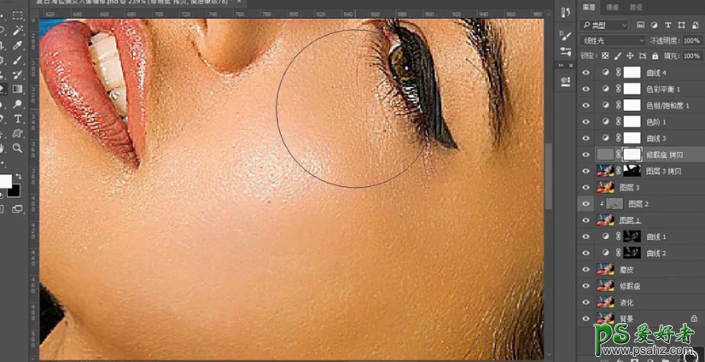
22.最终效果如图所示。

加载全部内容