photoshop给帅气的少男照片制作成仿手绘效果
PS照片转手绘实例教程 人气:0
PS照片转手绘实例教程,photoshop给帅气的少男照片制作成仿手绘效果。
最终效果


1、打开人物素材,首先选择涂抹工具,压力为:30%左右,将人物的头发大致涂抹下,去除头发上的杂点。

2、对人物磨皮。选择自己拿手的方法,把皮肤处理光滑。

3、眼睛的制作,先将眼珠子用涂抹工具涂抹均匀了,然后用黑色画笔在中间点几点如图,下面再用减淡工具在如图位置处理出眼睛的高光部分,再用加深工具处理出上面的暗部。新建一层,在眼珠子部分填充一种你喜欢的颜色,把图层混合模式改为“颜色”,这样就出现了有色彩的眼睛。

4、鼻子部分处理,原图的鼻子比较模糊,而且有些杂点,可以用模糊工具,压力为50%左右,仔细在边缘涂抹,做的是耐心。然后用加深工具加深鼻子的轮廓,这样鼻子就比较清晰了。

5、嘴唇部分,先用自由选取工具将嘴唇选出,羽化20像素后调整下色相/饱和度,再用加深工具加深下嘴唇的颜色,然后用涂抹工具将嘴唇涂抹均匀。

6、调整色阶和色彩平衡,参数设置如下图。
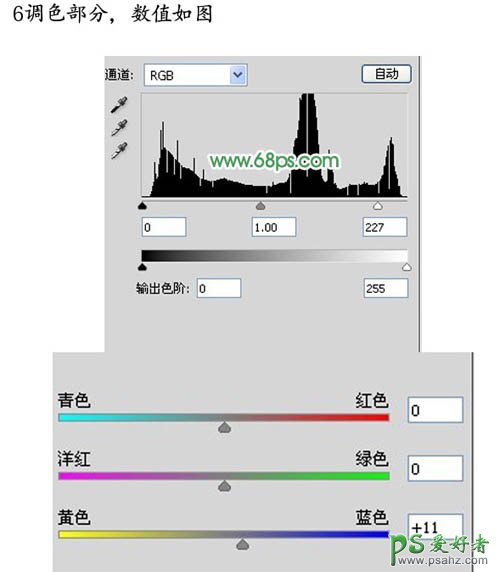
7、头发的处理,把前景颜色设置为:#7e5622,新建一个图层,选择画笔工具把人物头发部分出来,然后把图层混合模式改为“颜色”。选择钢笔工具刻画细的发丝,先画好路径,然后右键选择描边路径,画笔的颜色选择白色,像素为1.做头发的时候也要有很大的耐心。
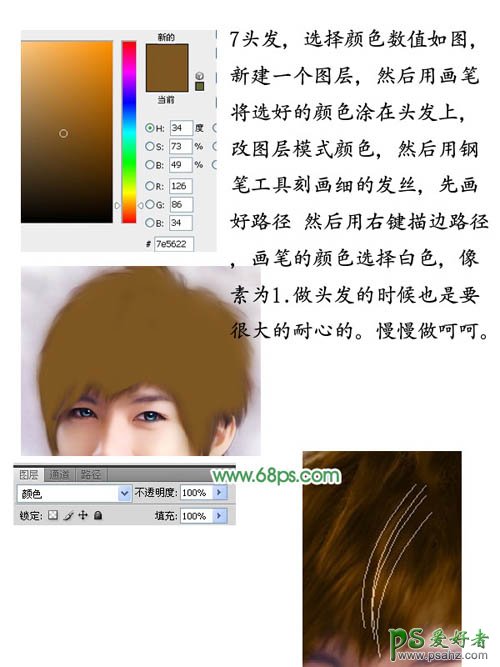
8、修的差不多了,然后就是让人物看起来更像手绘的,于是加点线条,1像素就可。手绘的画是从线条开始花的。

9、最后加上背景,再修饰下细节,完成最终效果。

加载全部内容