学习给古风人物进行精细修图美化处理 PS古风后期教程
ps修图精修后期设计 人气:0

操作步骤:
1.【打开】PS,【导入】素材,进入【Camera Raw】滤镜,调整【基本】面板参数,具体参数效果如图示。

2.【细节】面板,调整【锐化】与【减少杂色】参数,具体参数效果如图示。

3.【HSL 调整】面板,调整【色相】参数,具体参数效果如图示

4.【HSL 调整】面板,调整【饱和度】参数,具体参数效果如图示。

5.【HSL 调整】面板,调整【明亮度】参数,具体参数效果如图示。

6.【镜头校正】面板,勾选【删除色差】与【启用配置文件校正】,调整【校正量】参数,具体如图示。

7.【镜头校正】面板,调整【去边】参数,具体参数效果如图示。

8.【校准】面板,调整【三原色】参数,具体参数效果如图示。

9.点击【打开图像】,进入【PS】,【Ctrl+J】复制图层,使用【套索工具】,进行选区皮肤,【Shift+F6】羽化20像素,【滤镜】-【Imagenomic】-【Portraiture】,调整【预置】标准,具体如图示。
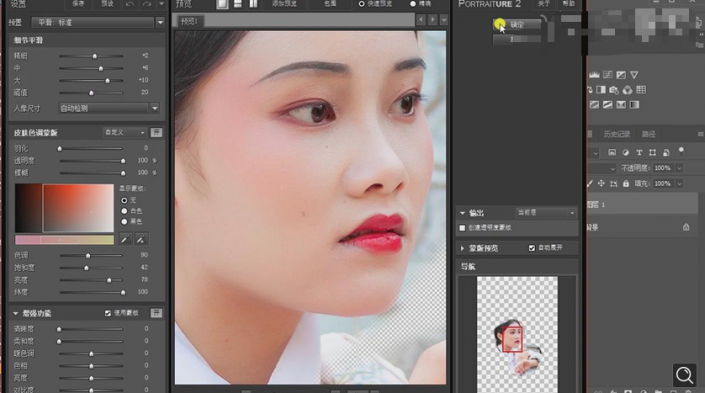
10.使用【污点修复画笔工具】,进行涂抹脸部瑕疵部分,具体如图示。
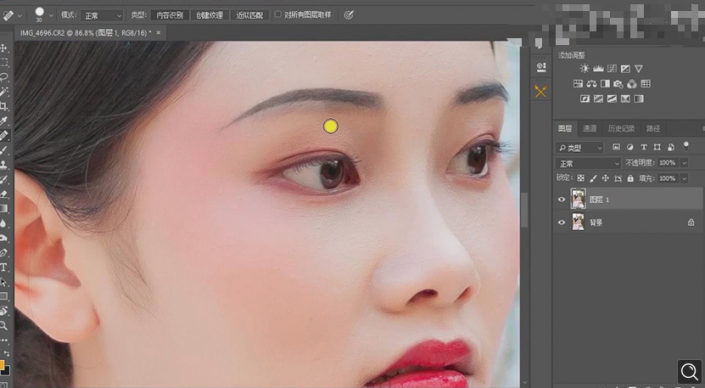
11.【Ctrl+J】复制图层,【滤镜】-【液化】,对人物进行液化调整,具体如图示。
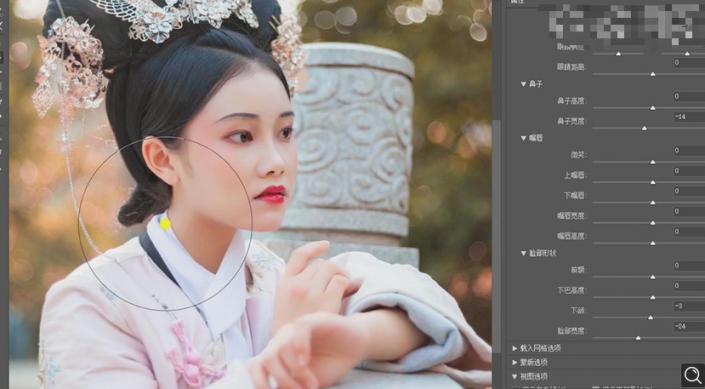
12.使用【仿制图章工具】,【Alt】取样,进行涂抹头发。使用【裁剪工具】,对画面进行裁剪,具体如图示。
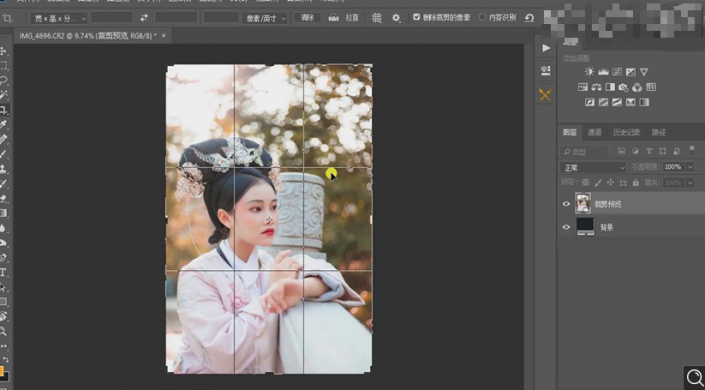
13.【通道】面板,【Ctrl+单击RGB通道】调出选区,回到【图层】面板,新建【曲线】,调整【RGB】曲线,具体如图示。
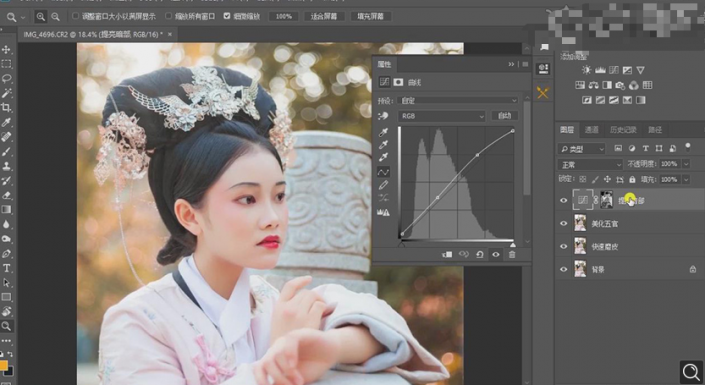
14.新建【可选颜色】,调整【红色】参数,具体参数效果如图示。
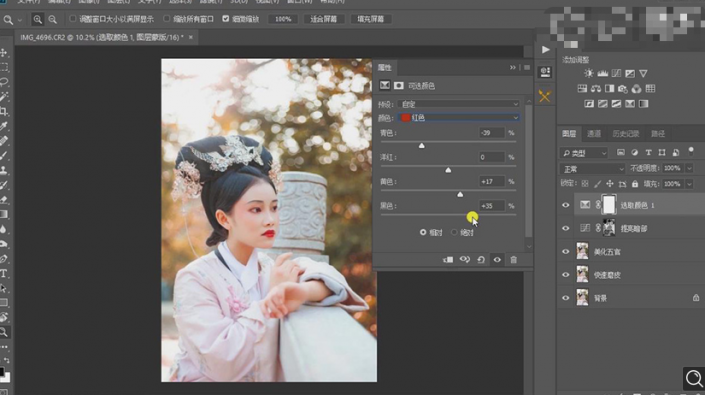
15.【可选颜色】面板,调整【黄色】参数,具体参数效果如图示。
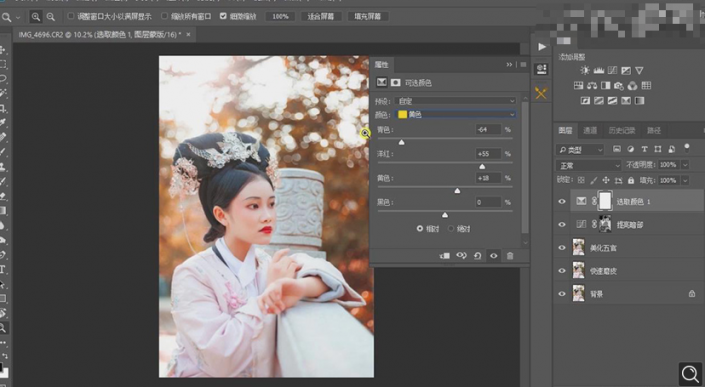
16.【可选颜色】面板,调整【绿色】参数,具体参数效果如图示。
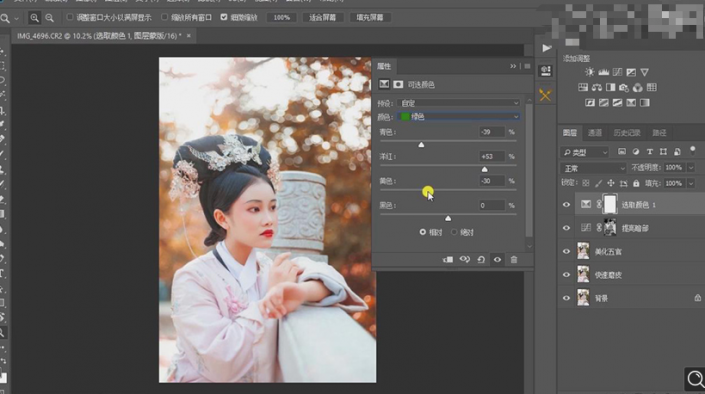
17.使用【画笔工具】,黑色画笔,不透明度89%,进行涂抹皮肤,具体如图示。
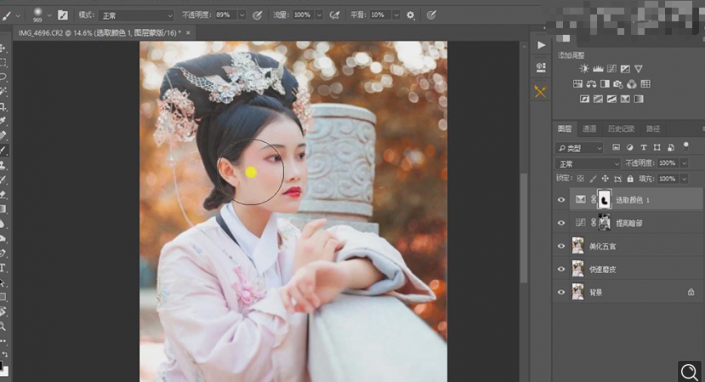
18.新建【自然饱和度】,调整【自然饱和度】+20,具体如图示。
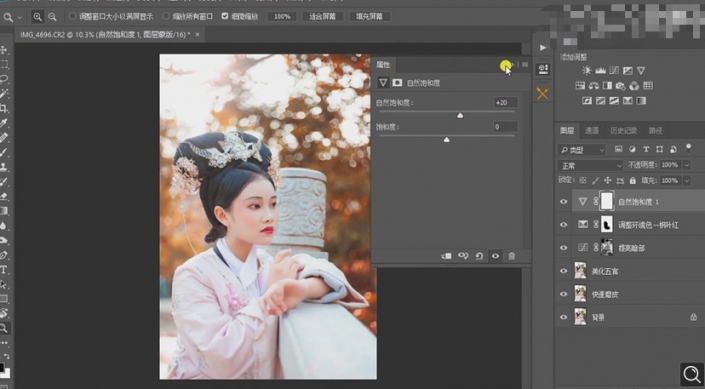
19.【Ctrl+Alt+Shift+E】盖印图层,【滤镜】-【Alien Skin】-【Exposure7】,选择【柯达Ektar 100】,取消勾选【叠加】、【聚焦】、【颗粒】,调整【红外】参数,具体如图示。
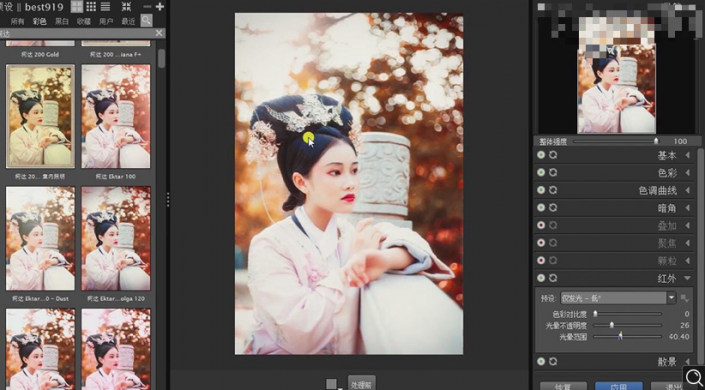
20.【基本】面板,调整【高光】-25,【阴影】30。调整【强度】70,点击【应用】,具体如图示。
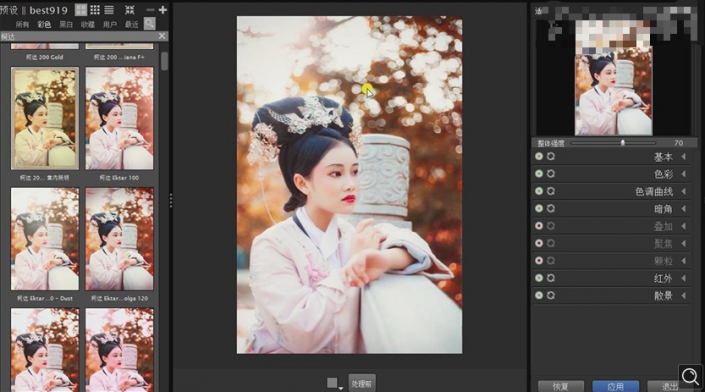
21.使用【套索工具】,选区脖子部分,【Shift+F6】羽化20像素。新建【可选颜色】,调整【红色】黄色-6%,黑色-14%。【黄色】黑色+3%,具体如图示。
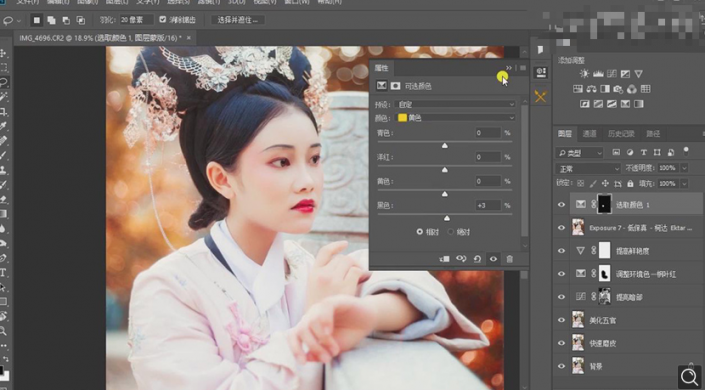
22.新建【图层】,【编辑】-【填充】-【填充50%灰色】。调整【图层模式】柔光,使用【画笔工具】,白色画笔,不透明度15%,流量15%,【X】切换前后背景色黑色,进行涂抹皮肤,涂抹出阴影与高光部分,具体如图示。
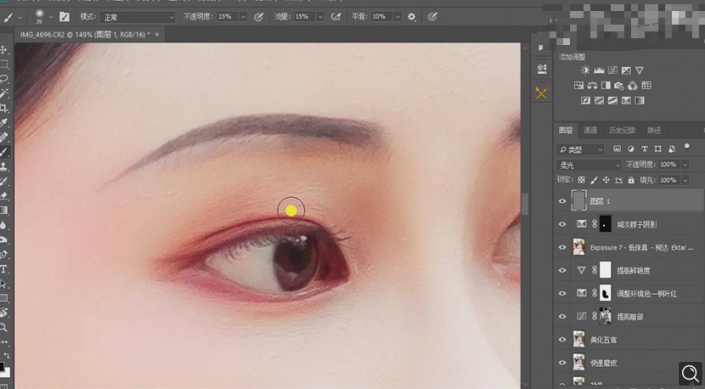
23.【Ctrl+Alt+Shift+E】盖印图层,【滤镜】-【锐化】-【USM锐化】,调整【数量】50%,具体如图示。
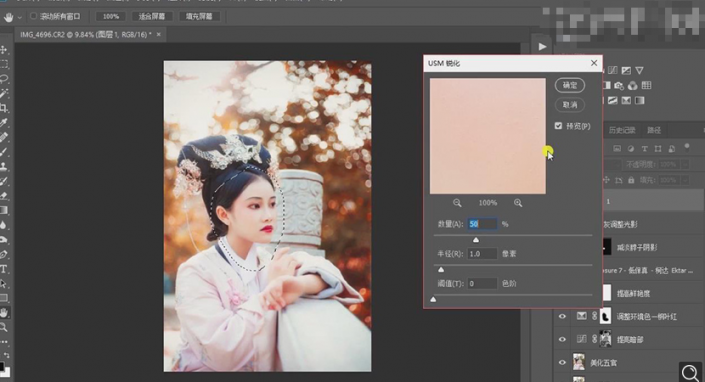
24.【Ctrl+J】复制图层,【滤镜】-【其他】-【高反差保留】5像素,调整【图层模式】柔光,具体如图示。

25.最终效果具体如图所示。

加载全部内容