给时尚的美女外景照打造复古的黄绿色效果 PS人像后期美化教程
PS人像后期美化教程 人气:0
PS人像照片后期美化教程:给时尚的美女外景照打造复古的黄绿色效果,复古色是比较常用的色调,一般以淡黄或中性色为主色。调色方法也有很多,最常用的就是用手工来慢慢调整。先简单调出图片的基色,然后慢慢处理细节及明暗层次,后期再美化一下人物即可。
原图

最终效果

1、先在RAW中打开素材图片,稍微调整一下颜色,参数及效果如下图。CS5自带有这款插件,没有的需要去网上下载并安装。
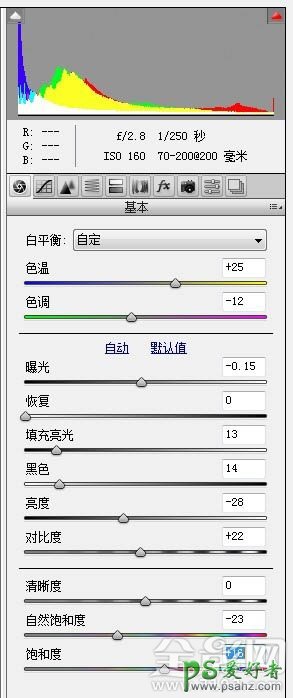

2、创建可选颜色调整图层,对红、黄、绿、中性、黑进行调整,参数及效果如下图。
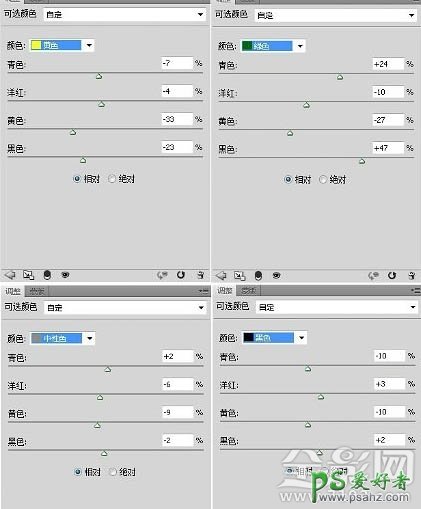
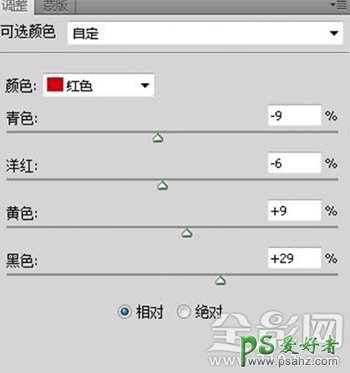

3、再创建可选颜色调整图层,对黄色进行调整,参数及效果如下图。在线电子版请帖
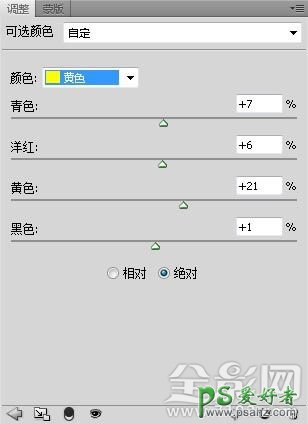

4、创建色彩平衡调整图层,对阴影、中间调、高光进行调整,参数及效果如下图。
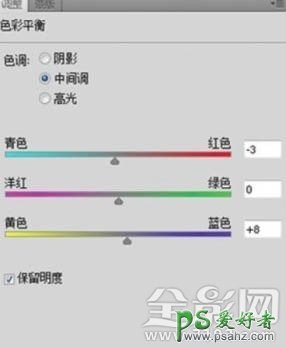



5、创建通道混合器调整图层,对蓝色进行调整,参数及效果如下图。
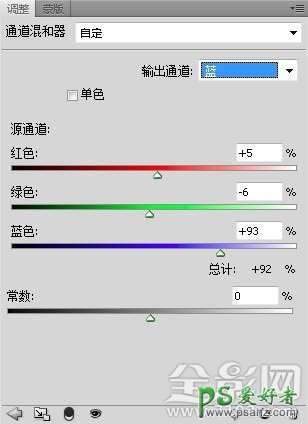

6、调出高光选区,按Ctrl+ Shift + I 反选。新建一个图层填充黄褐色:#5f4506,确定后适当降低图层不透明度,效果如下图。

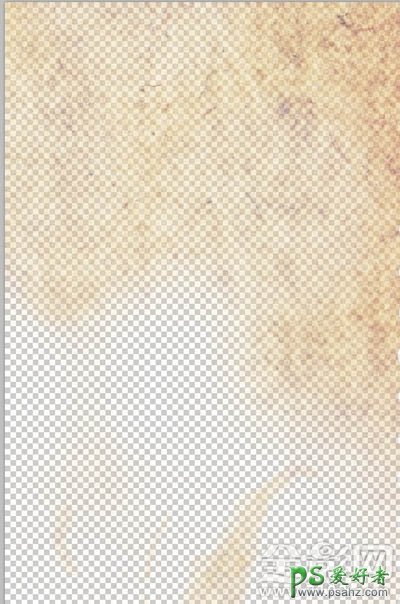
7、创建色相/饱和度调整图层,对黄色进行调整,参数及效果如下图。
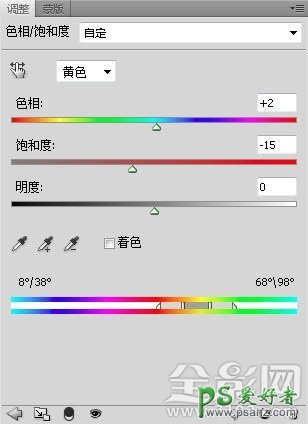
8、创建亮度/对比度调整图层,参数及效果如下图。
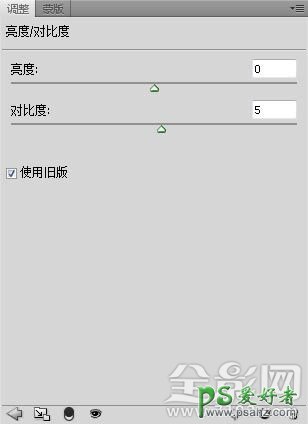

最终效果:

加载全部内容