学习杂色滤镜工具在处理图片过程中怎么用 PS图片处理技巧教程
佚名 人气:0选用的素材为名动漫场景班学生的一次练习作品——

一、在PS中打开我们需要进行调整的图片——
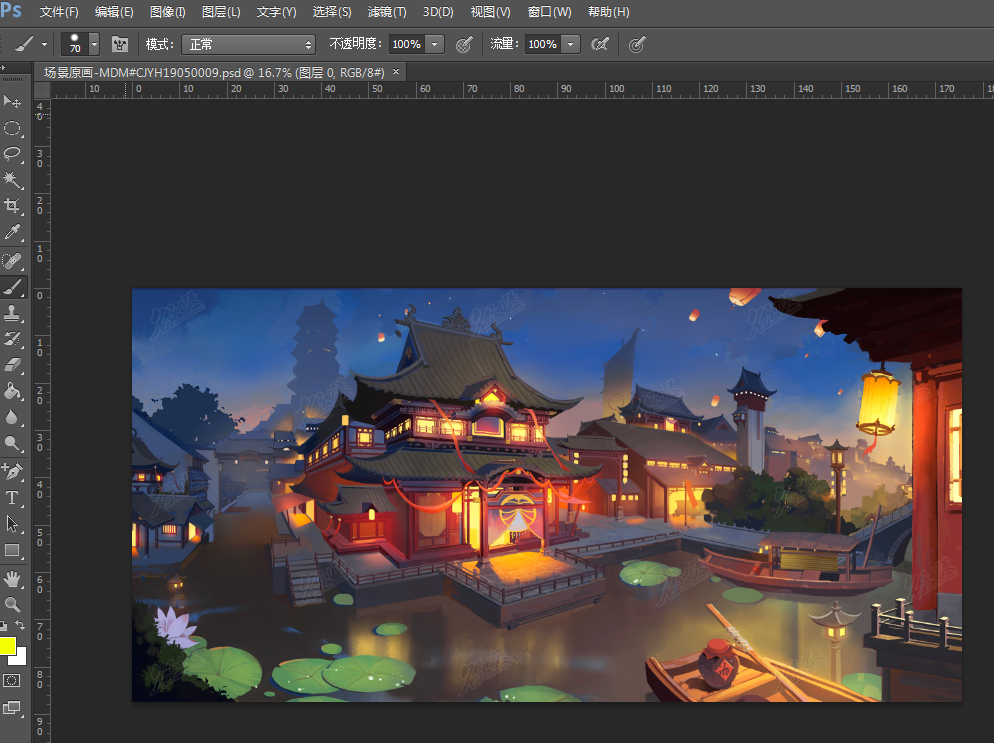
二、在图层窗口中将原图复制一层作为备用——
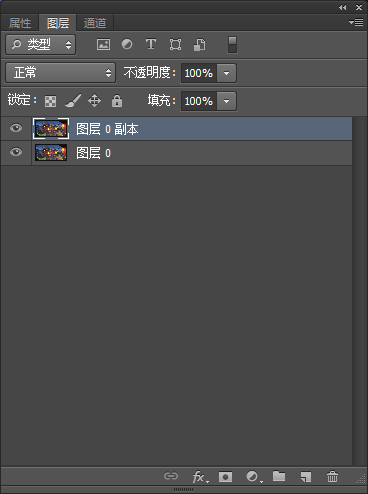
三、在PS顶部菜单栏中选择“滤镜——杂色——中间值”——
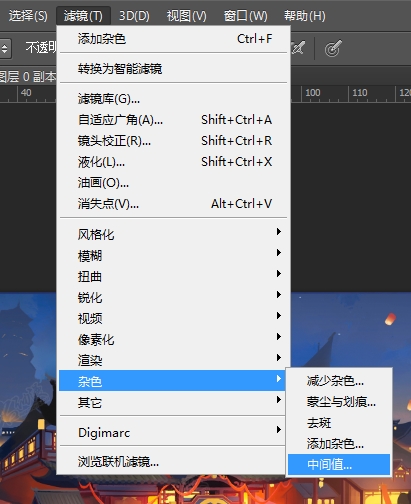
四、在弹出的对话框中,我们可以确定中间值。这个就全凭大家的喜好了——
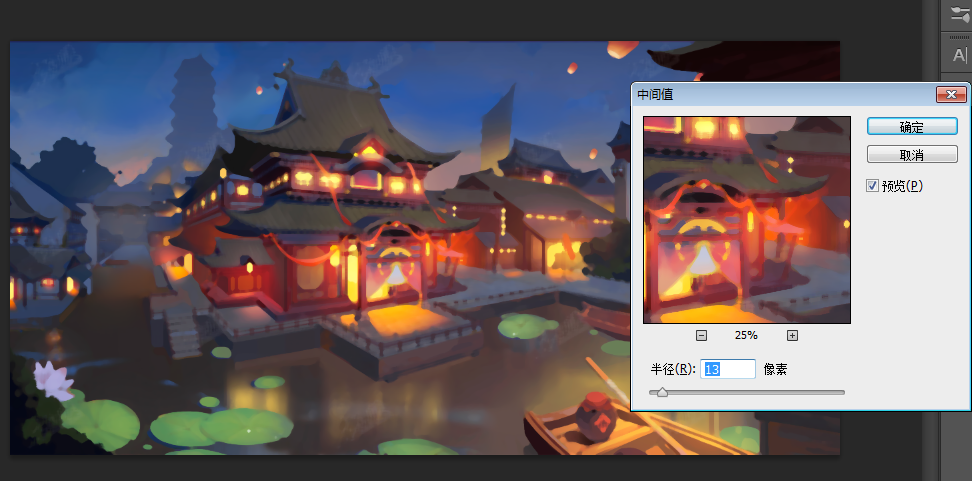
五、接着我们试试杂色滤镜的其他功能,再次在PS顶部菜单中点击“滤镜——杂色——添加杂色”,如下图——
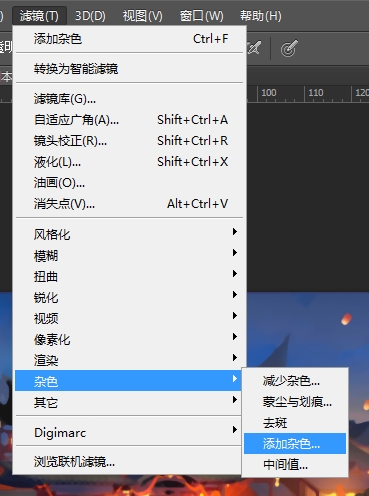
随即会弹出“添加杂色”的对话框,在这里我们可以进行杂色的添加——

六、此外还有“蒙尘与划痕”的杂色滤镜——
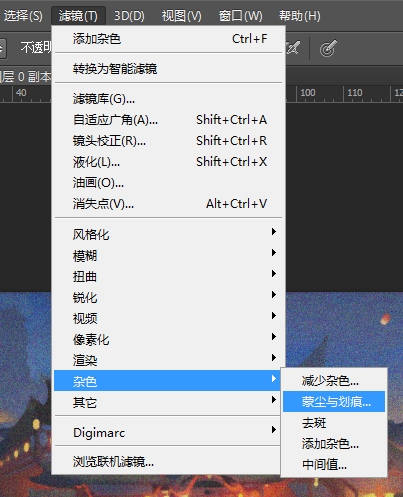
这里我们可以添加——
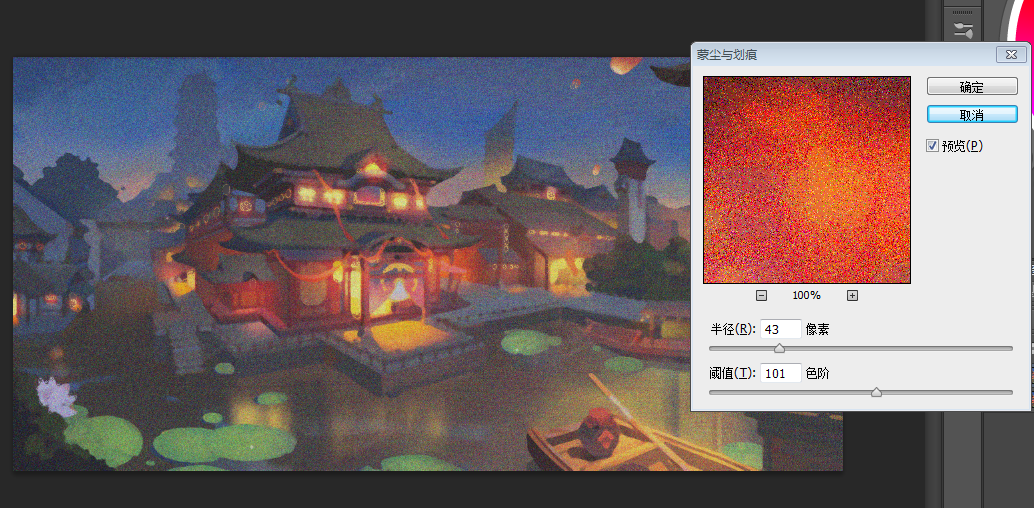
这样就做出有杂色滤镜效果的图片,在需要某些朦胧效果的场景中,这种特效还是非常有意境的——

在PS中,有个滤镜功能叫“油画滤镜”,它允许你将照片转化成具有油画质感的图像——
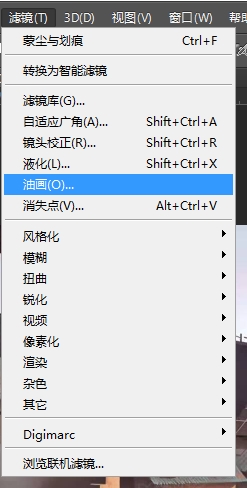
只需要借助几个参数的调整,我们就可以达到目的。
当然,在这个过程中,还有一些其他的问题点也是需要注意的,这里我们将跟大家简单说说。
本次我们的素材是一次练习作业——

一、但是有的同学在PS顶部菜单直接点击“滤镜——油画”之后,会出现如下的对话框提示,告诉我们不能使用——
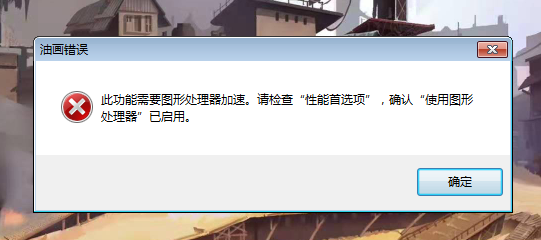
二、这种问题我们只要稍作调整就可以了,在PS顶部菜单点击“编辑——首选项——性能”——
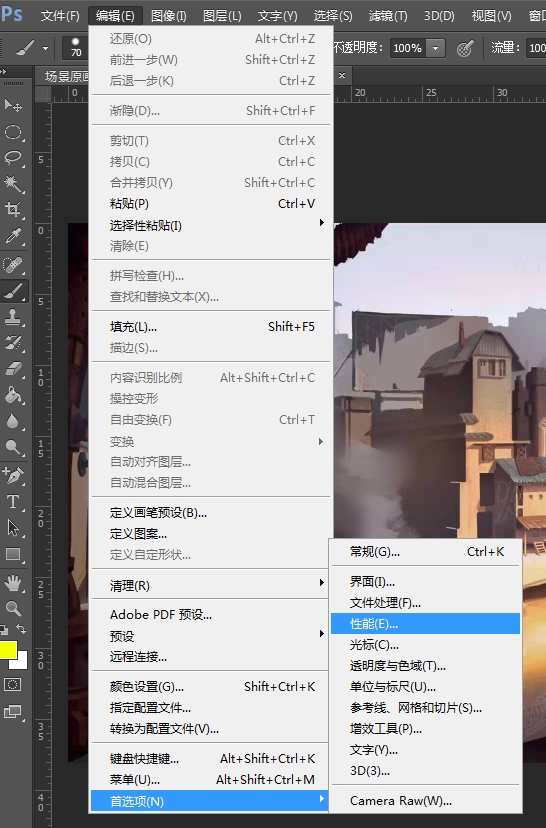
三、在弹出的界面中勾选其中的“使用图形处理器”——
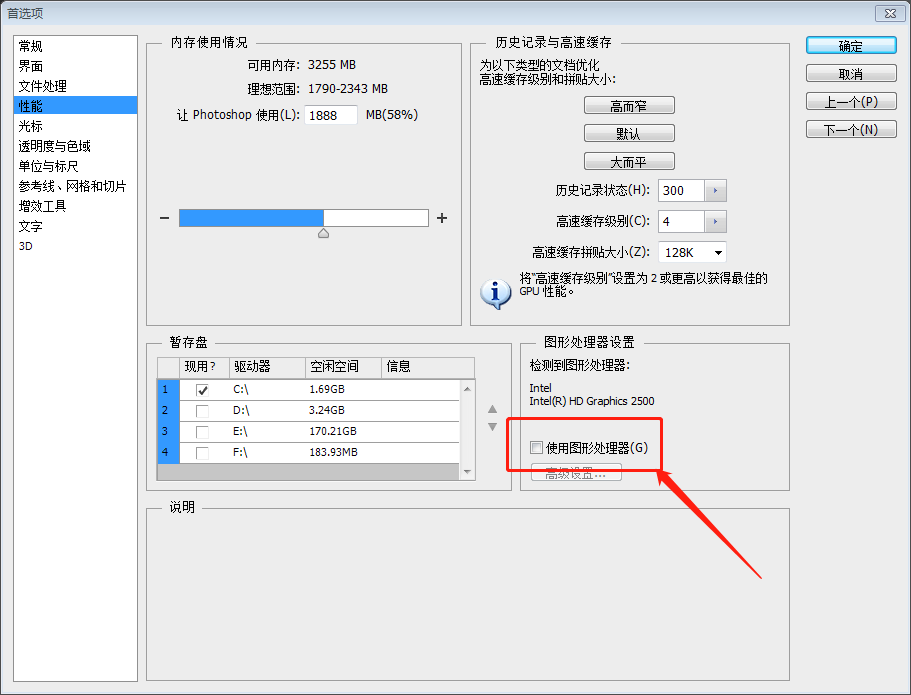
四、再次点击“滤镜——油画”,我们发现可以正常使用了——

五、里面的具体参数都是可以自行调节的,根据各位的需要可以一边看,一边更改。
确认好后,点击“确定”即可——
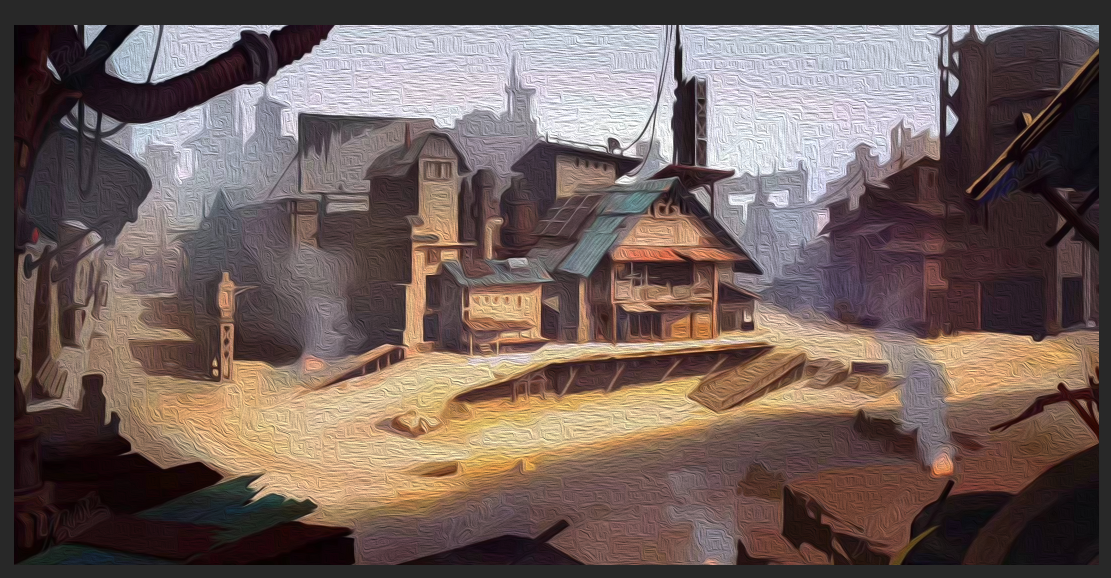
这就是油画滤镜的使用方法,非常简便吧?
加载全部内容