提高质感的画面感 PS产品修图教程 学习给婴儿奶瓶图片进行精修
佚名 人气:0

素材:

操作步骤:
1【使用钢笔-抠出产品-CTRL+J复制一层(隐藏一层)】然后使用【钢笔(存储路径)-分结构进行抠图】。
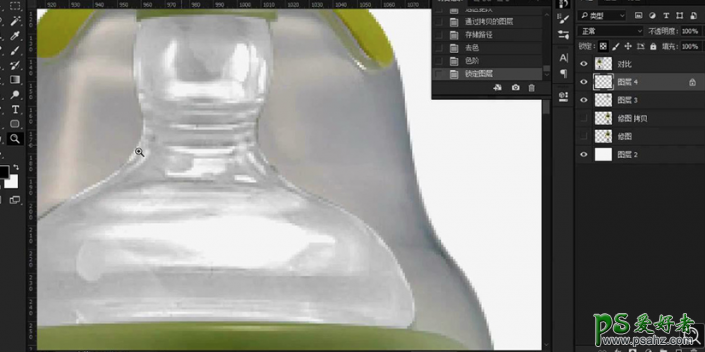
2使用【涂抹工具】涂抹‘边缘’【图层命名为奶嘴】。
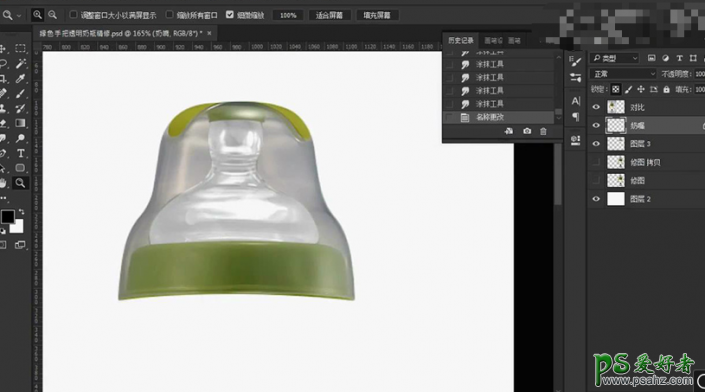
3新建图层】【按住CTRL单击图层缩略图-提取选区】【CTRL+SHIFT+I反向-填充黑色-创建剪切蒙版】然后【下方新建图层-创建剪切蒙版-使用白色画笔图涂白】。
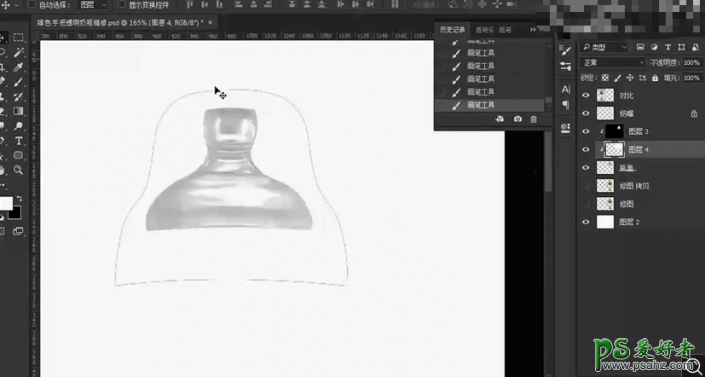
4然后给【黑色图层添加高斯模糊】【降低不透明度】【重复一步操作,继续填充黑色进行模糊处理】【调出奶瓶的选区-CTRL+SHIFT+I反向-删除多余部分】。
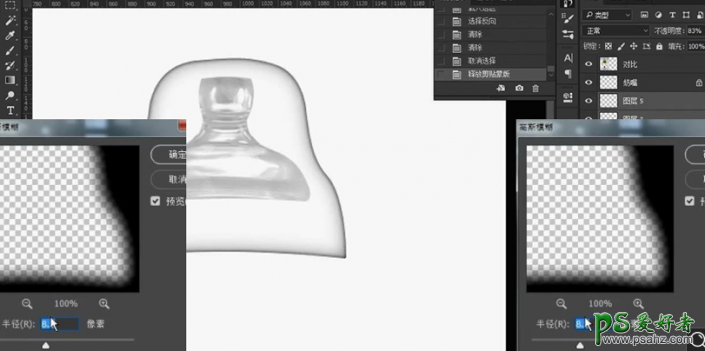
5【钢笔-绘制路径-填充白色】【反向-删除多余部分】(调整图层顺序)然后【钢笔绘制选区-复制奶瓶内绿色的面】。
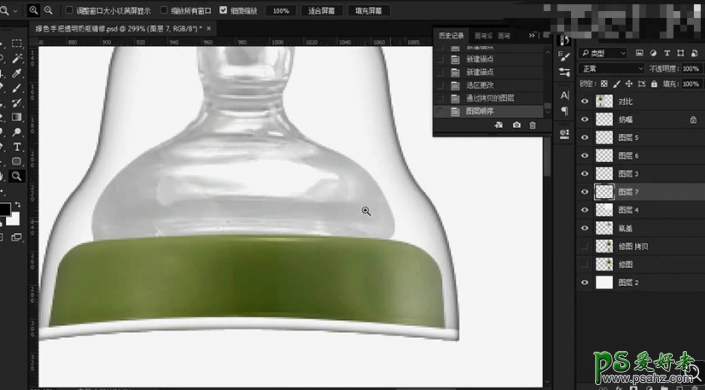
6【绘制正圆-转化为选区】【新建图层-填充白色】【CTRL+J复制一层奶嘴】然后【选中原图层+下方图层-CTRL+E合并】然后使用【涂抹工具-涂抹】。
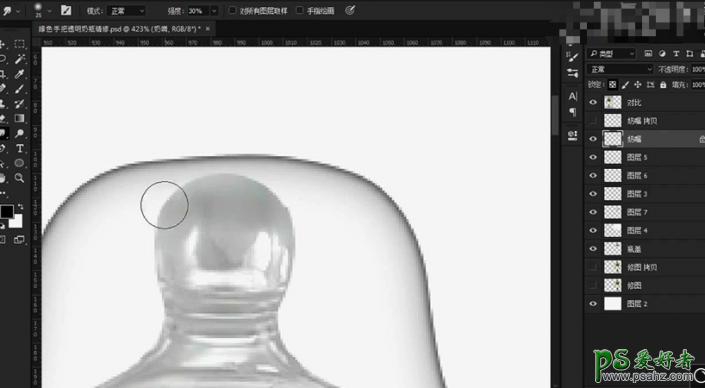
7【新建图层(图层顺序)-创建剪切蒙版】使用【黑色画笔-涂抹左右两端】【降低图层不透明度】。
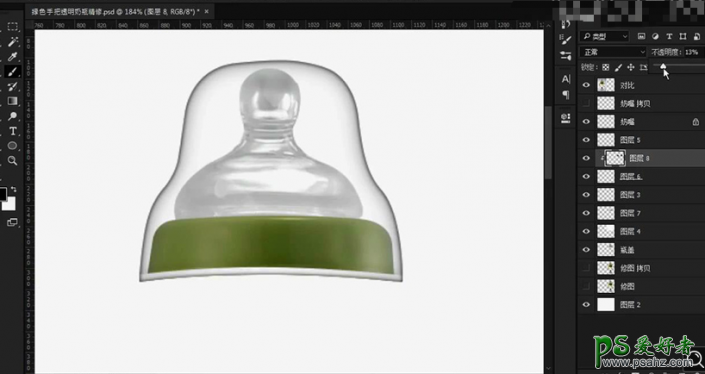
8【钢笔-绘制路径】【调整画笔参数】然后选中【港币状态下-右键-描边路径】,【降低图层不透明度】(同理的方法制作高光)。
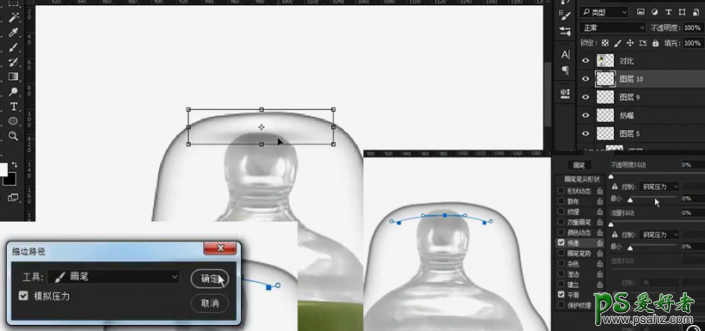
9调出【瓶盖选区-收缩6px】【新建图层】填充【白色】使用【橡皮擦】涂抹,【降低不透明度】(复制一层水平翻转置于下方)。
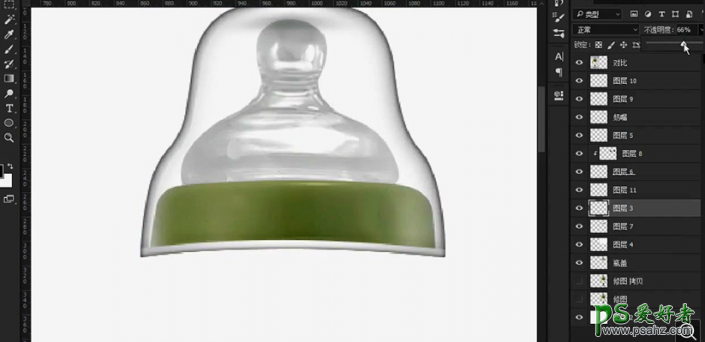
10钢笔-抠出瓶盖的形状部分】【涂抹工具-进行涂抹】添加【投影】【调出选区-ALT+E+S添加描边】(橡皮擦涂抹)。
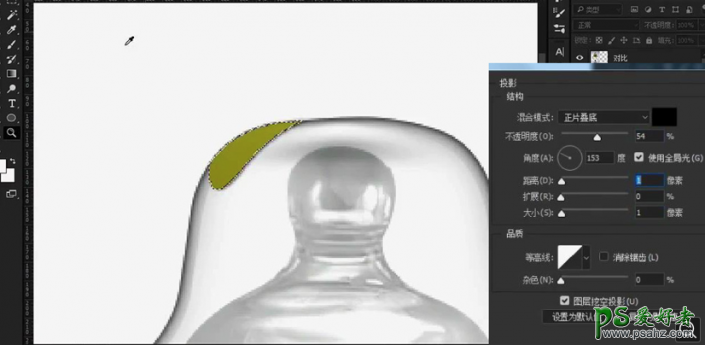
11同上的方法绘制‘高光’调整完成后【编组-复制一层-水平翻转-置于右侧】
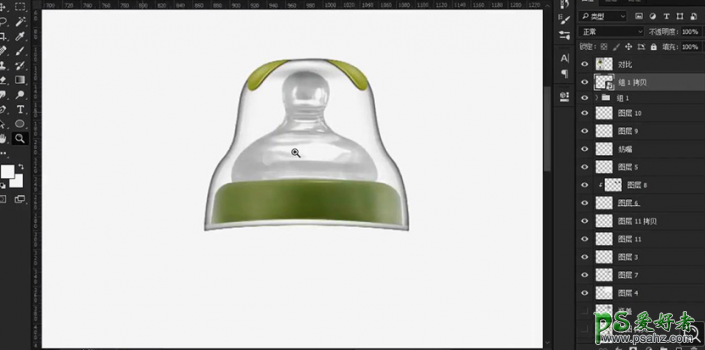
12【调出瓶盖内-滤色部分的选区】使用【绿色画笔涂抹】【新建图层-白色画笔按住SHIFT-绘制直线】添加【高斯模糊】(复制一层至于右侧)。
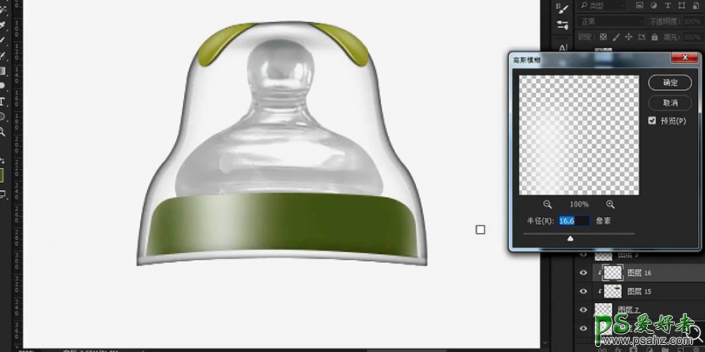
13【打开原图-添加色相饱和度】复制一层,然后移动到顶层【创建剪切蒙版】。
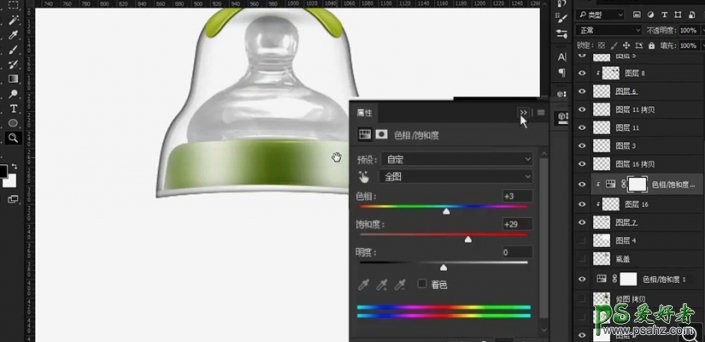
14同样的方法绘制‘明暗交界线’添加【高斯模糊】参数如图。
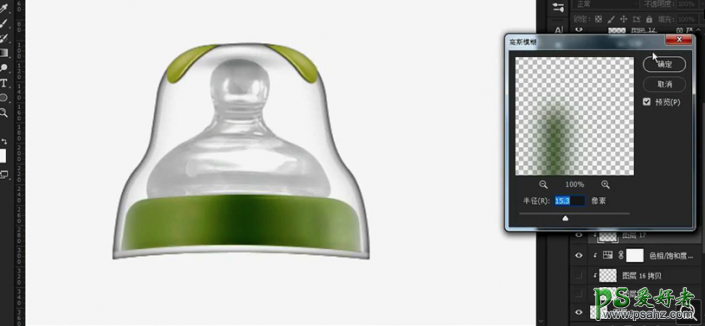
15综上所述的方法该区域的‘色彩关系+厚度感觉’(厚度感觉同步骤9)效果如图。
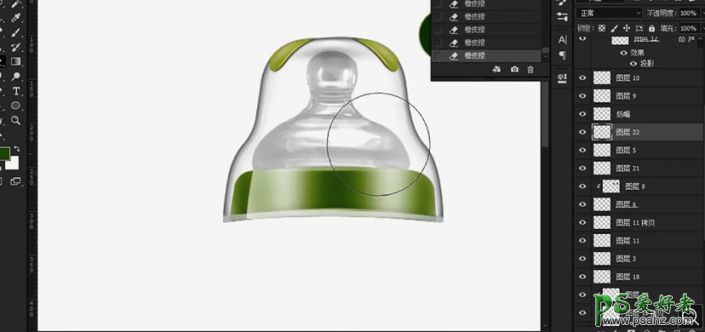
16【新建图层-钢笔-绘制选区】填充【白色】然后使用【橡皮擦】涂抹,调整过渡(复制一层,移动到右侧进行微调)。
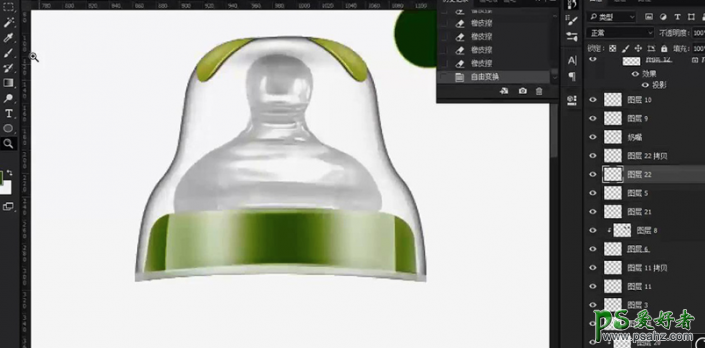
17【新建图层-创建剪切蒙版】使用【白色画笔涂抹‘绿色部分的左右两端’】。
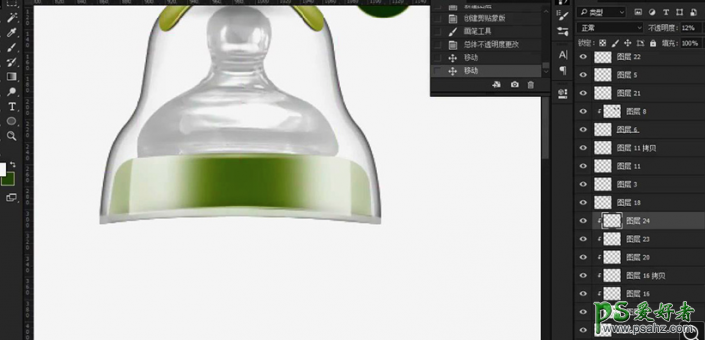
18隐藏【调整完成的图层】对下方图层【CTRL+SHIFT+ALT+E盖印图层】继续使用【钢笔-进行单独抠图】。

19复制一层把手图层】执行【减少杂色】然后使用【涂抹工具涂抹】。
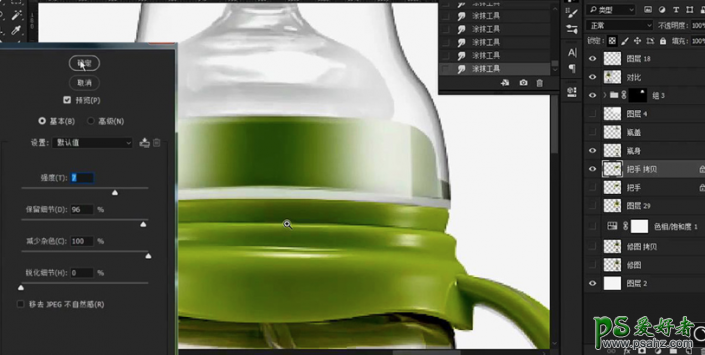
20综上所述的方法调整光影关系(高光的绘制方法-绘制选区-填充白色-添加高斯模糊/钢笔-描边路径-填充白色-高斯模糊)。
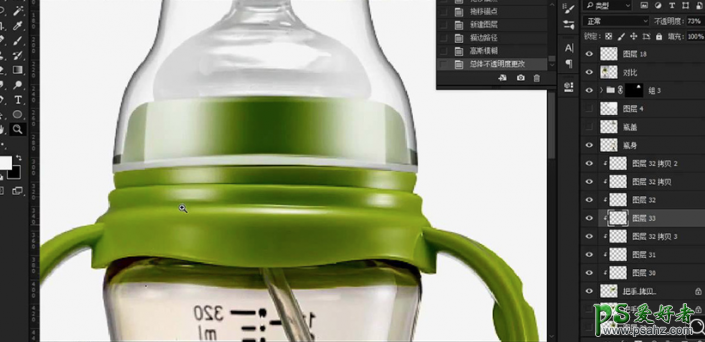
21【钢笔-绘制选区】【ALT+E+S黑色描边】添加【高斯模糊】【降低不透明度】使用【橡皮擦涂抹】。

22其他部分的操作同理(高光的操作方法同上)。
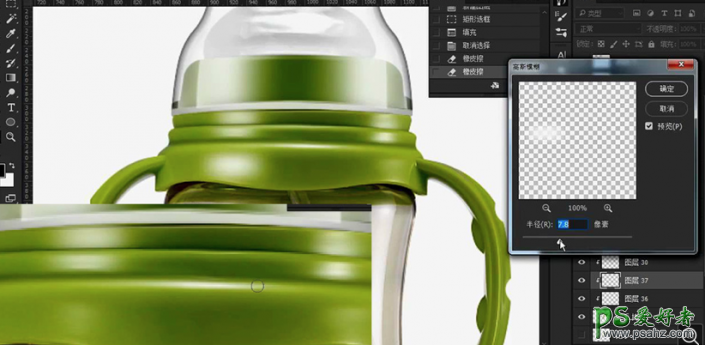
23调出【瓶身的选区】【ALT+E+S描边】【创建剪切蒙版】向上移动,制作‘绿色把手部分的厚度面’。

24综上所述的方法调整细节部分,效果如图(给把手添加色阶)。
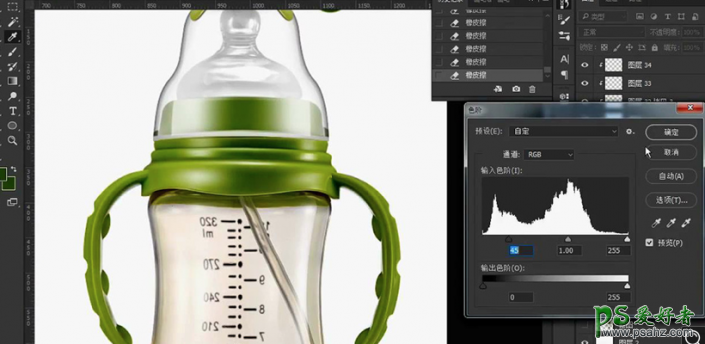
25【新建图层】【深绿色画笔-涂抹-把手内侧】【混合模式改为颜色加深】【降低图层不透明度】(右侧同理)。
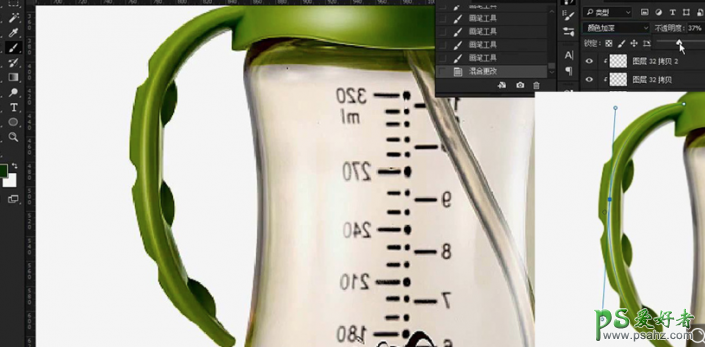
26继续使用【钢笔-绘制路径】【画笔描边的方法】绘制其他‘结构面’(左侧调整完成后,直接复制一层到右侧)调整完成后【编组-添加曲线】(瓶盖内绿色部分使用曲线提亮)。
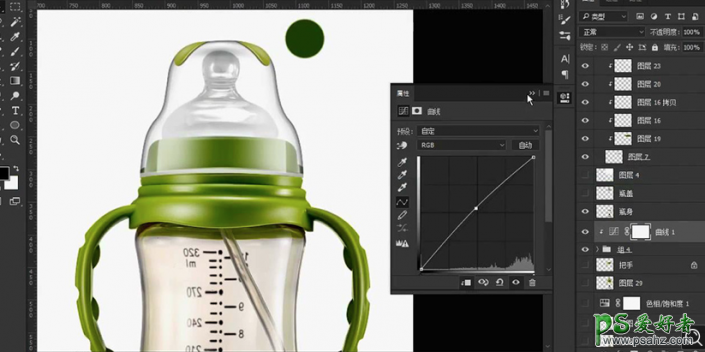
27CTRL+SHIFT+U对瓶身图层去色】【CTRL+M调整曲线、CTRL+L调整色阶】。
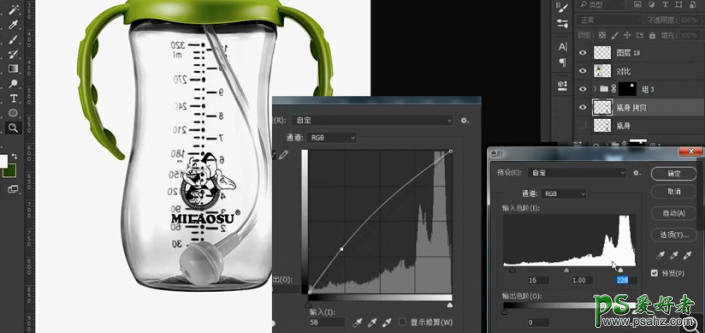
28【复制一层瓶身图层】【新建渐变映射】然后【新建图层-创建剪切蒙版-使用浅粉色画笔涂抹】【混合模式改为颜色】【微调不透明度】。
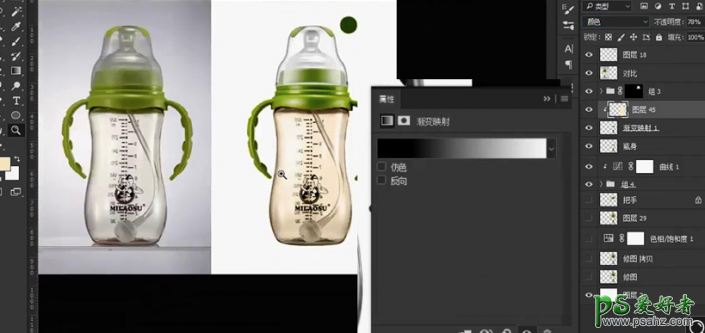
29同‘瓶盖’的操作原理,进行调整,效果如图。
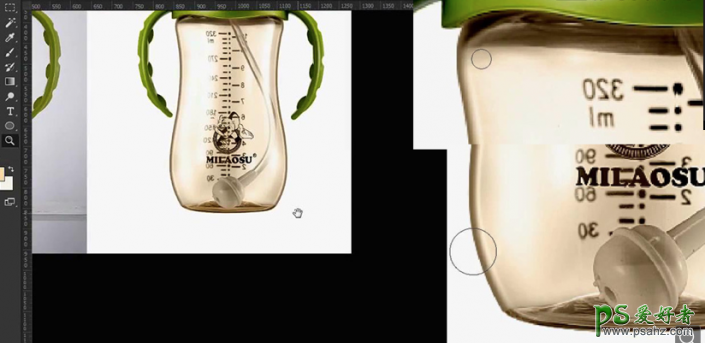
30隐藏调整完成的身子组【使用钢笔-进行绘制选区-CTRL+J在瓶身图层上复制】【置于顶层】使用【橡皮擦】涂抹。

31继续调出【瓶身的选区】【新建图层-创建剪切蒙版ALT+E+S描边】添加【高斯模糊】参数如图,微调不透明度。
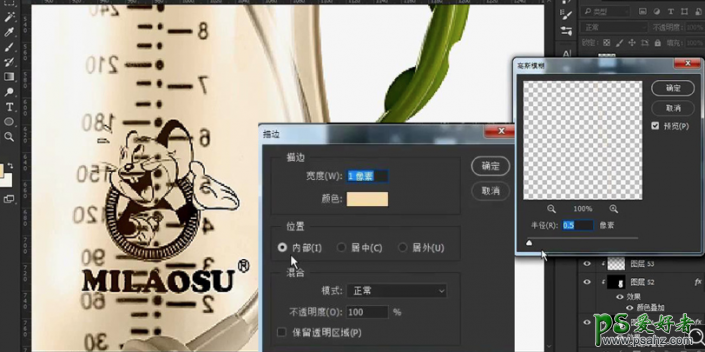
32然后【编组-添加曲线】。

33然后在顶层【新建可选颜色】参数如图。
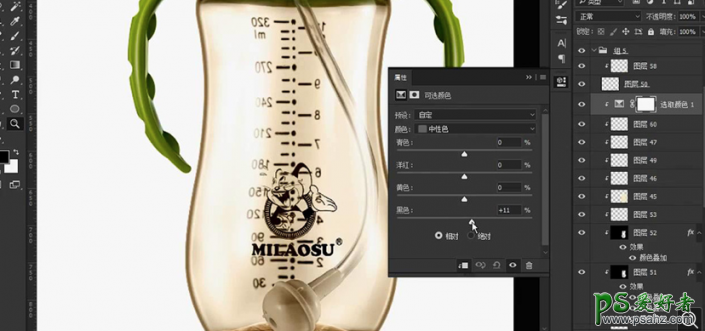
34【关闭背景、对比图】【CTRL+ALT+SHIFT+E盖印图层】【下方新建图层-填充白色】(隐藏其他图层)。

35【复制一层】【混合模式改为线性光】执行【高反差保留】【降低图层不透明度】。

36使用【白色画笔涂抹-绘制高光】多余的部分使用橡皮擦涂抹(复制一层-水平翻转-至于右侧)。
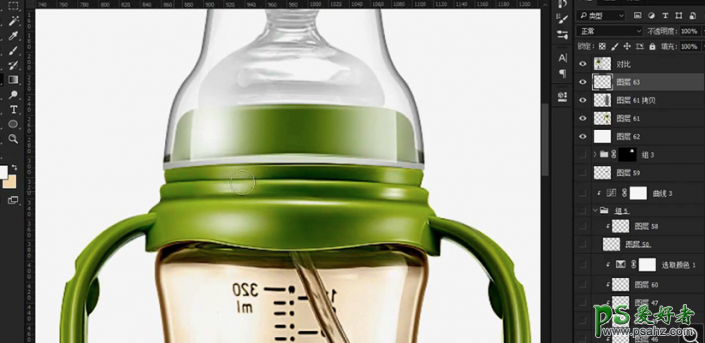
完成:

加载全部内容