粉色质感的液体流动艺术字 Photoshop制作刮风效果的立体液面字
傻子小白 人气:0

1、先做出数字本体的形状。这里我是用形状工具和布尔运算,无非就是圆角矩形的相加相减,注意保持好相同宽度即可,嫌麻烦的话也可以直接找个字体输入数字然后转换成形状。

2、勾勒出黏糊糊液体的形状。建议先在纸上画一画构思一下,我是想象液体从左下角向右上喷到数字上,这样比较容易决定各处的粘连以及层次关系。
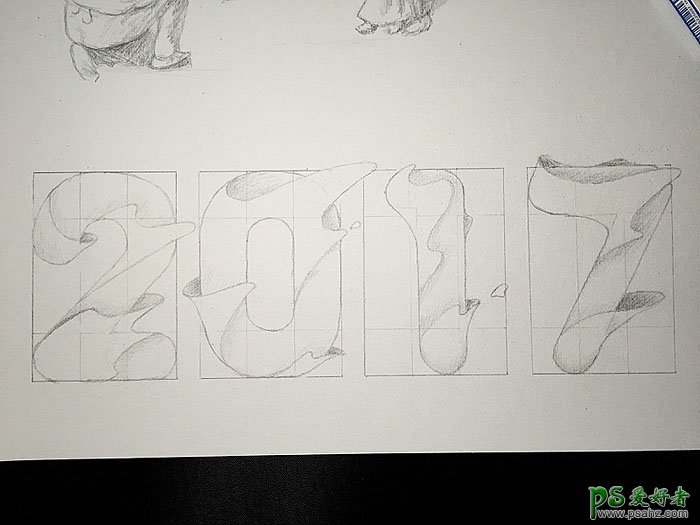
3、画好之后拍照放到PS里然后用钢笔勾出形状即可,注意好亮面和暗面的区分。
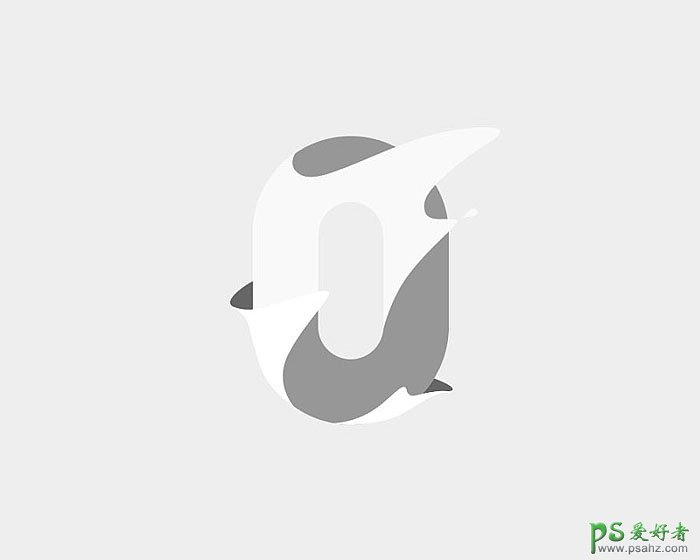
4、紧贴着数字的弧形部分可以不用完全沿着曲线勾,直接勾在曲线外边一点然后用蒙版功能把弧形以外的部分擦掉即可。
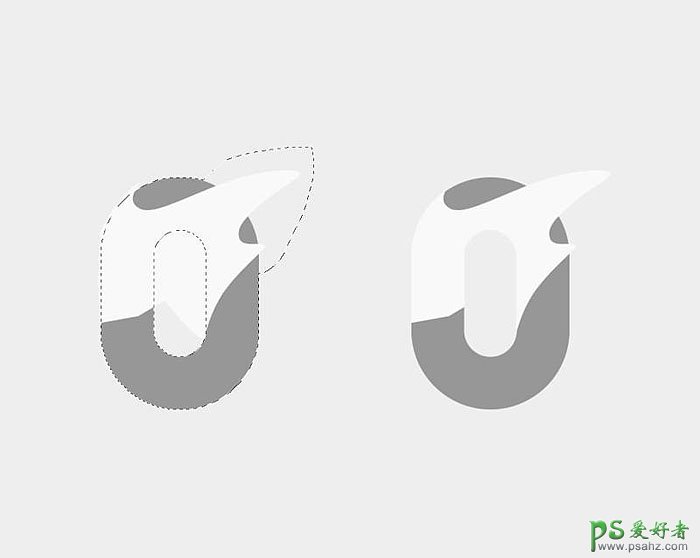
5、添加渐变体现质感。首先决定你要采用的色调,我这里为了对应新年所以用了比较喜庆的橙红色。主体文字是一个比较明显的从深色到浅色的渐变,左边的深色是因为要衬在左边的液体底下凸显层次,所以渐变的位置要根据你的形状来决定,能表现出阴影的感觉即可。
注意这里的“深色”不能只是明度的变化,仅仅改变明度的话容易显得脏,降低明度的同时提高饱和度,甚至色相也进行相应的变化。顺便把画布背景色也填充同色系的浅色。
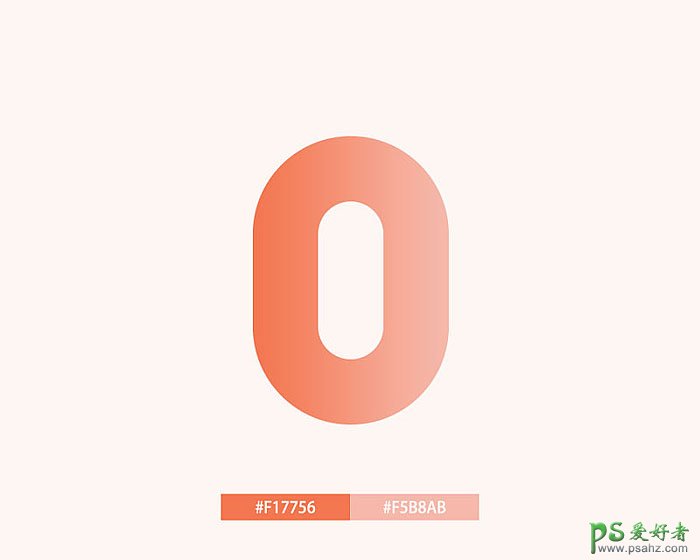
6、而液体的亮面和暗面则采用一点点深浅变化的微渐变做出质感。深浅的选择也是有原因的:液体喷上来之后,在层次上左侧贴着数字比较近,能隐约看到底下深色的数字,所以就比较深一点;而液体的右侧飘得比较高不太贴着字体,就显得浅一点。现在看起来已经有那么点意思了对吧哈哈,接下来就是让细节丰满起来。
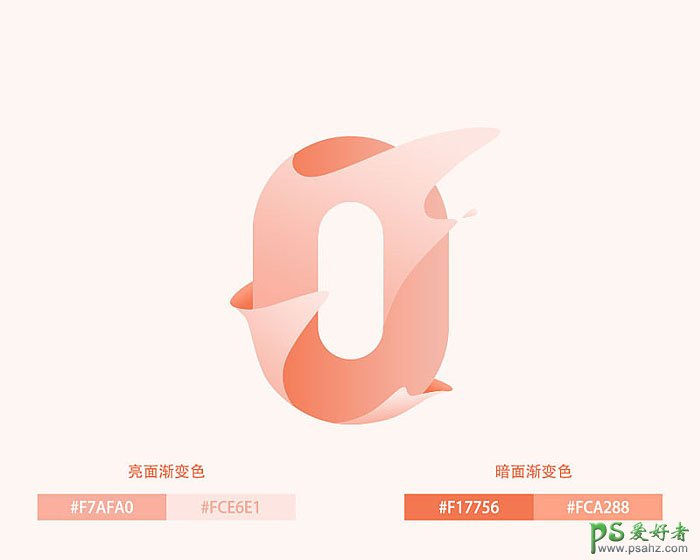
7、添加细节光影。
首先液体左侧边缘的部分用图层样式的内阴影添加一层深色边(如果内阴影影响到了左侧以外的其他地方,那可以复制当前液体图层后在上面那层加内阴影,被影响到的部分用蒙版擦掉,方法很多此法仅供参考);
其次甩得较高的边缘用剪贴蒙版加一条窄窄的亮边(在图层上右键-创建剪贴蒙版,mac版快捷键option+command+G,win版快捷键alt+ctrl+G)。

8、液体下方的数字上用形状工具画一些影子,用渐变或者蒙版调整影子的深度变化,液体离数字越远的地方影子就越模糊越淡。
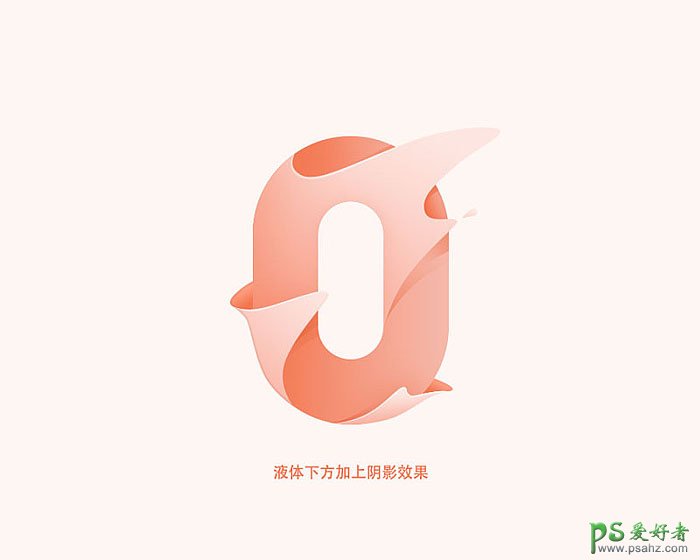
9、液体超出数字的部分可以用蒙版稍微擦掉一点,或者用画笔加蒙版添加一层阴影,这样可以透过半透明的液体看出底下数字的边缘。

至此,我们黏糊糊湿哒哒的字体效果基本就算做完啦,不同文字不同液体的话细节也不同,大家根据自己做的形状进行细节处的调整。

加载全部内容