photoshop设计乳白色的奶油饼干文字
admin 人气:0今天我们教大家学习一篇饼干文字特效制作实例,photoshop设计乳白色的奶油饼干文字,我们通过该教程将了解学习创造一个美味的奶油夹心曲奇饼干效果。 您将学习一些有用的技巧,而创造的“曲奇饼干”文本效果,使用图层样式,滤镜和画笔制作各种效果。 效果图

教程需要用到的纹理材质下载
第1步 下载8张木纹纹理PNG图案 ,并在Photoshop中打开“elso.png”。 进入编辑- >定义图案 ,随意起一个名字即可,我用的是素材的名字。【1】
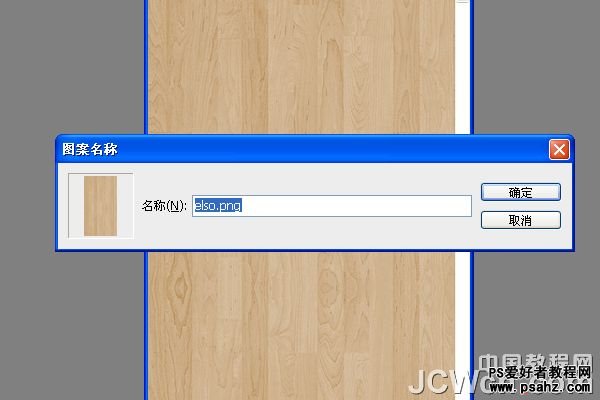
转到文件- >新建 ,创建一个新的1150 × 768像素的文件。【2】
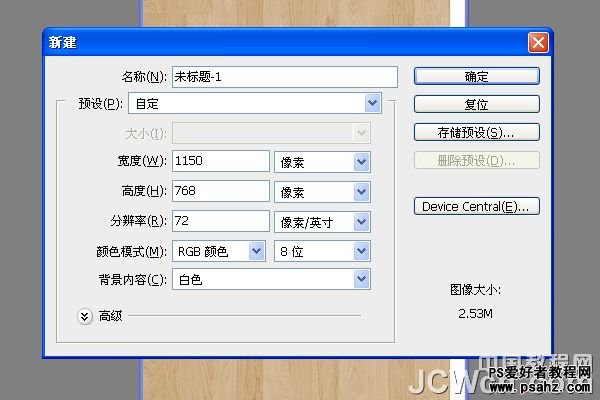
在背景层之上创建一个新层,并起名为“木纹”。【3】
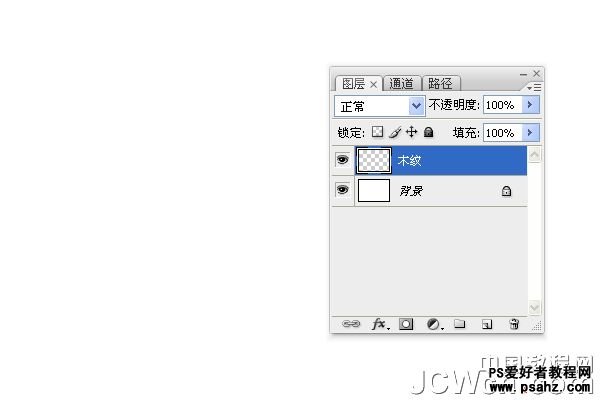
选择油漆桶工具 ,并在顶部的“选项”栏中, 选择填充类型的模式,从模式下拉菜单中选择木纹。然后在木纹这个图层上使用用油漆桶工具 【4】
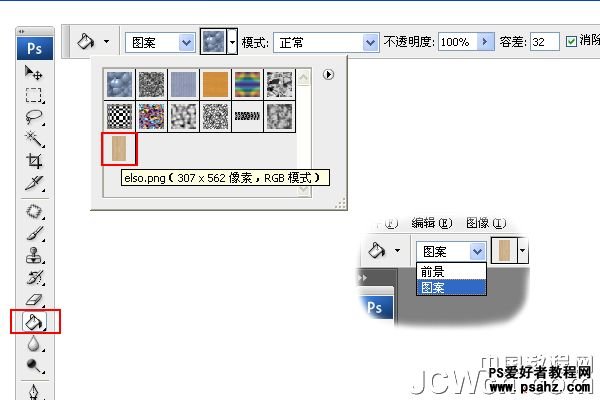
好,我们看下效果【5】

“木纹”图层之上创建一个新层,并把它称为“渐变”。 选择渐变工具 ,设置前景色为黑色 ,并在选项栏上,选择“棱形渐变”前景到透明“渐变”,勾选反向框。 单击并拖动文档中心到任意一个角,创建渐变。【6】
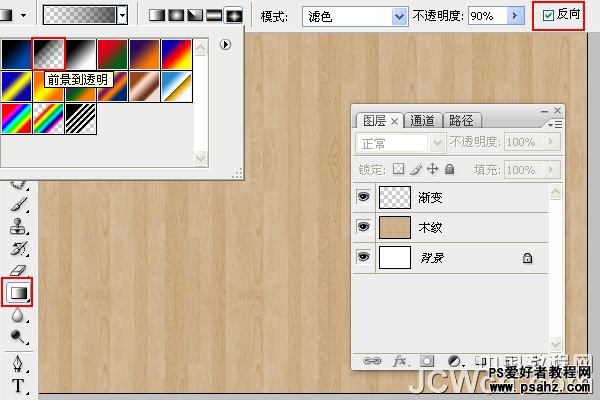
看下效果【7】

“渐变”图层的混合模式更改为柔光。【8】

单击“图层”面板中的“创建新的填充或调整图层”图标,并选择色阶。【9】
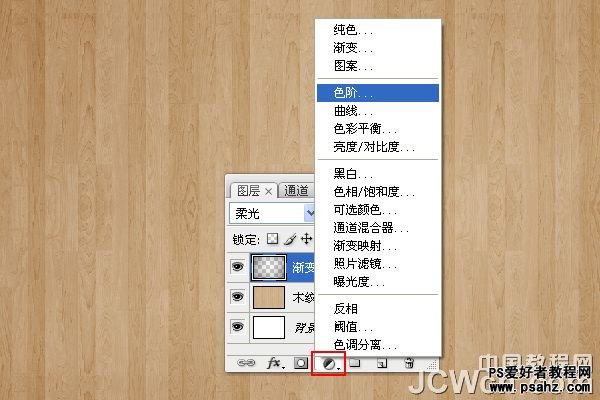
调整色阶面板数值,设置为65。 使背景变暗。【10】

第2步 在图层面板上创建一个图层,选中工具面板中的横排文字工具,文本的颜色#c29f5f。 使用的字体是Bubblegum泡泡糖字体,具体下载见教程开始的素材下载,大小为250像素。字体间距设置为 10,以避免重叠。【11】
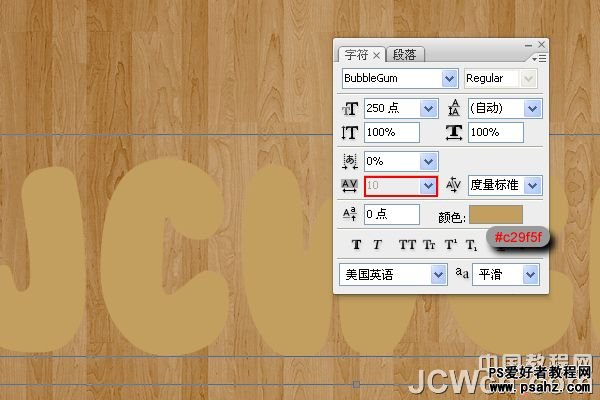
现在,我们设置下笔刷。 因此,打开画笔面板,并选择一个圆形硬刷。 设置画笔笔尖形状 ,大小设置为20,硬度85%,间距为68%。【12】
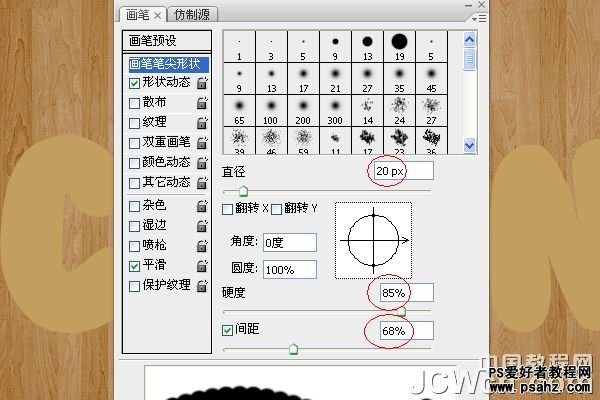
在形状动态 ,大小抖动为100%,其他的值如图所示。 此外,勾选湿边选项。【13】
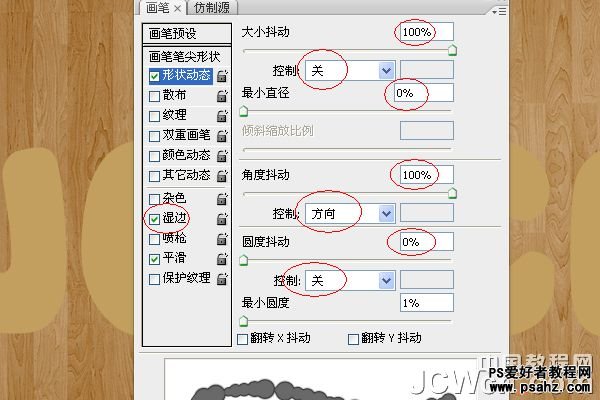
回到“图层”面板中,右键单击文字层,并选择“创建工作路径” 。【14】
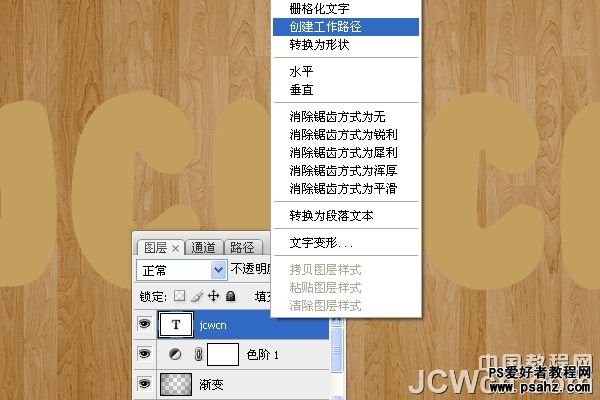
创建一个新图层,放置在文本层下面,并起名为“路径”。 设置前景色为#a06600并在工具面板上,选择路径选择工具 。【15】

右键单击路径,选择描边路径 。【16】

描边路径对话框中选择画笔。【17】

在路径图层中创建了文字路径。【18】

看下效果。【19】

第3步 在文字图层点击右键,在右键菜单中选择复制图层,建立文字副本,单击原始文字层旁边的眼睛图标,将眼睛勾选掉,使层的内容是无形的不显示。【20】

在文字 副本图层上单击右键,选择栅格化文字 。【21】
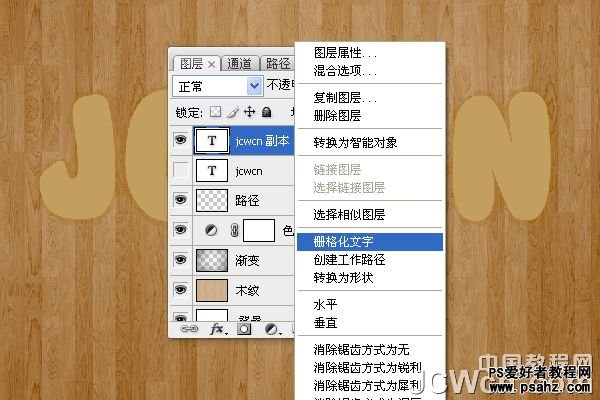
将文字层栅格化,这意味着你不能再修改文本,因此要确保你已经完成了所有的修改后在执行这一步。【22】

转到滤镜- >模糊- >高斯模糊 ,设置半径为 2。【23】

按Ctrl键,用鼠标依次点击“路径”图层和“文字副本”图层,选中两个图层,然后去图层- >合并图层 ,(或按Ctrl+ E) 。【24】

复制刚刚合并后的图层“文字副本”图层,得到“文字副本2”图层,然后按一下旁边的眼睛图标,副本2层,使其无形。【25】

第4步 双击刚刚合并的图层“文字 副本”,应用下面的图层样式: -投影:只改变颜色为#825a0c。【26】

-内阴影:颜色更改为#986917。【27】

-斜面和浮雕:大小更改为10,内斜面,平滑,设置光泽等高线并勾选消除锯齿。 另外,更改高光模式为叠加,其颜色为#e4d2b2,和阴影模式为正片叠底,颜色为#c5a260。【28】
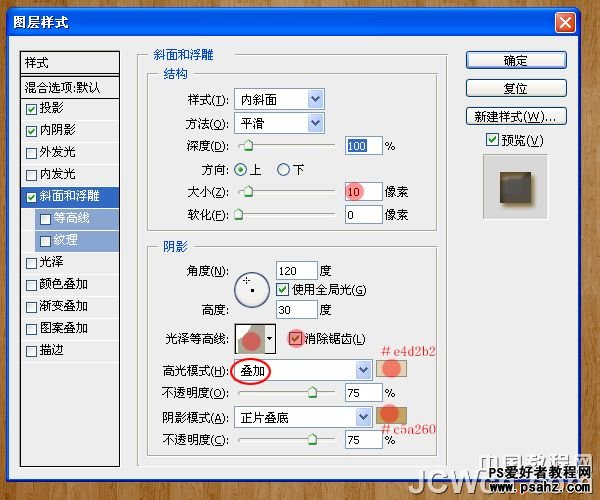
-等高线:选择半圆轮廓,并勾选消除锯齿。【29】

在Photoshop中打开“铁锈纹理.jpg”。调整图像大小到600X500, 进入编辑- >定义图案 ,随意起一个名字即可,我用的是素材的名字。【30】

纹理:选择铁锈纹理,并改变的深度为100%。【31】

看下这时候的效果。【32】

第5步 现在在图层面板上点击的最上面的“文字副本2”图层的眼睛图标,使该层可见。【33】

双击文字副本2图层,在图层样式对话框中勾选应用颜色叠加 ,颜色设置为#c5a464。【34】
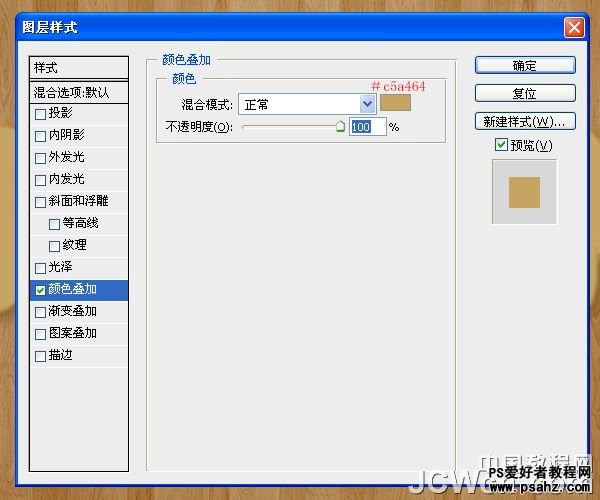
第6步 我们右键单击文字副本2图层,在右键菜单中选择转换为智能对象。【35】
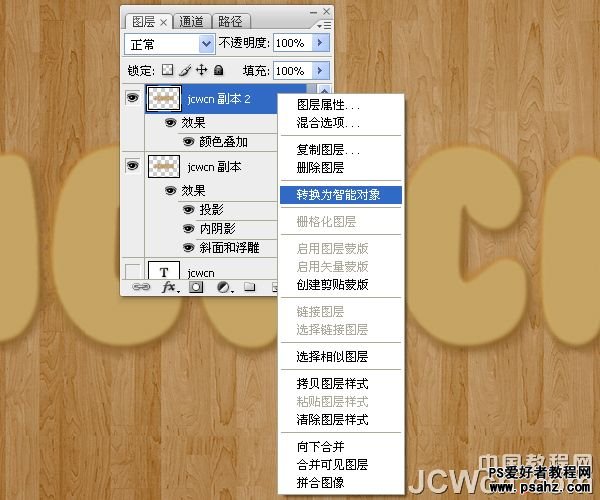
前景色设置为#c3a15f,背景颜色设置为#93713a 。【36】

滤镜- >素描- >网状 。浓度设置为10,前景色阶为10,背景色阶为20。【37】
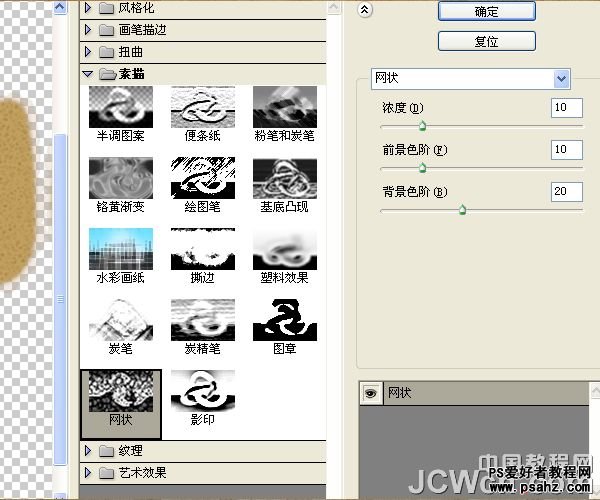
看下效果 【38】

接下来,滤镜- >画笔描边- >墨水轮廓 。 描边长度设置为到10至17日左右,深色强度为0,光照强度为10。【39】
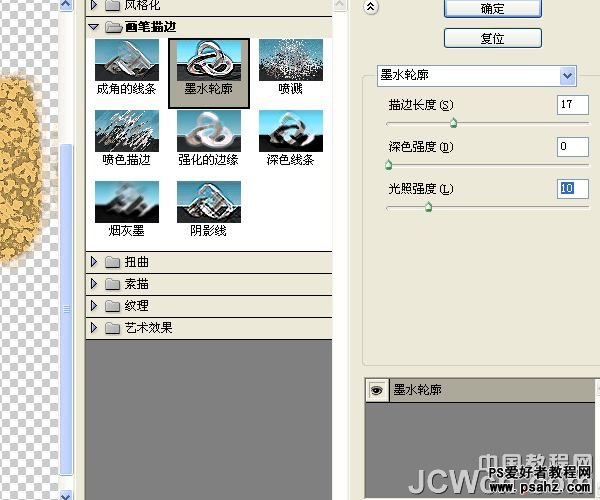
看下效果【40】

滤镜- >纹理- >龟裂缝 。 设置裂缝间距为15,裂缝深度6,裂缝亮度为10。【41】
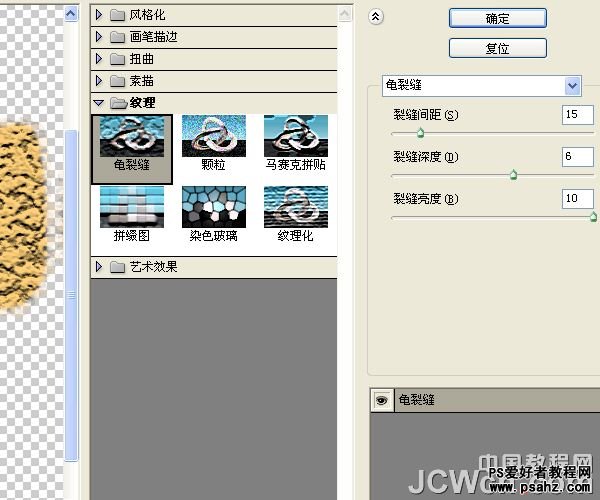
看下效果【42】

第7步 右键点击文字副本2图层,选择栅格化图层【43】
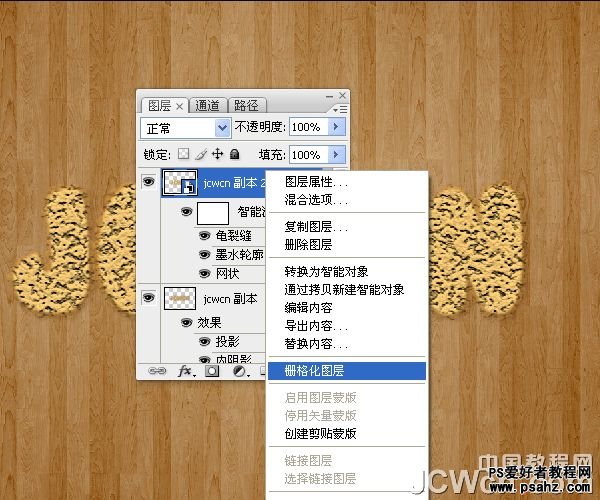
像- >调整- >色相/饱和度 ,(或按Ctrl+ U),并改变的饱和值-50 。【44】

图像- >调整- >色彩平衡 ,(或按Ctrl+ B),改变颜色值为35,-7,和29 。【45】

更改文字副本2图层的混合模式为柔光。【46】

看下效果【47】

第8步 创建一个新层,起名为“牛奶夹心”。 然后,设置#eae2cb的前景色和背景色#c3a46c 。 【48】

双击牛奶夹心图层,应用下面的图层样式: -投影:颜色更改为#ad7b40,距离为3,扩展5。【49】

-内阴影:颜色更改为#9c958f,不透明度为100%,大小13。【50】

-外发光 ,改变混合模式为正片叠底,颜色为#e3ddd2,和范围为80% 。【51】
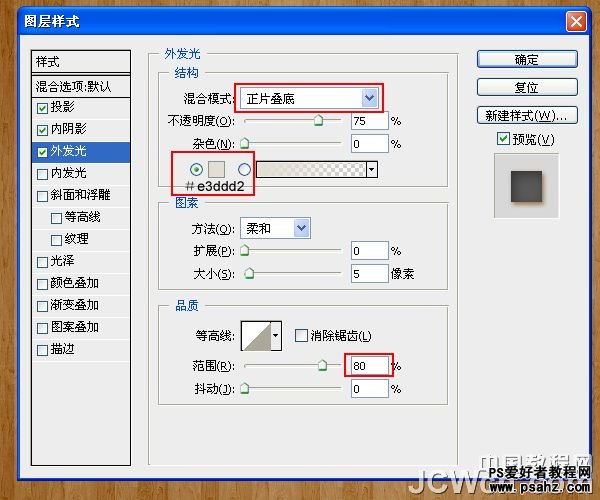
-斜面和浮雕:大小设置为13像素,软化7,光泽等高线勾选消除锯齿,改变高光模式为线性光,其不透明度设置为50%,并更改阴影模式的颜色为#cac8c4。【52】
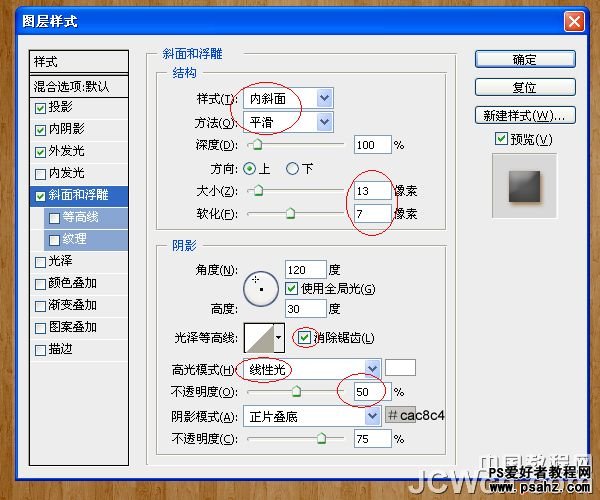
-纹理:改变深度为50。【53】

-光泽:改变混合模式为饱和度,颜色为#838383。【54】

颜色叠加:颜色设置为#ebe1c6。【55】
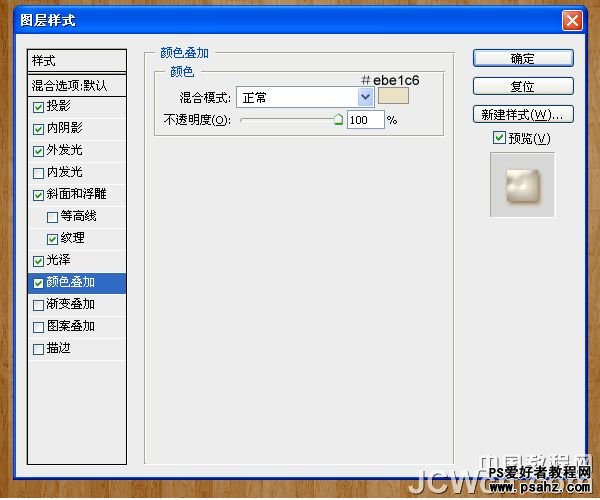
第9步 应用图层样式后,我们再次打开画笔面板,选择一个圆形笔刷,设置画笔笔尖形状,大小设置为35,硬度为100%,间距为25%。【56】

形状动态 ,大小抖动75%,其他值都设置为0。【57】
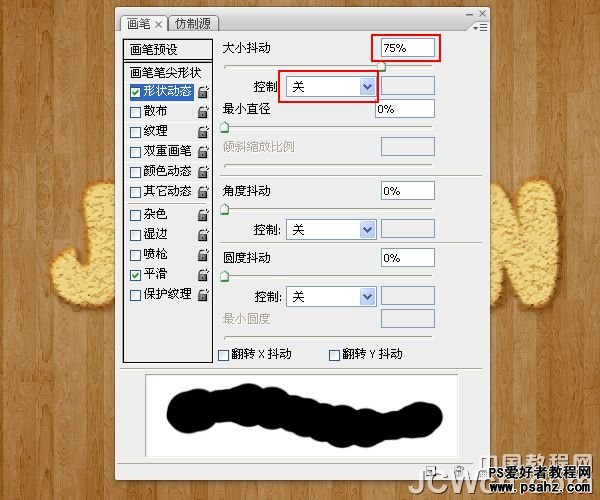
画笔不透明度设置为100% 【58】

我们用画笔在文字上画出牛奶夹心效果,提醒,先保存你的PSD文件,以便可以画坏重画。最后看下效果【59】

完成添加牛奶夹心后,右键点击牛奶夹心图层,在右键菜单上复制图层,得到“牛奶夹心 副本”,然后在“牛奶夹心 副本”上点击右键 ,在右键菜单上选择“清除图层样式。【60】

由于我们存储又调整过很多步骤,以免颜色调整错误,我们把在此看下前景和背景颜色是否还是原来设置的,#eae2cb和#c3a46c。如果是就不用动了。如果不是请检查。 滤镜- >杂色- >添加杂色 ,设置数量为10%,平均分布。【61】

“牛奶夹心 副本”图层的混合模式为柔光 ,不透明度50%。 这将加强牛奶夹心颜色和光泽度。【62】

到目前为止,我们已经完成了文本的效果。 下一步,我们要创建一个摆放曲奇饼干架,看下效果。【63】

第10步 创建一个新的42 × 1像素的文件,背景为透明。【64】
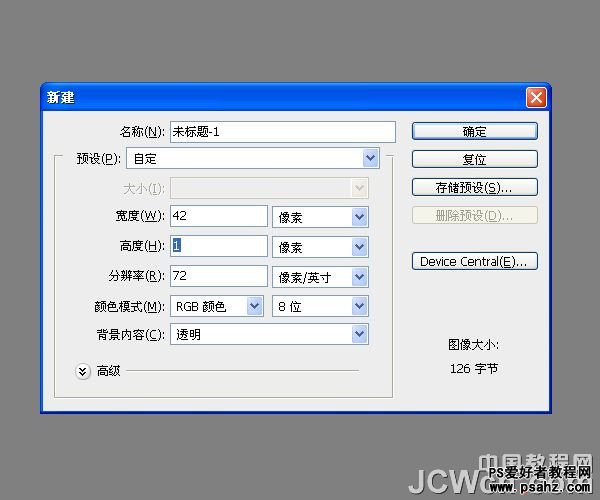
按Ctrl+ R显示标尺。 单击并拖动垂直标尺的指导,并将其放置在文档中心。这步可选,帮你定位。 放大看的更清楚,选择一个圆形硬刷,大小设置为15,并设置前景色为#5a391d。 在中心位置刷上颜色【65】

进入编辑- >定义图案 ,起名为垂直 。【66】
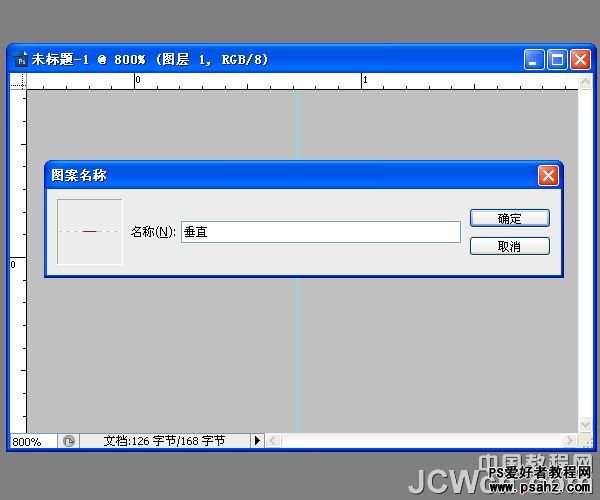
图像- >图像旋转- > 90 °顺时针 ,然后,再次编辑- >定义图案 ,起名为水平 【67】
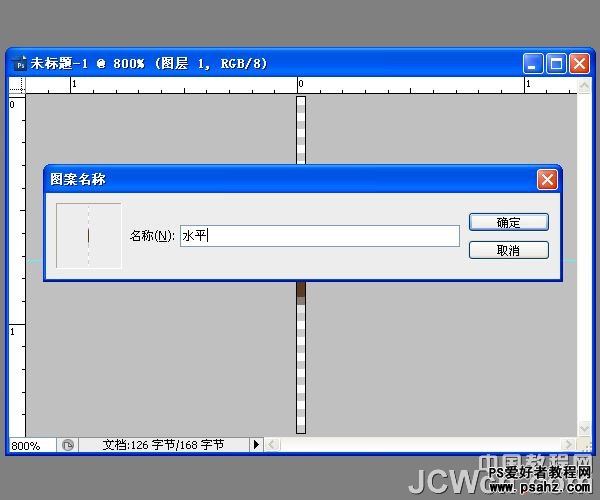
第11步 返回刚刚我们做的曲奇饼PSD,创建一个新图层,他的位置在文字层的顶部,起名为“曲奇饼架子” 。看清楚新图层的位置。【68】

在工具面板上选择圆角矩形工具 ,单击“路径”图标,然后在文本周围绘制一个圆角矩形的路径。【69】

前景色设置为#5a391d,描边路径,在路径上右键- >描边路径,选择画笔 。【70】
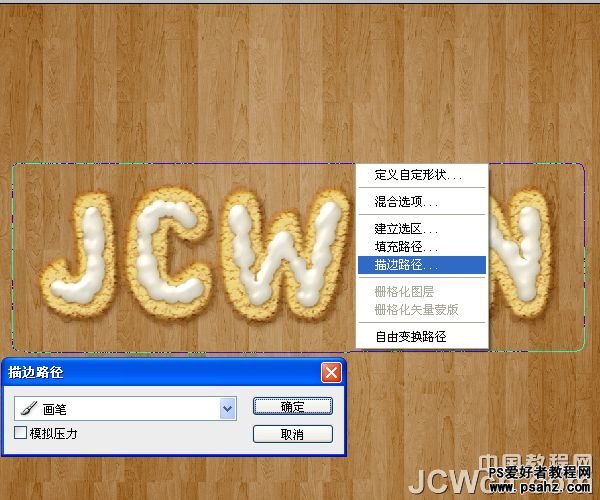
在曲奇饼架子图层之上创建一个新图层,起名为“曲奇饼架子V”。 【71】

在工具面板上选择油漆桶工具 ,选择垂直分布图案,以填充该文件。【72】

看下效果【73】

使用矩形选框工具 ,绘制一个矩形,选择范围如图所示,保留顶部和底部(10 - 15 PX)左右,预留阴影位置。【74】

选择“ - >”反向“,然后按DELETE键删除以消除不需要的行..【75】

在“曲奇饼架子V”图层之上,创建新图层“曲奇饼架子H”。 【76】

使用矩形选框工具 ,绘制一个矩形,选择范围如图所示,把整个曲奇饼架子全部包含其中,并想外扩(10 - 15 PX),然后在工具面板上选择油漆桶工具 ,选择水平分布图案,以填充该文件。【77】

看下效果【78】

然后选择- > 反选,点DELETE删除不需要部分,然后单击曲奇饼架子V图层,同样点DELETE删除不需要部分,这样曲奇饼架子V图层和曲奇饼架子H图层上不需要部分全部删除了,看下最后效果。【79】

第12步 按下Ctrl键,并点击曲奇饼架子V图层和曲奇饼架子H图层,选择他们,然后将其复制并拖动他们,使他们位于“曲奇饼架子”图层之下。 按Ctrl+ E合并复制层,合并后的图层重命名为“影子” 。【80】

双击“曲奇饼架子”图层应用以下样式: -投影:设置距离为2像素和大小为8像素。【81】
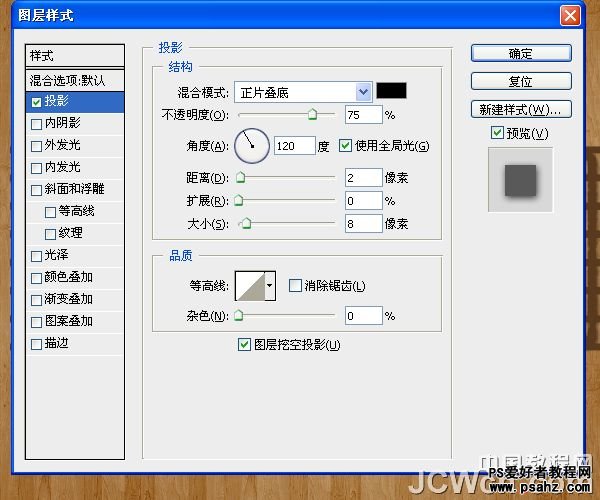
-斜面和浮雕:改变大小为7像素,高光模式颜色#bfbfbf,和阴影模式的颜色为#797979。【82】
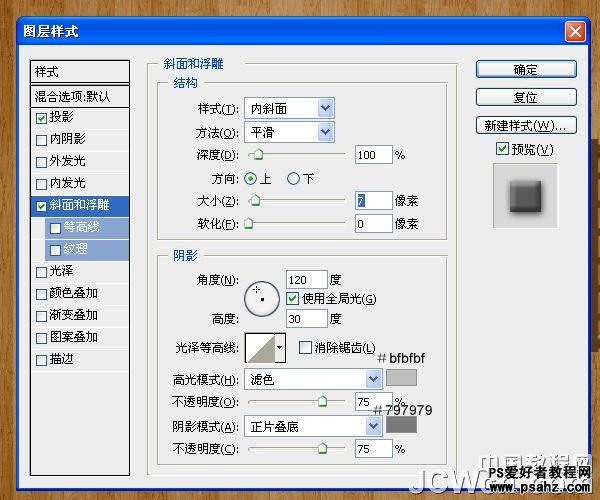
等高线:选择内凹-深。【83】
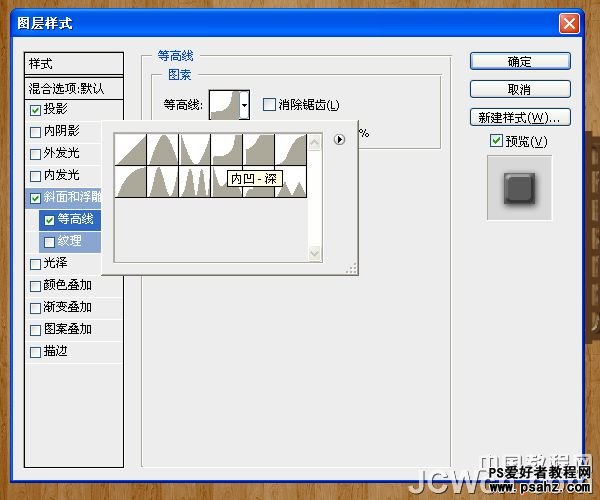
图案叠加:选择铁锈纹理。【84】
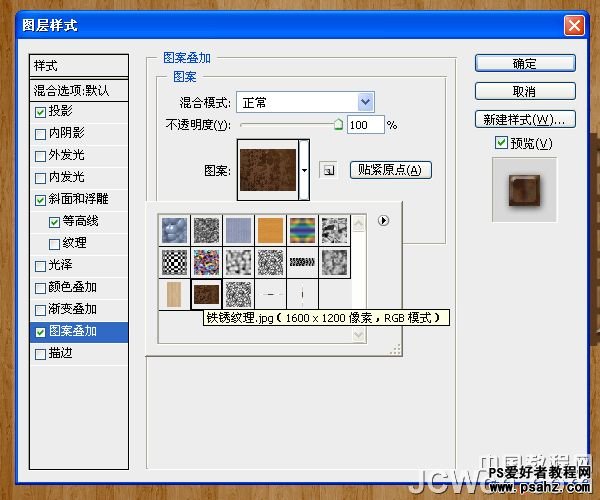
第13步 双击曲奇饼架子H图层,应用以下样式: -投影:颜色更改为#848484,距离为0,大小为4。【85】
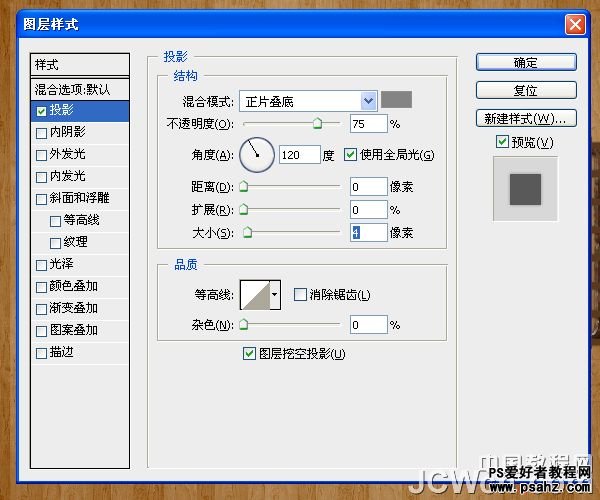
斜面和浮雕:大小设置为4,高光模式颜色#bfbfbf,和阴影模式的颜色为#797979。【86】
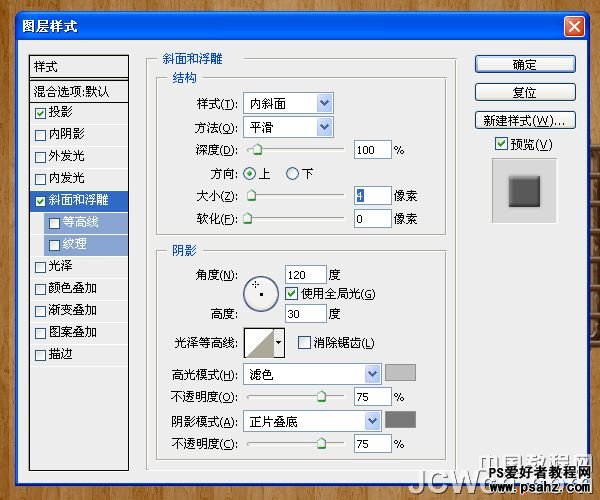
等高线:选择内凹-深【87】
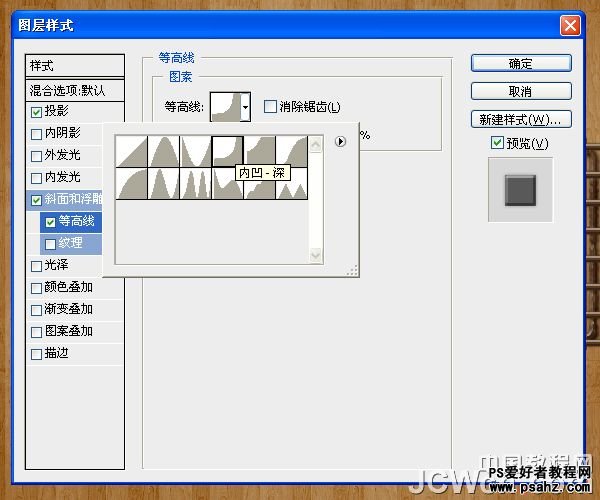
图案叠加:选择“铁锈纹理”。【88】
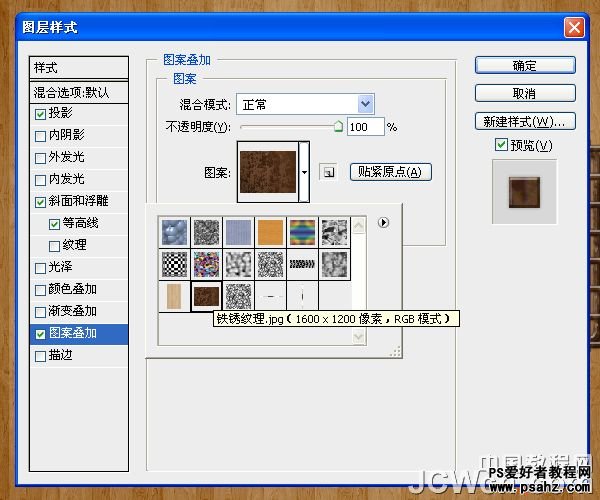
应用相同的图层样式曲奇饼架子V图层。 (右键单击曲奇饼架子H图层,选择拷贝图层样式,然后右??键单击曲奇饼架子V图层,并选择“粘贴图层样式)。【89】

第14步 选择“影子”图层,改变其混合模式为正片叠底和透明度为50%。 然后用工具面板上的移动工具,长按不松手并拖拽图像移动周围的阴影(向左和向下)。 看下是否有阴影的感觉。【90】

滤镜- >模糊- >高斯模糊 ,设置半径为1.5像素。【91】

使用选框工具选择曲奇饼架子周边的多余部分,按DELETE删除,曲奇饼架子H和V和影子三个图层依次删除,为了效果更好,我特地把曲奇饼架子V移动到了和曲奇饼架子H图层上(两个图层上下位置移动了一下,对调了一下。)。看起来让原来架子的横梁在上变成了竖着的钢梁在上,更有立体感。【92】

第15步 大致的效果已经出来了,我们下面进行一些颜色细节上修饰, 点击“ 创建新的填充或调整图层”图标【93】

选择“色彩平衡。 检查中色调选项,改变色阶-17,+4,-4。【94】

看下最终效果,希望大家能够喜欢这个教程,到中国教程网一起来讨论学习。【95】

加载全部内容