创意打造古代西方少女在海边阅读的场景 Photoshop人像合成教程
古代西方少女 人气:0最终效果

1、打开选择好的背景图。

2、打开下图所示的石头素材,拖进来放置适当位置。

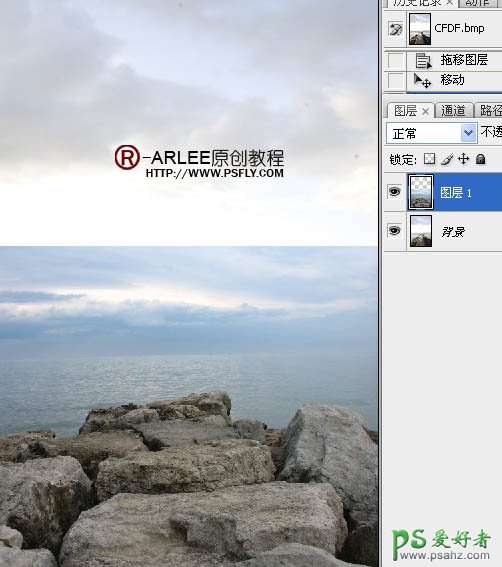
3、添加图层蒙版,搽除不要部分,如图所示。

4、再将天空素材拖入,调整好位置。

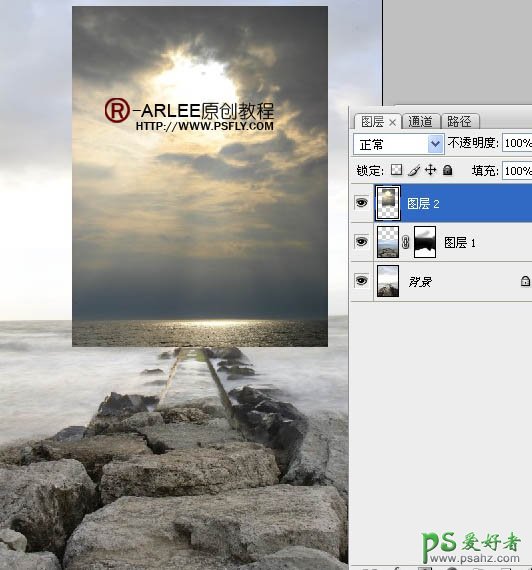
5、ctrl+t自由变化将素材缩放下。
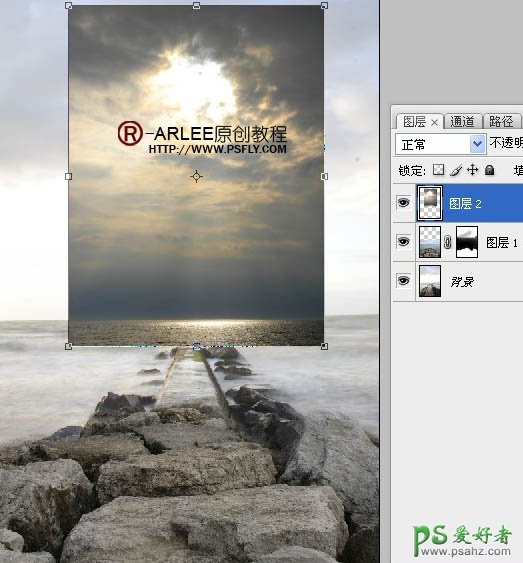
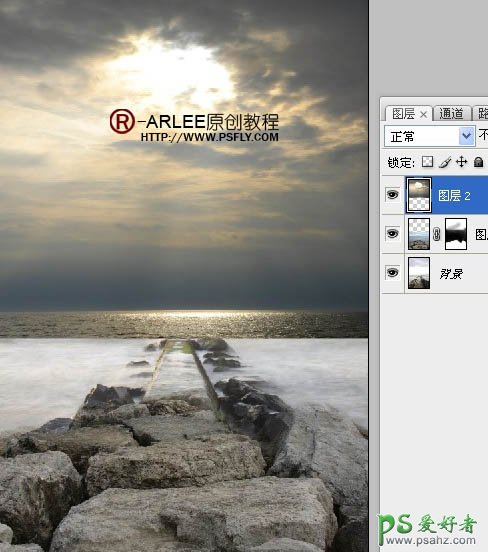
6、调整好适当位置后,利用锯行选区工具把不需要部分按Delete删除。
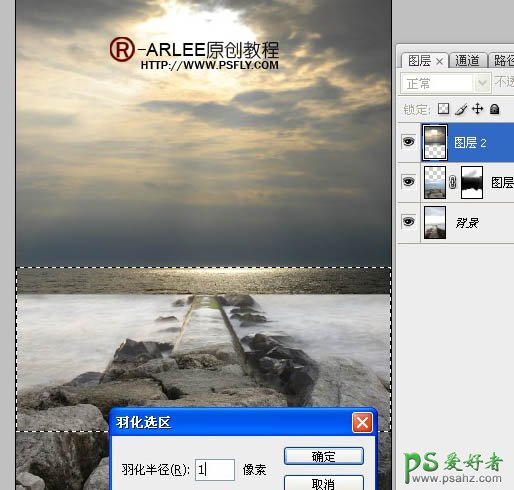
7、图像调整色相饱和度,对天空素材进行调整,数据如图,目的将几个素材融合的更好。
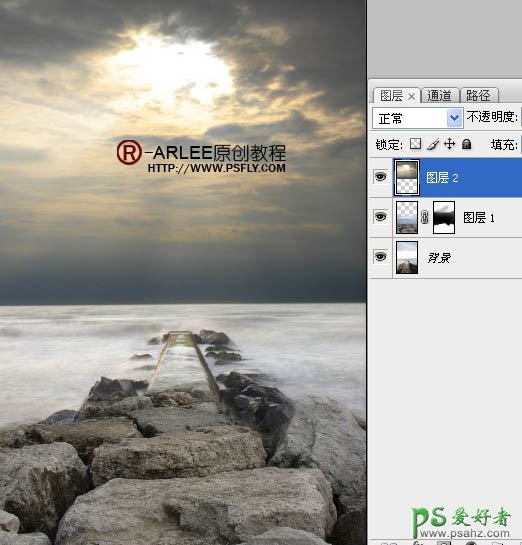
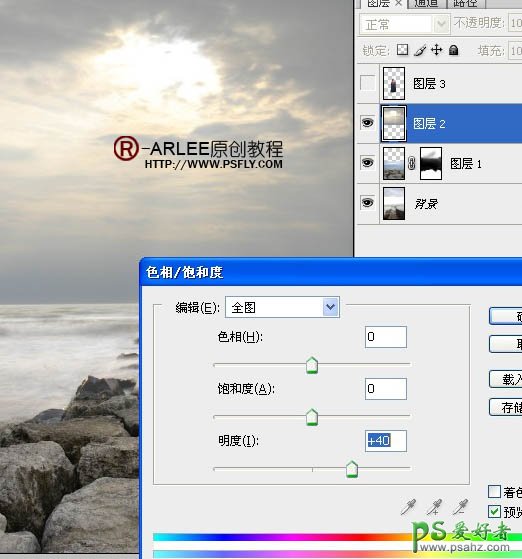
8、把人物素材抠好拖入图中,选择图像,调整,亮度对比度进行调整,目的去灰,加强对比度。


9、将头发素材拖如图中,自由变化调整好大小位置。需要的时候可以复制两个出来加入图中这样视觉效果很更好。
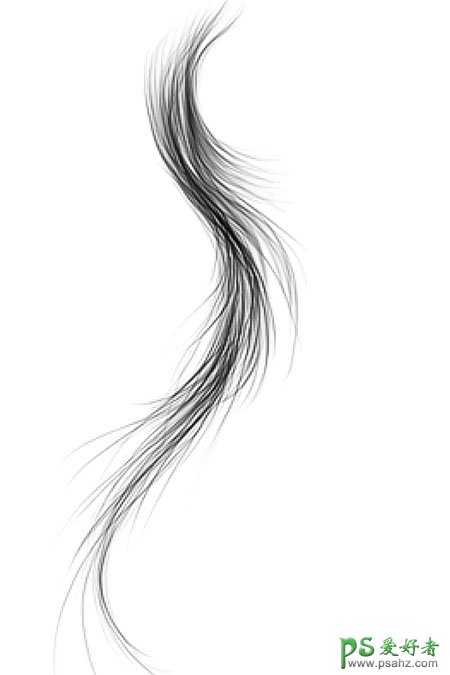
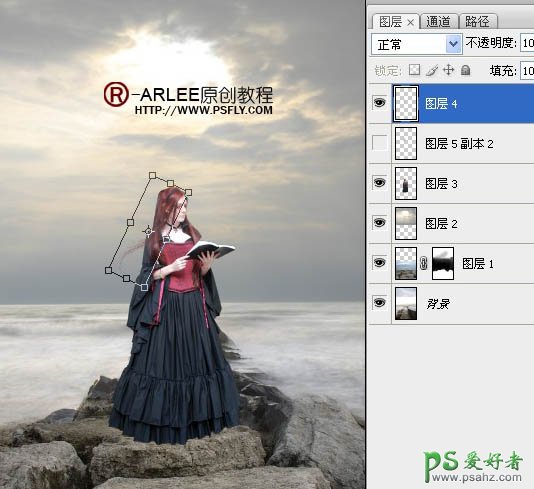
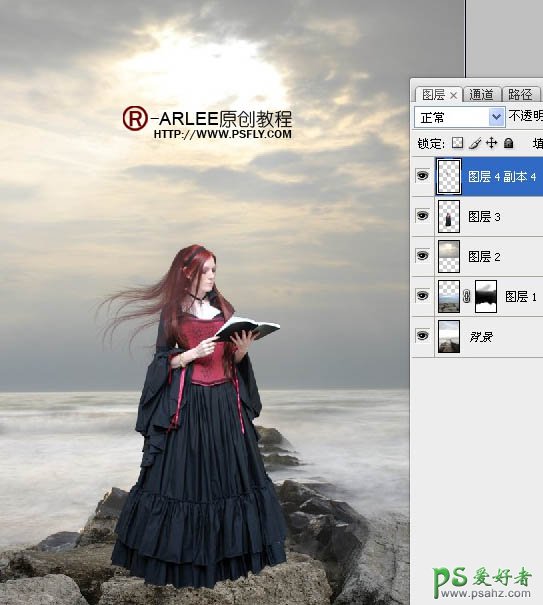

10、用画笔工具在图中画个影子出来,可参照示意图。

11、调整不透明度,这步可以自己观察下。

12、盖印可见图层ctrl+alt+shift+e,新建亮度对比度调整层,数据如图。
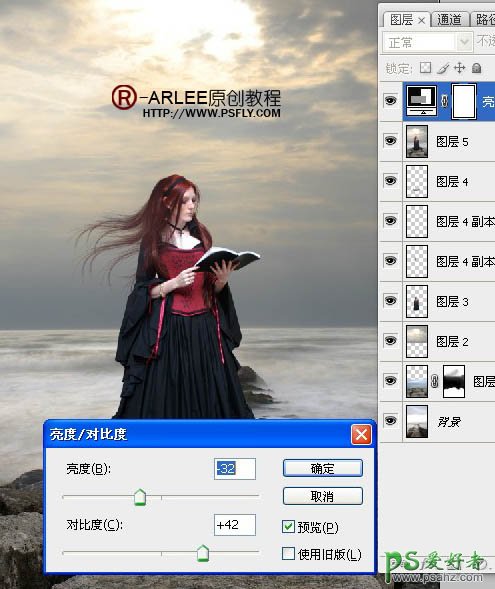
13、通道混合器,数据如图,目的调整颜色。
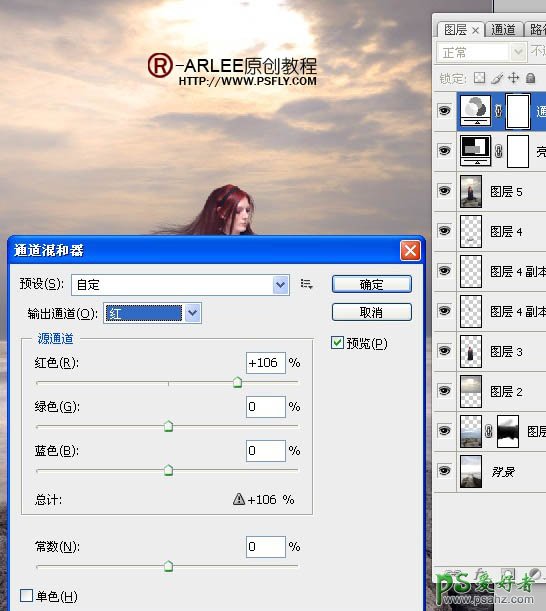

14、盖印可见图层ctrl+alt+shift+e勾出图中选选位置,羽化2个像素。

15、图像 > 调整 > 色相饱和度,数据如图,目的压暗选区中的高光。
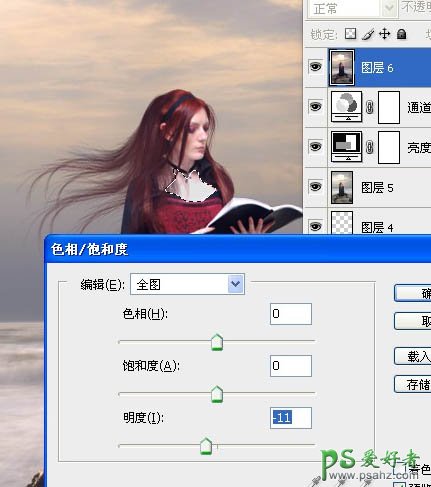
16、新建色彩平衡调整层,数据如图,目的加强颜色感觉。
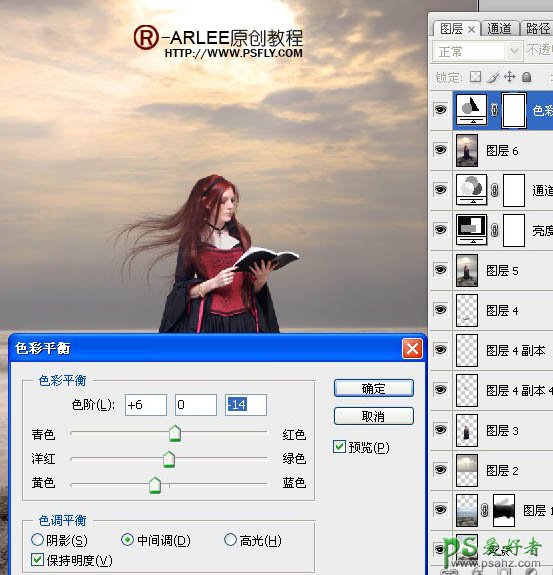
17、通道混合器,数据如图,目的加强颜色。
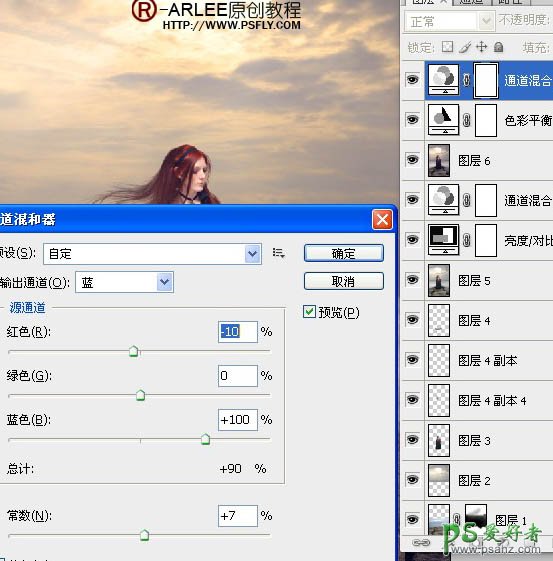
18、混合模式改为颜色,为什么要选颜色呢。因为这样做不会影响明暗度。

19、盖印可见图层ctrl+alt+shift+e,抠出图中选区部分,羽化。

20、新建亮度对比度调整层,数据如图。
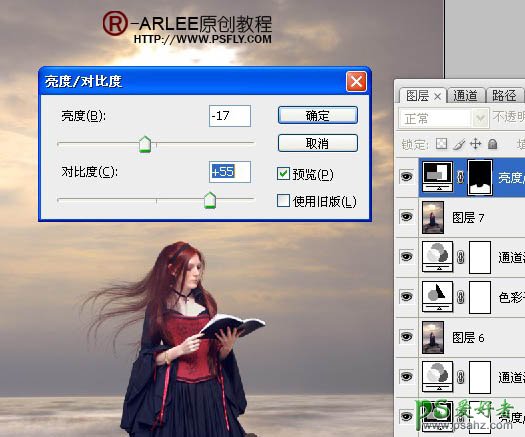
21、盖印可见图层ctrl+alt+shift+e,抠出天空部分,新建亮度对比度调整。
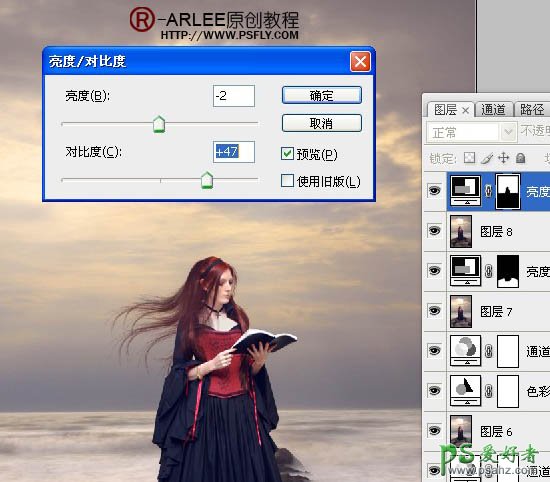
22、盖印可见图层ctrl+alt+shift+e,滤镜 > 模糊 > 高斯模糊,数据如图。目的添加些朦胧感。
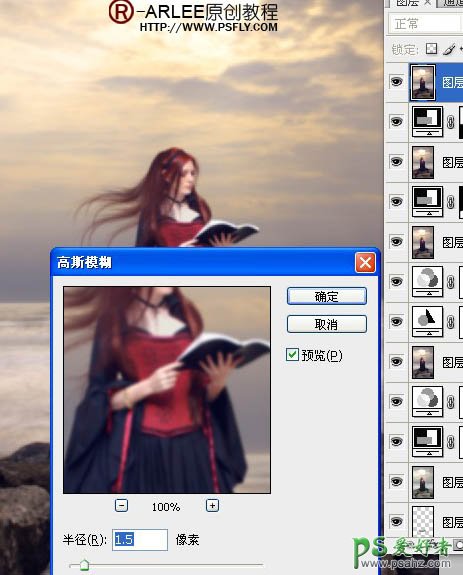
23、合模式改为正片叠底。
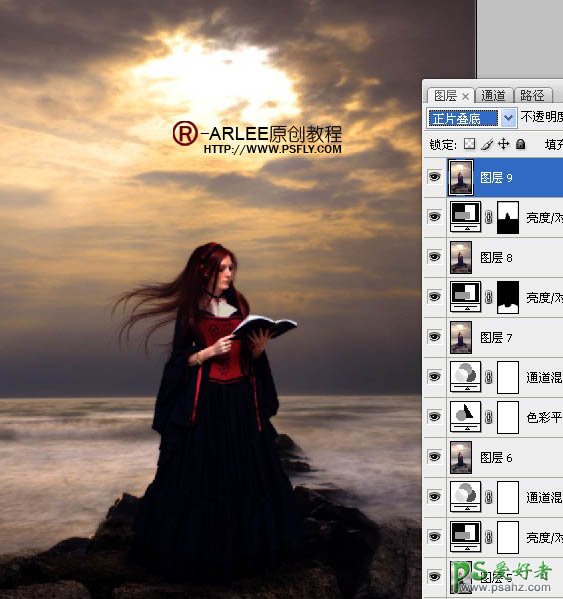
24、图像 > 调整 > 阴影高光,数据如图。
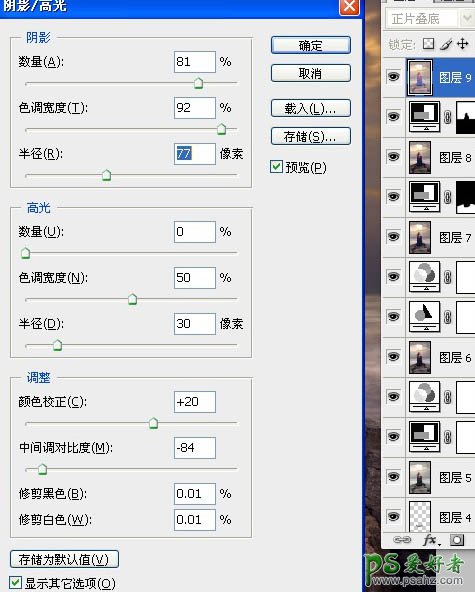
25、不透明度更改为31%。
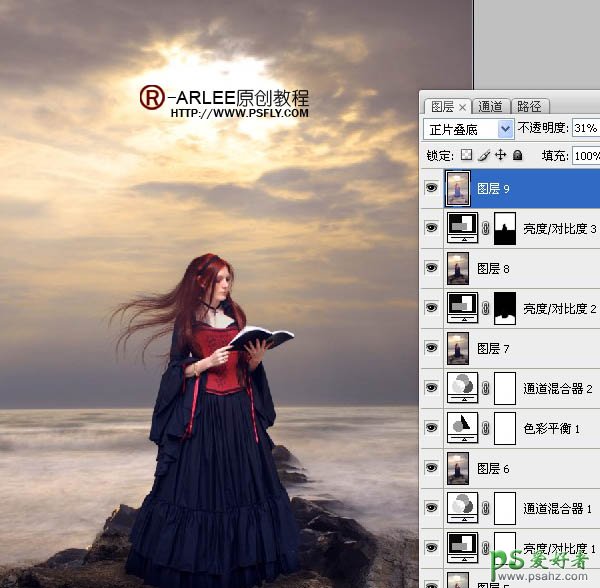
26、盖印可见图层ctrl+alt+shift+e,滤镜 > 其它 > 高反差保留,数据如图,目的锐化。
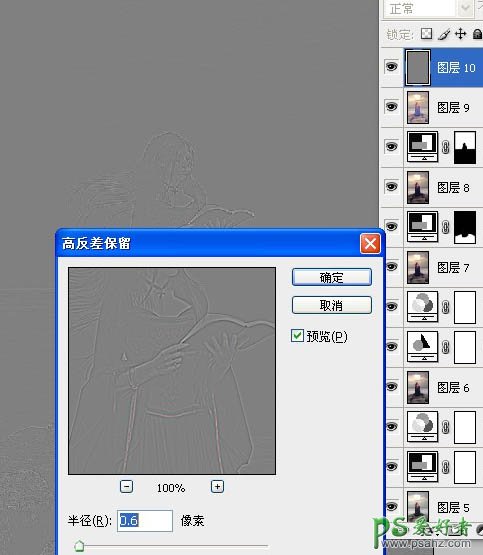
27、更改混合模式为“叠加”,产生优质的锐化效果。
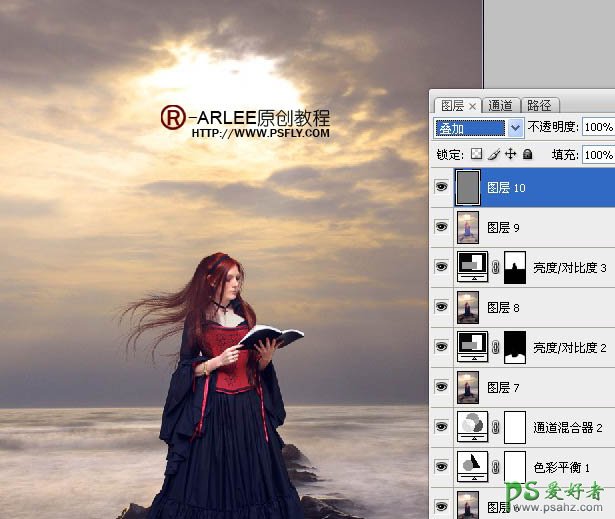
28、盖印可见图层ctrl+alt+shift+e,使用柯达去噪滤镜去噪,论坛有的下去找找。
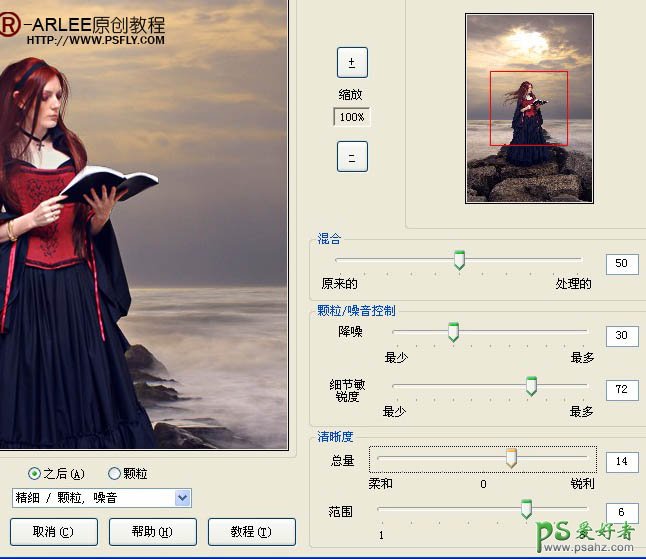
29、添加图层蒙板,把人物不自然的地方涂掉。
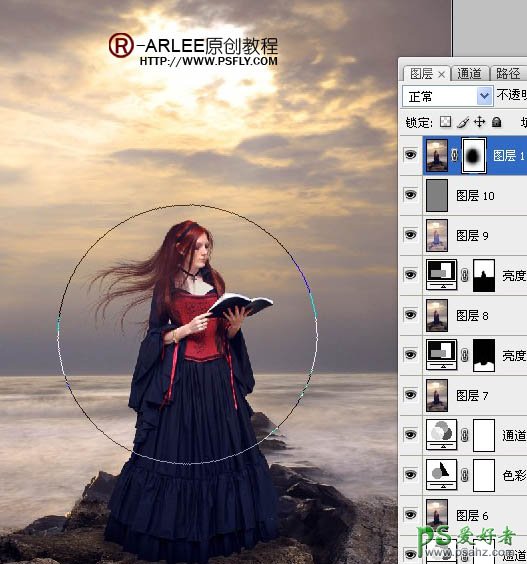
30、把鸟的素材拖入模式改为正片叠底,添加图层蒙版,画笔不透明度设置10左右将上面的鸟涂浅一些要有种飞入天空的感觉。
31、盖印可见图层ctrl+alt+shift+e,利用模糊工具涂下刚才天空与海的衔接处。

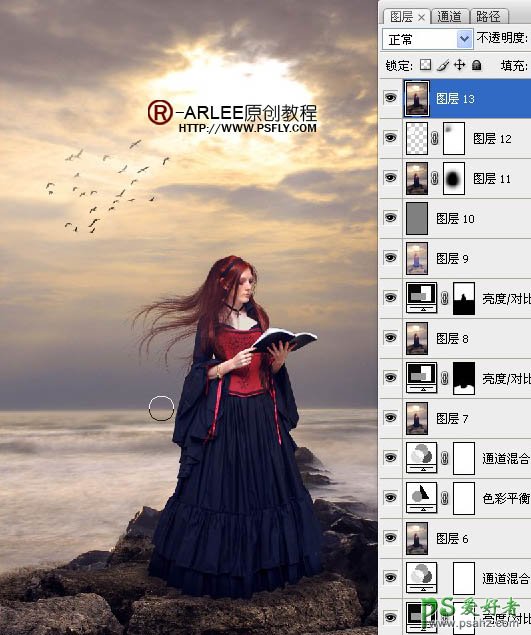
32、选取高光,ctrl+alt+shift+2。
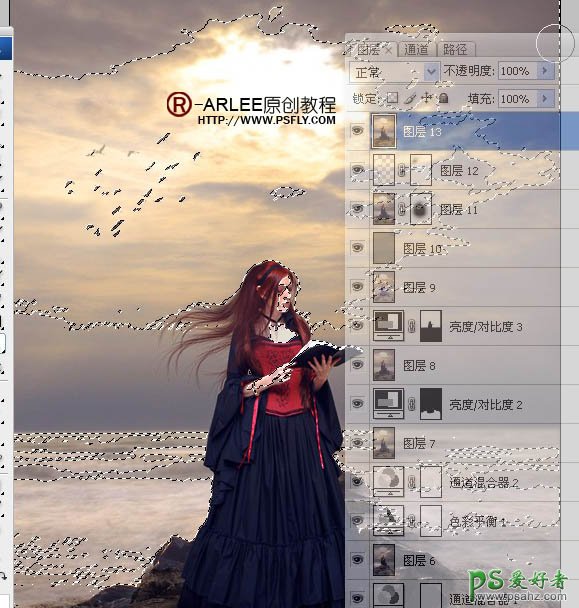
33、新建曲线调整层,目的对比度。
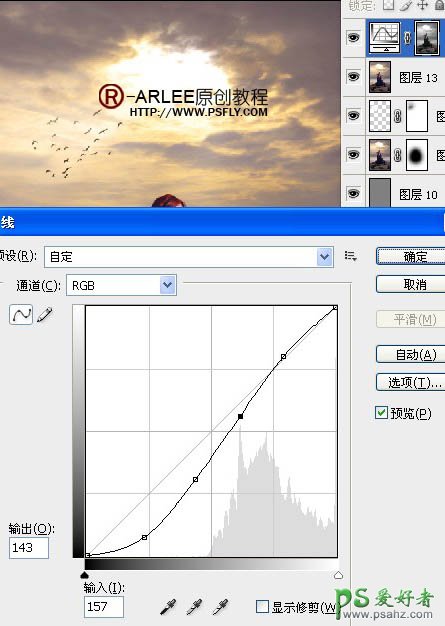
34、不透明度更改为30%。
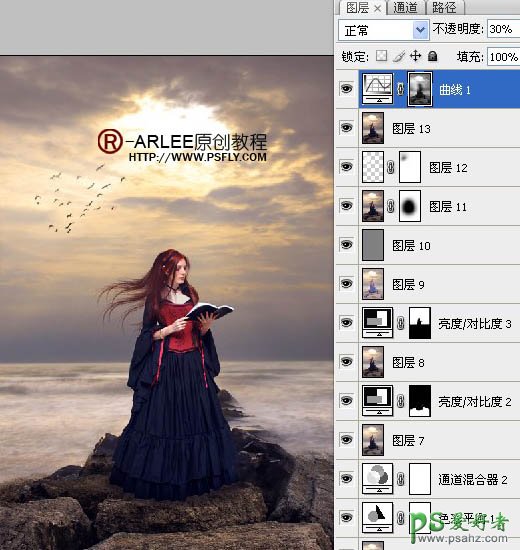
35、盖印可见图层ctrl+alt+shift+e,把人物脸部选出来,羽化。
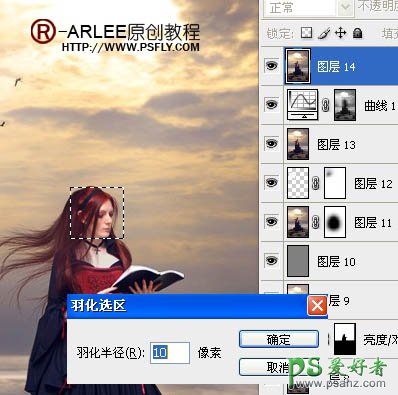
36、亮度对比度调亮。
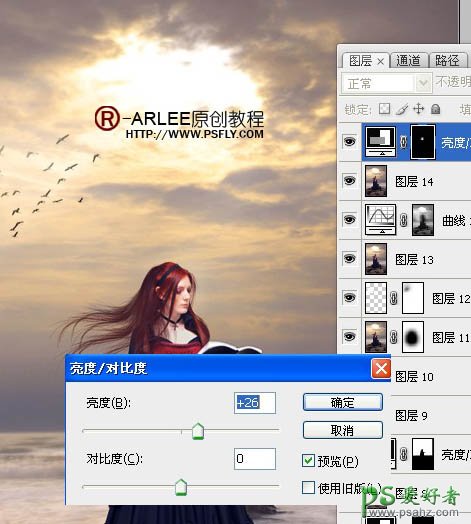
37、盖印可见图层ctrl+alt+shift+e,高斯模糊,,数据如图,加强感觉。
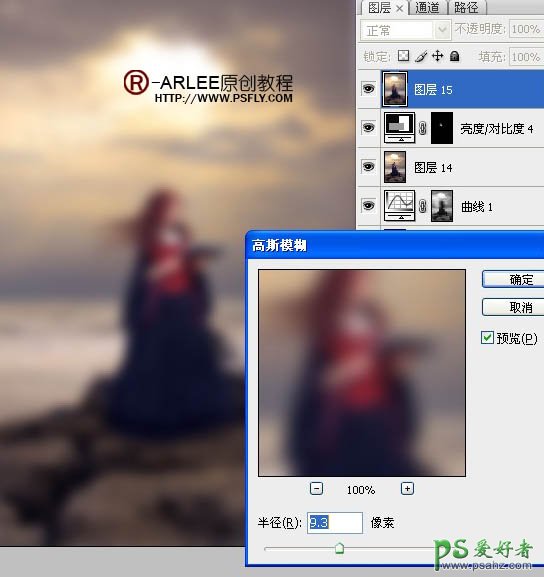
38、更改混合模式,添加图层蒙板将人脸部分搽除。
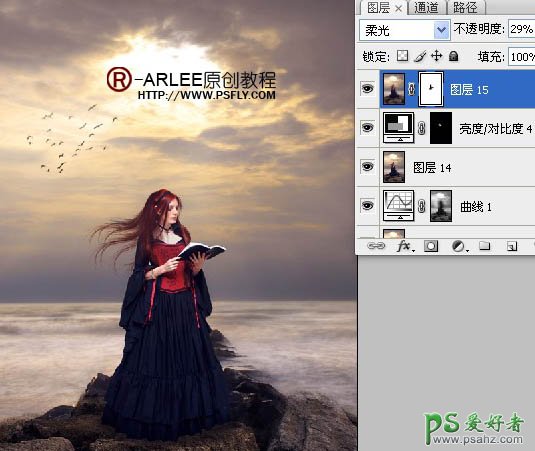
39、盖印可见图层,选取高光。

40、滤镜 > 扭曲 > 扩散亮光,数据如图,目的加强感觉。
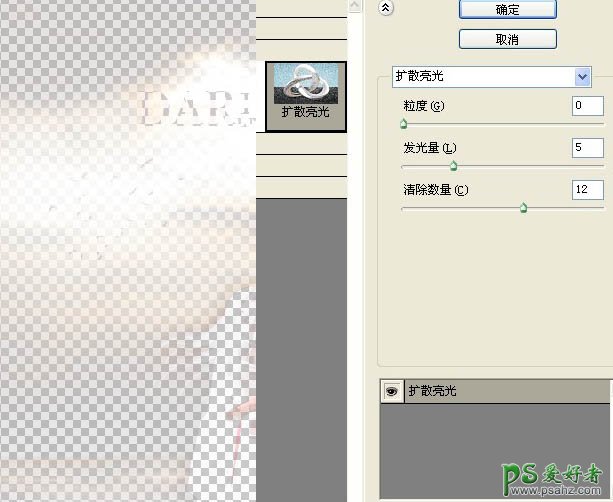
41、更改混合模式为“柔光”,不透明度改为:30%,添加图层蒙板,将脸部搽除。
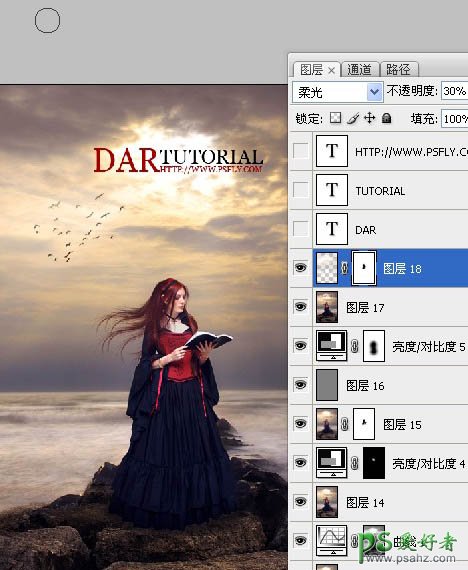
最后加上装饰文字,完成最终效果。

加载全部内容