美女武士 PS高级合成教程 合成一幅拿着宝剑的美女战士
PS高级合成教程 人气:0
PS高级合成教程:合成一幅拿着宝剑的美女战士,美女武士
效果图如下:

步骤1 - 将你的前景色
创建一个新的Photoshop文件大小:2362所述3543,分辨率为300像素。
将你的前景图像1所示。添加一个色彩平衡调整层:+ 16,0,-19,然后一个色相/饱和度层,设置饱和度为-50。重复这最后一层,填充40% ,并设置混合模式为 柔光,添加一些对比。
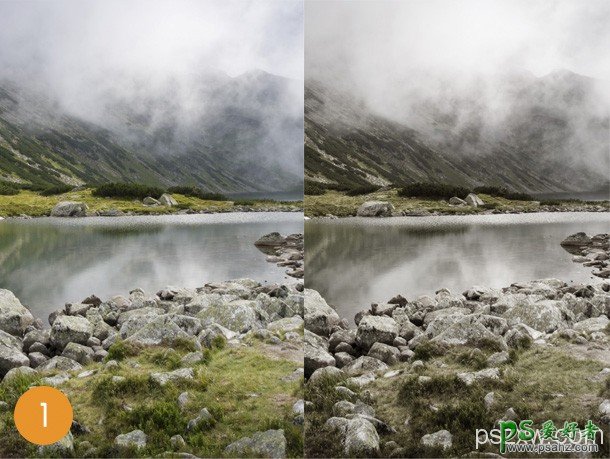
第2步 - 背景
将天空的图片,如下图所示。与低流量使用软圆刷清除底部。添加鲜艳层+70的鲜艳度。
现在把古迹图像,并删除了它的天空。还使用一个柔软的圆形笔刷擦除底部,所以它很好地融合前景图像2所示。

第3步
进行选择的古迹图像,然后按按Ctrl + Shift + N创建一个新层,然后填写与任何颜色(按Ctrl + Backspace键或Alt + Backspace键)。按Ctrl + D取消选择。降低填充0% 。转到图层样式,并检查内阴影。在图像3A的值。
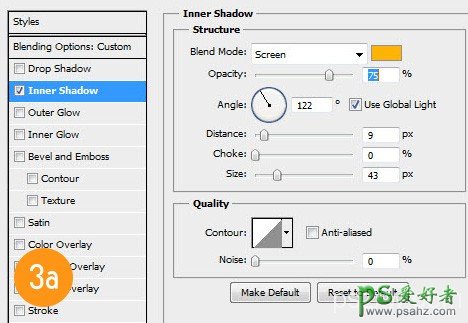
现在,右键点击该层,并将其转换为智能对象。创建一个图层蒙版,并清除底部以及左,右边缘,因为我们只是想打顶太阳反射的古迹。您可以看到清晰的图像3B。
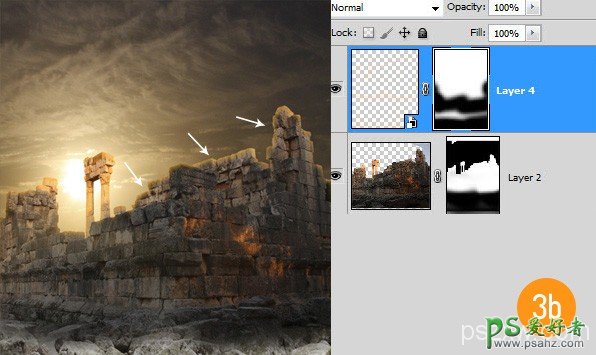
第4步
现在加入火。带“火”图片。复制它,并把两层图像4A所示。
设置混合模式为屏幕,并把该层的天空和纪念碑之间。做同样的Fireworks图像添加一些火颗粒。在图像4B看到的结果。
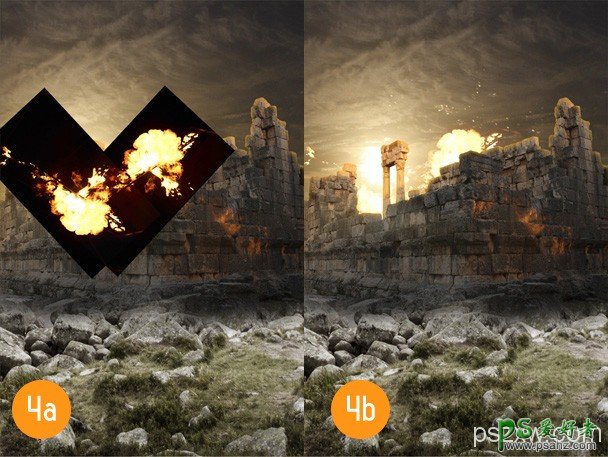
第5步 - 放置模型
5a的 -该模型的图像具有相同的大小,作为画布,所以贴到位,并从背景提取女人。为了更好地融合她的用草,选择橡皮擦,并使用一个默认的草刷,抹去她的靴子的底部,或与她的礼服(图像5A),你也可以保留原草。
5B -要创建一个更戏剧性的一幕背后的模型中选择所有图层复制和合并(Ctrl + E组合键)。然后约-7.62度旋转,擦除边缘出现的背景图像融合在一起。(图5B)。
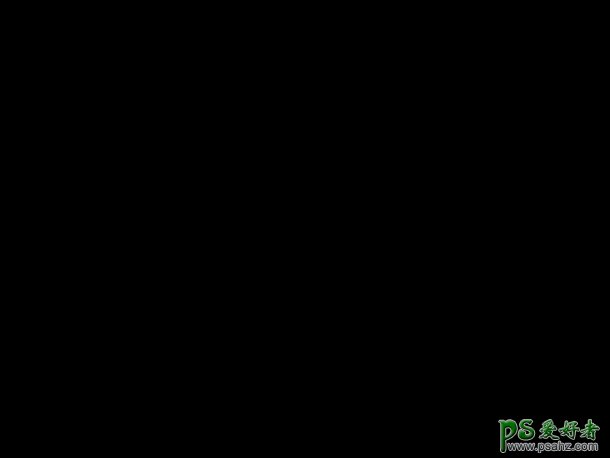
第6步
创建一个新层,并掩盖它的模型层。将它命名为照明。
使用柔软的小圆形笔刷,不透明度50% ,流量30%和色彩#ffd766画的边缘,她的左的身体,以及她的脸边,手臂,臀部和剑。使用大画笔和颜料,轻轻地再添加更多的柔和的灯光。
为了使皮肤光滑,创建一个新的图层蒙版的模型,并使用相同的刷子和相同的价值观。保持eyedropping和通过简单地按下Alt眼药水的颜色,然后轻轻地画的画。如果你有一个图形输入板,这一步将有更好的结果。
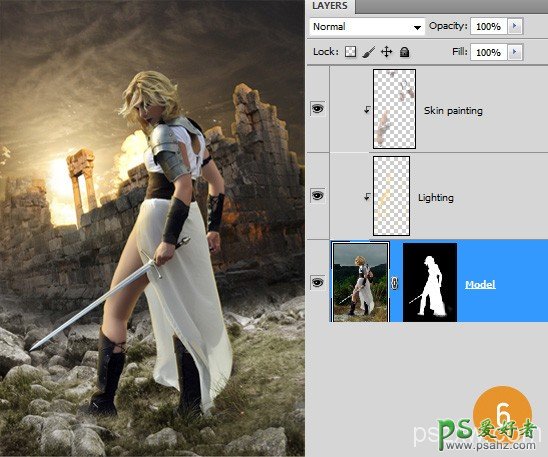
第7步
打开火的股票组,并选择3张图片。调整大小和放置所示图像7a,然后设置其混合模式屏幕

创建一个新层和油漆的黄色ffd766火应反映在一些岩石的顶部边缘。
创建一个新层,并将其放置在模型后,将其命名为“ 光晕 “如果你想。选择相同的画笔和颜色,但背后的模式,融入她更与现场的大小1000px的油漆。(我法师7B)。
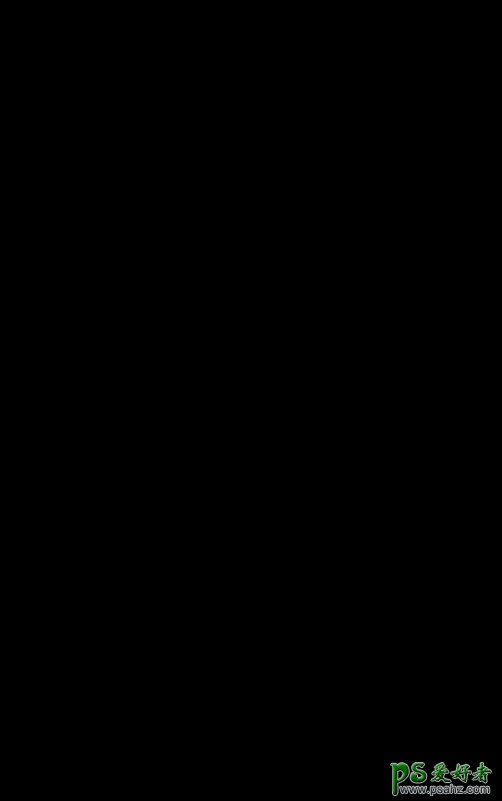
第8步 - 道奇和烧伤
创建一个新层,按Shift + F5,使用50%的灰色,并设置混合模式为叠加。使用减淡工具,突出阴影一些地区和刻录工具。正如你所看到的图像8白了就是为闪避和深灰色燃烧。
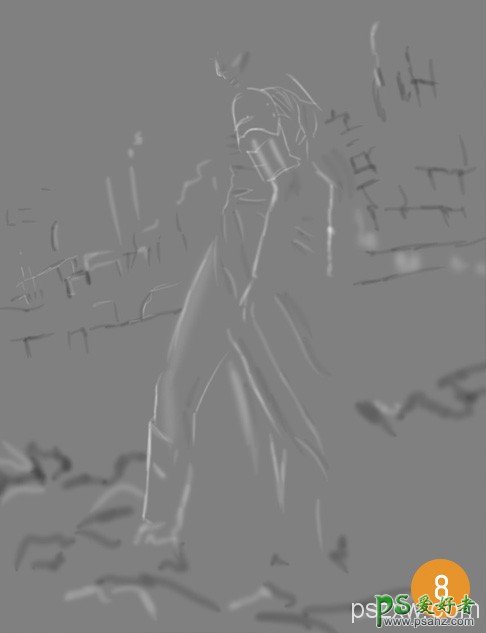
第9步
打开您的的镜头光晕包和选择“ 光学7 psbdox “的。把它作为图像9a所示。设置混合模式为屏幕。主要有两个镜头耀斑,你可以看到。选择小有任何选择工具,将其移动到剑的手。它不必是完美的,因为屏幕模式不显示黑色背景。结果在图像9B。
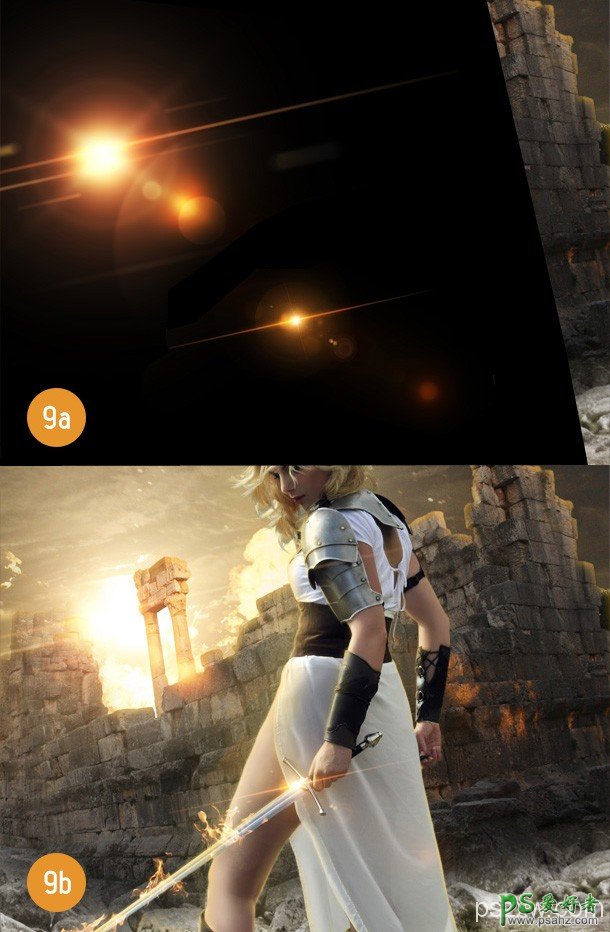
第10步
把魔火的图像。选择只有最上面的图像的一部分并删除其余。设置混合模式为屏幕。他们背后的模式和重复的,只要你觉得有必要或靠近火源。

第11步
回到天上层。复制它,并把它放在所有图层的顶部。调整它的大小,使其适合整个画布。应用高斯模糊。设置混合模式为“柔光”,填充35% 。
第12步
选择所有图层复制并把它们合并在一起(按Ctrl + E)。合并后的图层创建的另一个副本。将它们命名为“ 合并 “和” 合并2 “。我们将在下一步使用“合并2”。
现在,选择“Merged1”,去滤镜>其他>高反差。选择半径 3,5 PX应用过滤器并设置混合模式为叠加。这使得图像更清晰,你会发现,她的肩膀上的金属将脱颖而出。

第13步
选择“合并2”层,选择模糊工具,画笔大小:1400 PX和强度100% ,然后将它的四个角上的帆布。

第14步
打开纹理图像。将并把它垂直于整个画布。将其设置为软灯条,50%的不透明度。添加矢量蒙版,并删除该模型代表的区域。
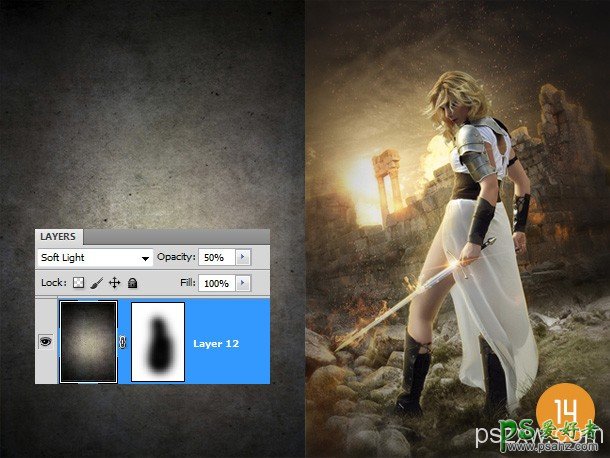
第15步
最后,我们将添加调整图层。请耐心等待,因为有7个,其中。
曝光:将其设置为0.40,伽马校正:0.90
变奏:+40
颜色填充:#ffd766,填充10%,混合模式设置为颜色。
可选颜色:选择黄和应用> 15,10,30,10
填充颜色:#513b32,混合模式设置为柔光,不透明度50%,。
曲线:选择蓝色和应用显示在图像15A。
渐变映射:设置为柔光,不透明度30%,颜色上显示的图像15B。
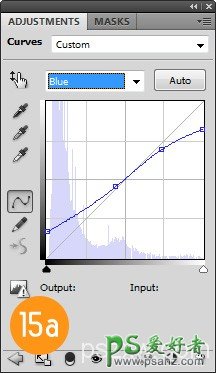
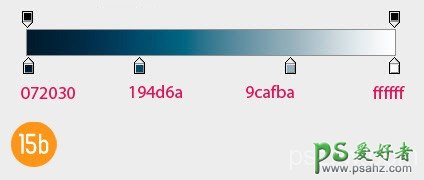
第16步 - 最终结果
这里的最终结果后,将所有这些调整图层。

加载全部内容