教你怎样编写、保存与运行Python程序的方法
人气:0第一步
接下来我们将看见如何在 Python 中运行一个传统的“Hello World”程序。Python教程本章将会教你如何编写、保存与运行 Python 程序。
通过 Python 来运行的你的程序有两种方法——使用交互式解释器提示符或直接运行一个源代码文件。我们将了解如何使用他们二者的功能。
使用解释器提示符
在你的操作系统中打开终端(Terminal)程序(正如我们先前在安装章节所讨论过的那样)然后通过输入python3并按下[enter]键来打开 Python 提示符(Python Prompt)。
当你启动 Python 后,你会看见在你能开始输入内容的地方出现了>>>。这个被称作Python 解释器提示符(Python Interpreter Prompt)。
在 Python 解释器提示符,输入:
print("Hello World")
在输入完成后按下[enter]键。你将会看到屏幕上打印出Hello World字样。
下面是一个在 Mac OS X 电脑上你能够看见的结果的示例。有关 Python 软件的细节将会因为你使用的电脑而有所不同,但是从提示符(如>>>)开始部分应该是相同的,而不会受到操作系统的影响。
> python3
Python 3.5.1 (default, Jan 14 2016, 06:54:11)
[GCC 4.2.1 Compatible Apple LLVM 7.0.2 (clang-700.1.81)] on darwin
Type "help", "copyright", "credits" or "license" for more information.
>>> print("Hello World")
Hello World
你自然会注意到,Python 会立即给你输出了一行结果!你刚才所输入的便是一句独立的 Python语句。我们使用print(不必太过惊讶)命令来打印你所提供的信息。在这里,我们提供了文本Hello World,然后它便被迅速地打印到了屏幕上。
如何退出解释器提示符
如果你正在使用一款 GNU/Linux 或 OS X 上的 Shell 程序,你可以通过按下[ctrl + d]组合键或是输入exit()(注意:要记住要包含括号())并敲下[enter]来退出解释器提示符。
如果你使用的是 Windows 命令提示符,可以按下[ctrl + z]组合键并敲击[enter]键来退出。
选择一款编辑器
当我们希望运行某些程序时,总不能每次都在解释器提示符中输入我们的程序。因此我们需要将它们保存为文件,从而我们便可以多次地运行这些程序。
要想创建我们的 Python 源代码文件,我们需要一款能够让你输入并保存代码的编辑器软件。一款优秀的面向程序员的编辑器能够帮助你的编写源代码文件工作变得轻松得多。故而选择一款编辑器确实至关重要。你要像挑选你想要购买的汽车一样挑选你的编辑器。一款优秀的编辑器能够帮助你更轻松地编写 Python 程序,使你的编程之旅更加舒适,并助你找到一条更加安全且快速的道路到达你的目的地(实现你的目标)。
对编辑器的一项最基本要求为语法高亮,这一功能能够通过标以不同颜色来帮助你区分 Python 程序中的不同部分,从而能够让你更好看清你的程序,并使它的运行模式更加形象化。
如果你对应从哪开始还没有概念,我推荐你使用PyCharm 教育版软件,它在 Windows、Mac OS X、GNU/Linux 上都可以运行。在下一节你能够了解到更多信息。
如果你正在使用 Windows 系统,不要用记事本——这是一个很糟糕的选择,因为它没有语法加亮功能,同样重要的另一个原因是,它不支持文本缩进功能,这一功能我们之后将会了解它究竟有多重要。而一款好的编辑器能够自动帮你完成这一工作。
如果你已是一名经验丰富的程序员,那你一定在用Vim或Emacs了。无需多言,它们都是最强大的编辑器之一,用它们来编写你的 Python 程序自是受益颇多。我个人用它们来编写了我大部分程序,同时也因此写了一本书《Entire Book on Vim》。
或许你有意去花费时间来学习 Vim 或 Emacs,那么我自是强烈推荐你学习它们二者中的一款,它们将在长远意义上对你裨益颇深。当然,正如我先前所推荐的,初学者可以以 PyCharm 开始,从而在此刻专注于学习 Python 而不是编辑器。
再此重申,请选择一款合适的编辑器——它能够让编写 Python 程序变得更加有趣且容易。
PyCharm
PyCharm 教育版是一款能够对你编写 Python 程序的工作有所帮助的免费编辑器。
当你打开 PyCharm 时,你会看见如下界面,点击Create New Project:
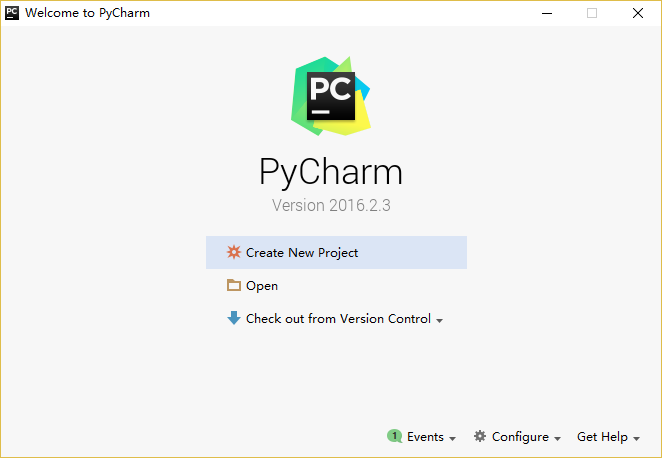
选择Pure Python:
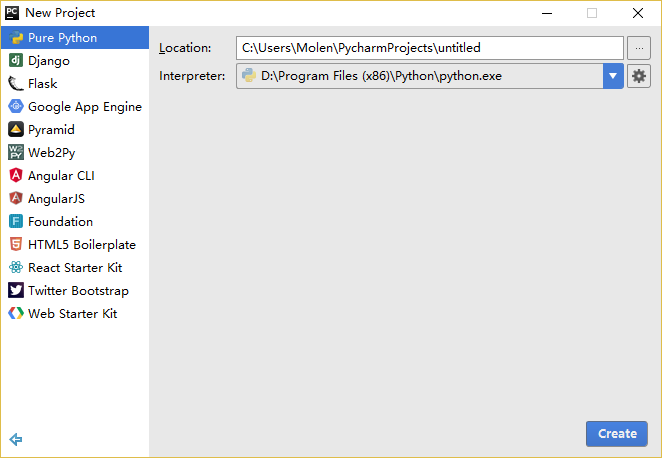
将你的项目路径位置中的untitled更改为helloworld,你所看到的界面细节应该类似于下方这番:
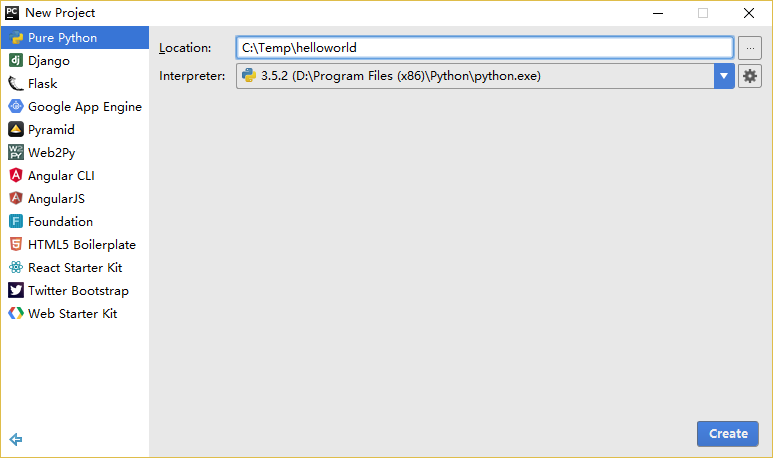
点击Create按钮。
对侧边栏中的helloworld右击选中,并选择New->Python File:
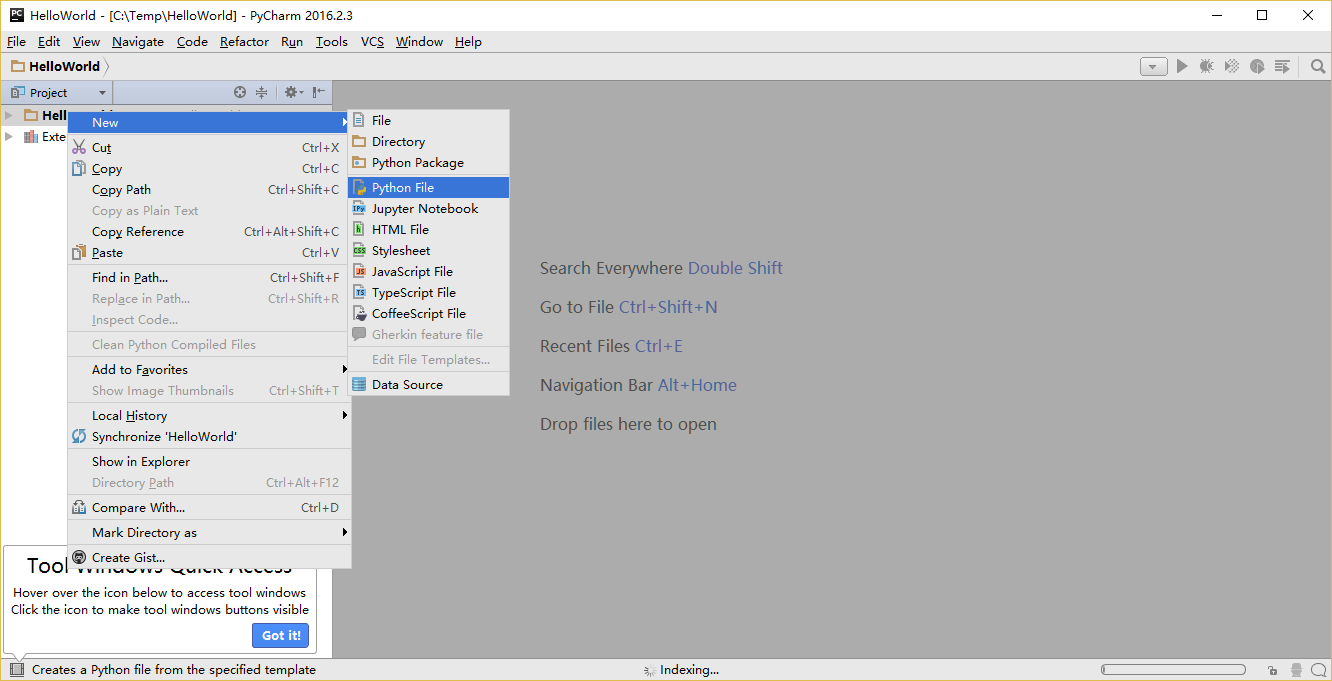
你会被要求输入名字,现在输入hello:

现在你便可以看见一个新的文件已为你开启:

删除那些已存在的内容,现在由你自己输入以下代码:
print("hello world")
现在右击你所输入的内容(无需选中文本),然后点击Run 'hello'。
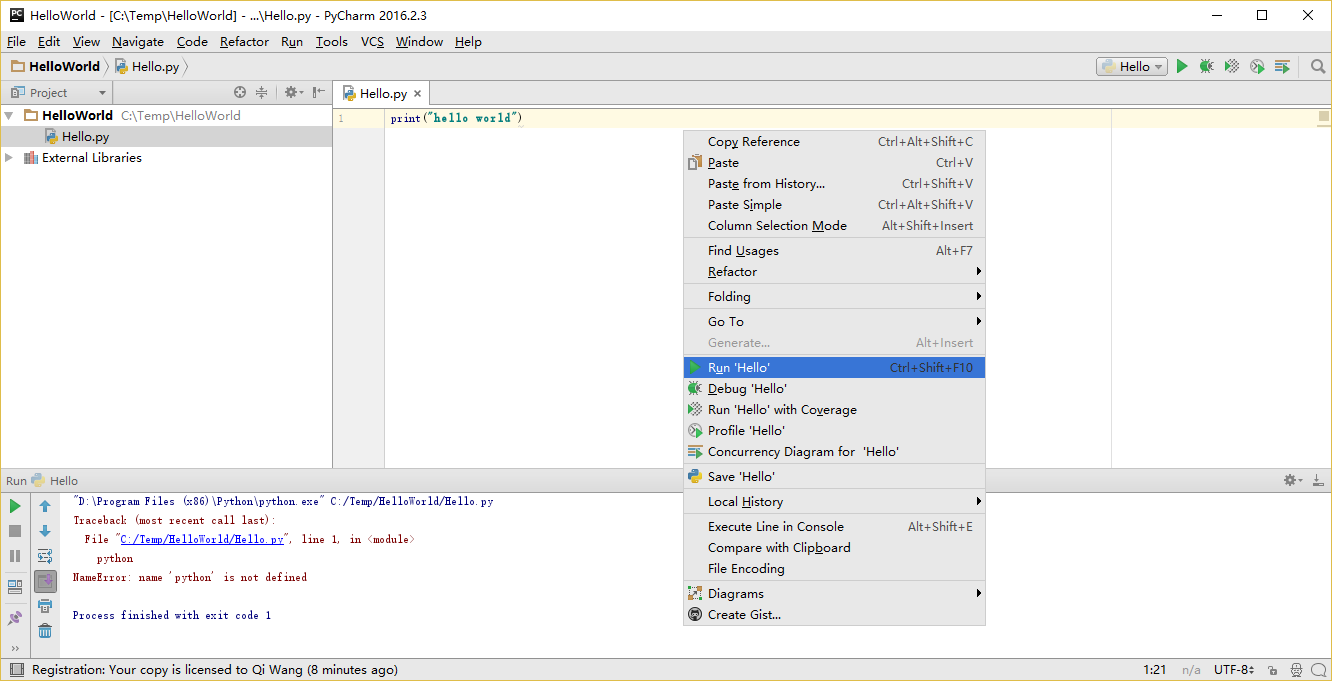
此刻你将会看到你的程序所输出的内容(它所打印出来的内容):

嚯!虽然只是刚开始的几个步骤,但从今以后,每当我们要求你创建一个新的文件时,记住只需在helloworld上右击并选择 ->New->Python File并继续如上所述步骤一般输入内容并运行即可。
你可以在PyCharm Quickstart页面找到有关 PyCharm 的更多信息。
Vim
- 安装Vim。
- Mac OS X 应该通过HomeBrew来安装
macvim包。 - Windows 用户应该通过Vim 官方网站下载“自安装可执行文件”。
- GNU/Linux 用户应该通过他们使用的发行版的软件仓库获取 Vim。例如 Debian 与 Ubuntu 用户可以安装
vim包。
- Mac OS X 应该通过HomeBrew来安装
- 安装jedi-vim插件为 Vim 增添自动完成功能。
- 安装与之相应的
jediPython 包:pip install -U jedi
Emacs
- 安装Emacs 24+。
- Mac OS X 用户应该从http://emacsformacosx.com获取 Emacs。
- Windows 用户应该从http://ftp.gnu.org/gnu/emacs/windows/获取 Emacs。
- GNU/Linux 用户应该从他们使用的发行版的软件仓库获取 Emacs。如 Debian 和 Ubuntu 用户可以安装
emacs24包。
- 安装ELPY。
使用一份源代码文件
现在让我们回到编程中来。在你学习一门新的编程语言时有一项传统,你所编写并运行的第一个程序应该是 “Hello World” 程序——它所做的全部工作便是宣言你所运行的“Hello World”这句话。正如西蒙·科泽斯(Simon Cozens,一译西蒙·寇森斯)1所说,这是“向编程之神所称颂的传统咒语,愿他帮助并保佑你更好的学习这门语言”。
启动你所选择的编辑器,输入如下程序并将它保存为hello.py。
如果你正在使用 PyCharm,我们已经讨论过如何从源文件中运行它了。
对于其它编辑器,打开一个新文件名将其命名为hello.py,然后输入如下内容:
print("hello world")
你应当将文件保存到哪里?保存到任何你知道其位置与路径的文件夹。如果你不了解这句话是什么意思,那就创建一个新文件夹并用这一路径来保存并运行你所有的 Python 程序:
- Mac OS X 上的
/tmp/py。 - GNU/Linux 上的
/tmp/py。 - Windows 上的
C:\\py。
要想创建上述文件夹(在你正在使用的操作系统上),你可以在终端上使用mkdir命令,如mkdir /tmp/py。
重要提示:你需要经常确认并确保你为文件赋予了.py扩展名,例如foo.py。
要想运行你的 Python 程序:
打开终端窗口(你可查阅先前的安装章节来了解应该怎么做)。
使用cd命令来改变目录到你保存文件的地方,例如cd /tmp/py。
通过输入命令python hello.py来运行程序。程序的输出结果应如下方所示:
$ python hello.py hello world
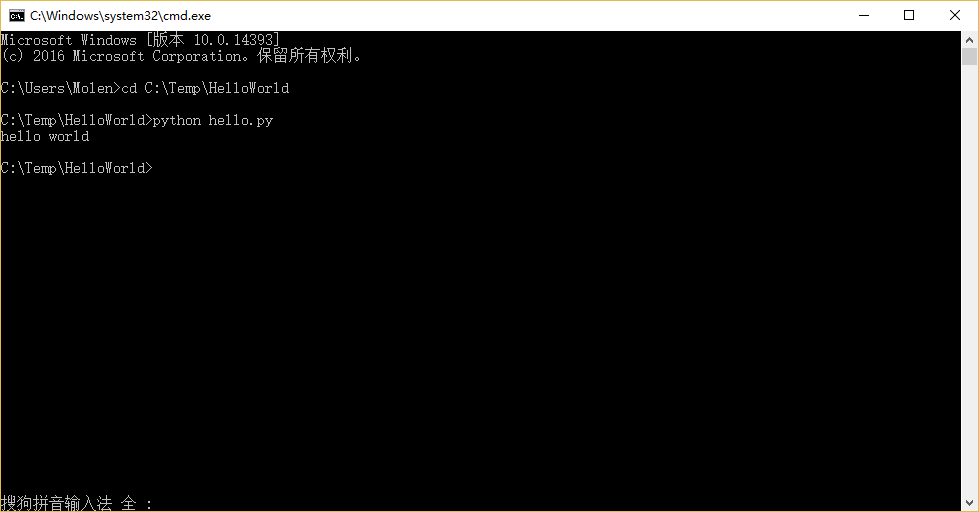
如果你得到了与上图类似的输出结果,那么恭喜你!——你已经成功运行了你的第一个 Python 程序。你亦已经成功穿过了学习编程的最困难的部分,也就是,开始编写你的第一个程序!
如果你遭遇了什么错误,请确认是否已经正确地输入了上面所列出的内容,并尝试重新运行程序。要注意 Python 是区分大小写的,如print和Print是不同的——注意前者的 p 是小写的,而后者的 P 是大写的。此外,你需要确保每一行的第一个字符前面都没有任何空格或制表格——我们会在后面了解为什么这件事如此重要。
它是如何工作的
一款 Python 程序是由语句所构成的。在我们的第一个程序中,我们只有一条语句。在这条语句中,我们调用print语句来搭配我们提供的文本”hello world“。
获取帮助
如果你需要获得 Python 中有关任何Python函数或语句的快速信息,你可以使用其内置的help功能。这在使用解释器提示符时十分有用。例如,运行help('len')命令——这将显示出有关 Pythonlen函数的帮助,了解其是用来计算项目数量的。
小贴士:按下q键可以退出帮助。
类似地,你可以通过此方式获得几乎所有有关 Python 的信息。使用help()命令来了解有关help它本身的更多信息吧!
如果你需要获得有关return这类运算符的帮助,你需要做的就是将它们放在引号中,就像help('return')这般,这样 Python 就不会混淆我们正在试图做的事情。
总结
现在,你应该可以轻松地编写、保存并运行 Python 程序了。
从此你便成为一名 Python 用户了,现在让我们来学习更多有关 Python 的概念。
您可能感兴趣的文章:
加载全部内容