电商海报 PS海报设计教程 制作清爽大气的产品效果图宣传海报
昀恒 人气:3

1、新建文件。打开PS软件,按Ctrl + N 新建文件,尺寸为1920 * 1000像素,分辨率为72像素/英寸,如下图。
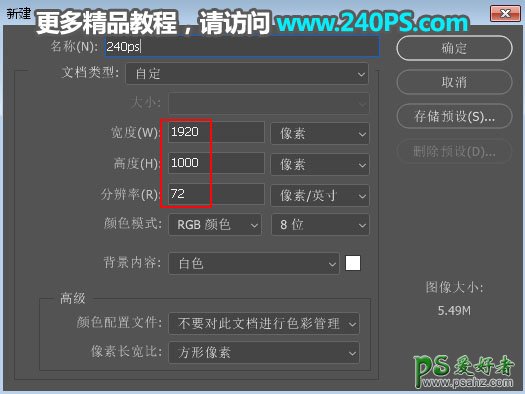
2、导入天空素材。打开下面的天空素材大图,用移动工具拖进来,然后调整好位置,过程如下图。

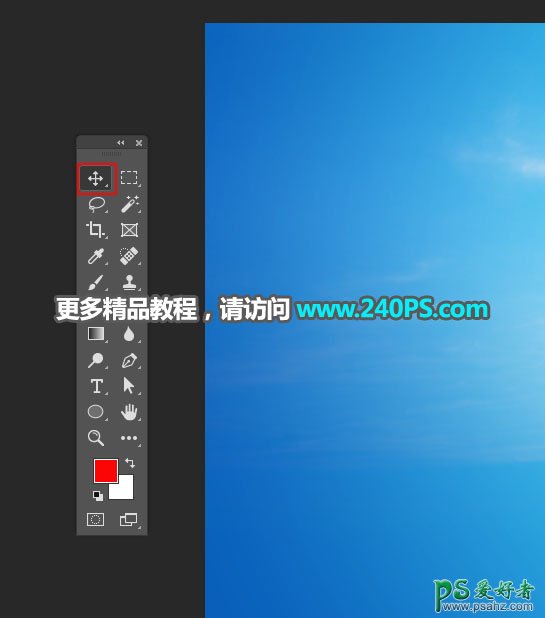

3、点击组按钮,新建一个组。
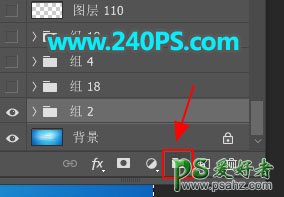
4、地面部分合成。在工具箱选择钢笔工具,在属性栏选择“路径”。
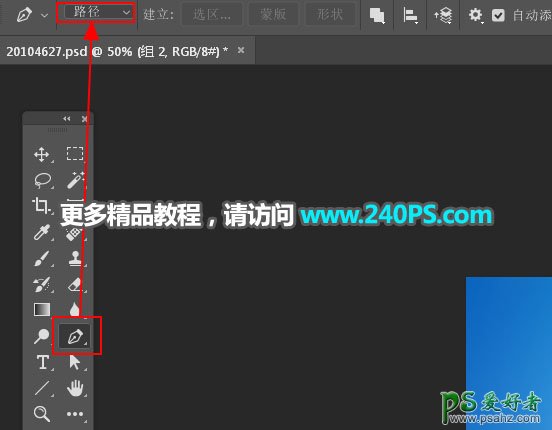
5、用钢笔工具勾出下图所示的选区,也可以用选框工具做布尔运算得到。然后点击蒙版按钮,添加图层蒙版。
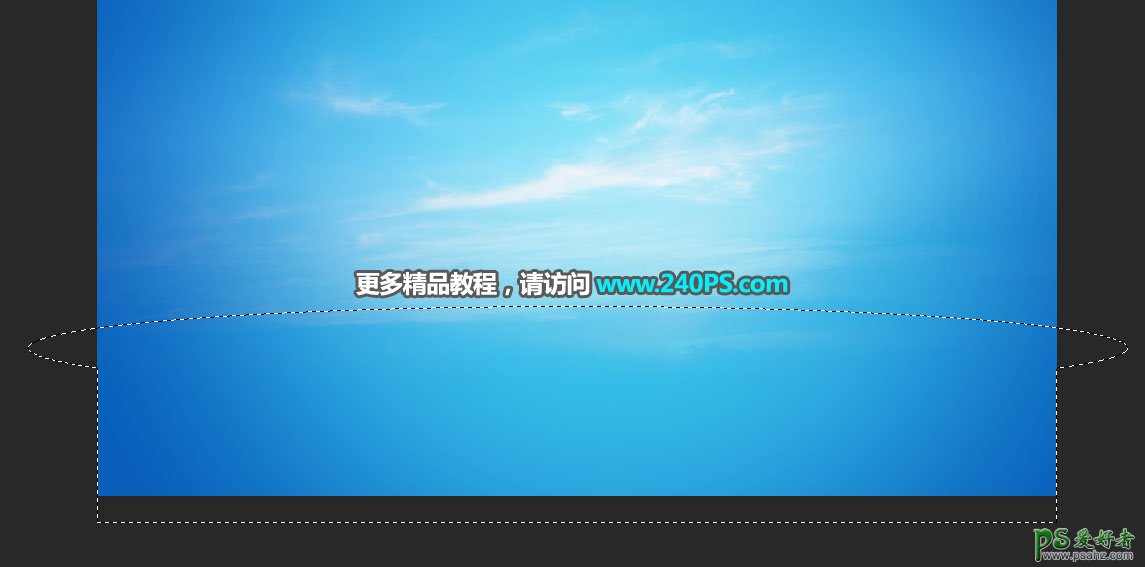
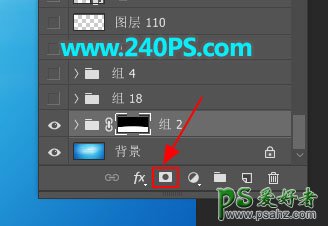
6、填充底色。在组里新建一个图层,把前景色设置为蓝色#9ec7da,然后用油漆桶工具填充前景色。


7、在当前组里面新建一个组。

8、用钢笔工具勾出下图所示的选区,然后添加图层蒙版。
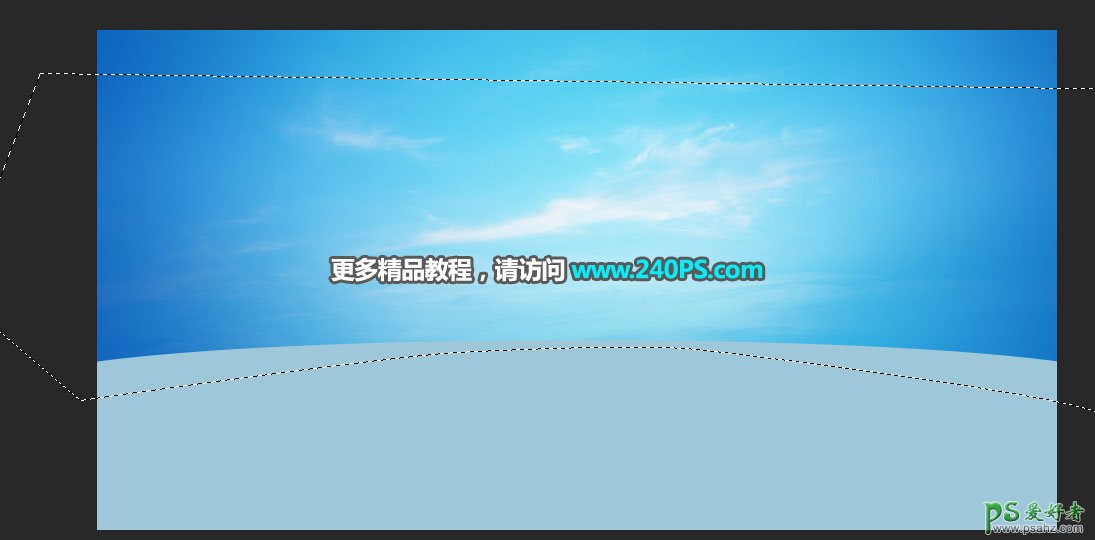
9、添加纹理。打开下面的大理石纹理素材,用移动工具拖进来,转为智能对象后按Ctrl + T 稍微变形处理,如下图。

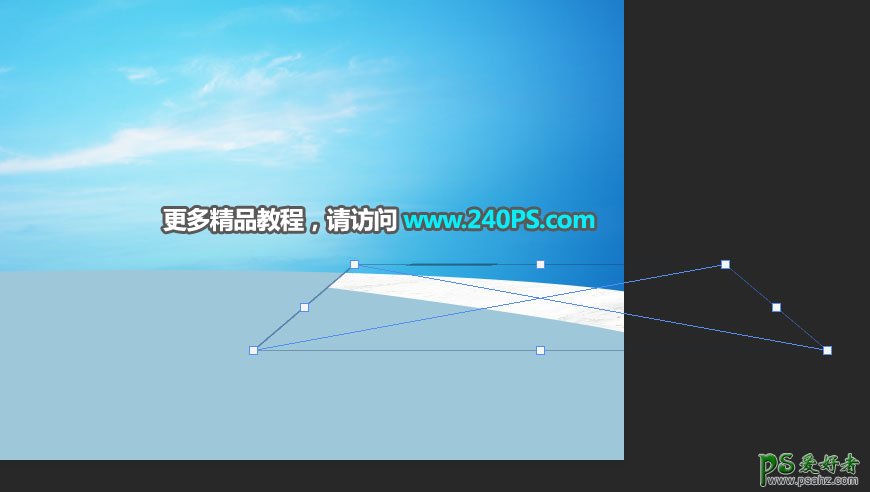
10、把纹理图层复制几层,放到右侧,效果如下图。
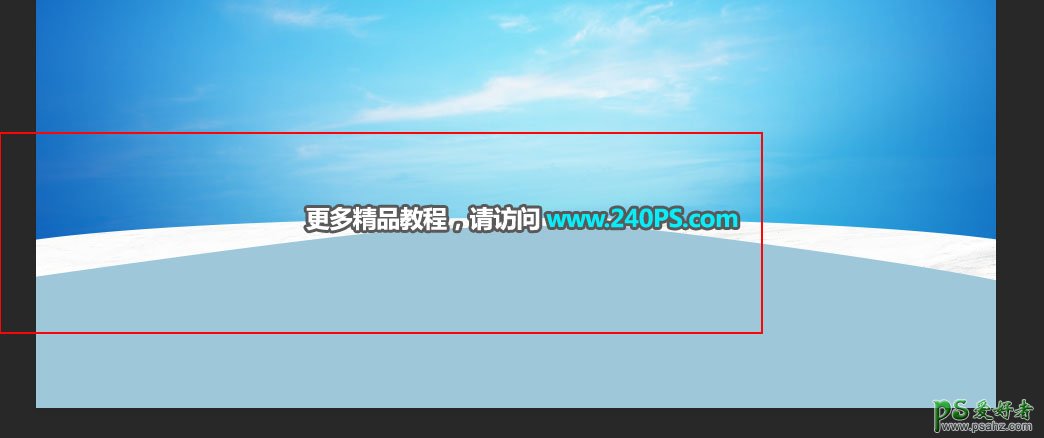
11、新建一个组。
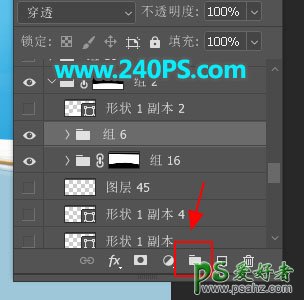
12、在组里新建一个图层,用钢笔工具勾出下图所示的选区,填充任意颜色,按Ctrl + D 取消选区。

13、拖入之前的纹理素材,然后创建剪切蒙版,再复制几层把色块部分填满。

14、创建曲线调整图层,把整体压暗一点,参数设置如下图,确定后创建剪切蒙版。
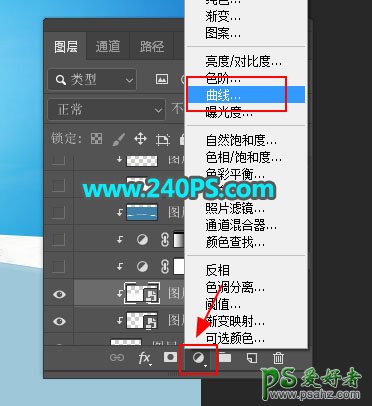
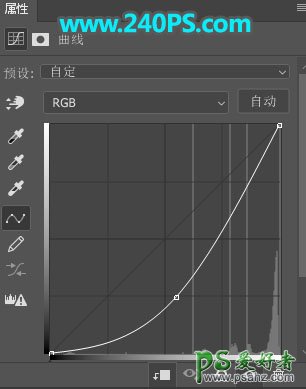

15、把纹理左右两侧稍微压暗一点。
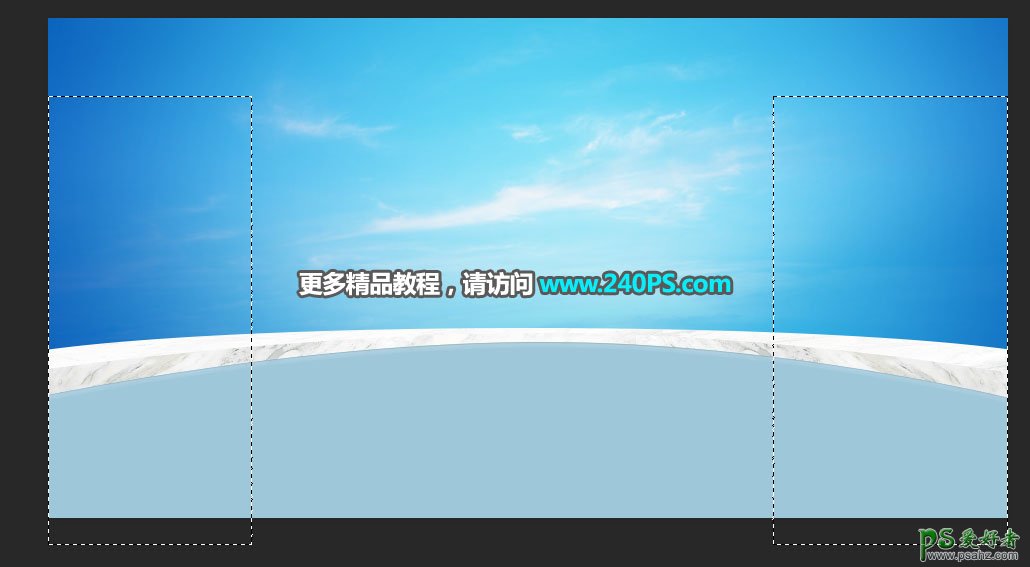
16、底部加上一点暗部,顶部加上高光,过程如下图。
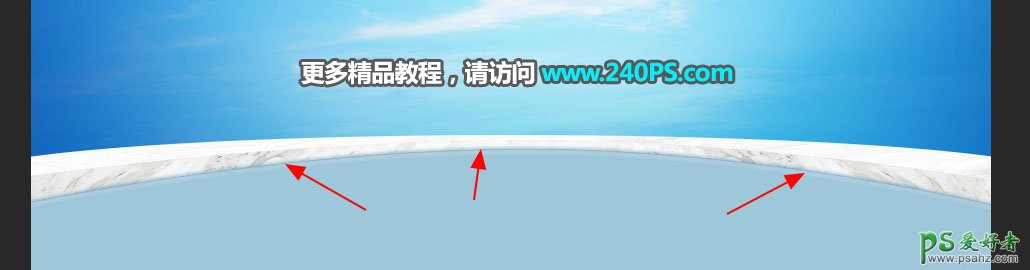
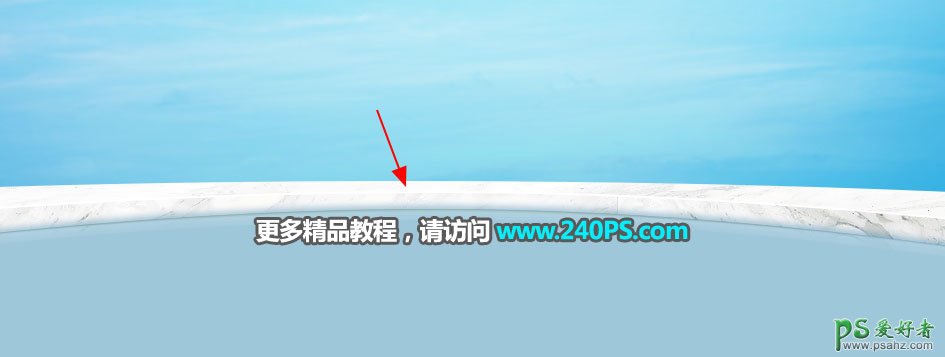
17、新建一个图层,用钢笔工具勾出下图所示的选区,然后加上金属渐变色,如下图。

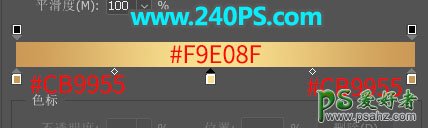
18、给当前图层添加图层样式,参数及效果如下图。
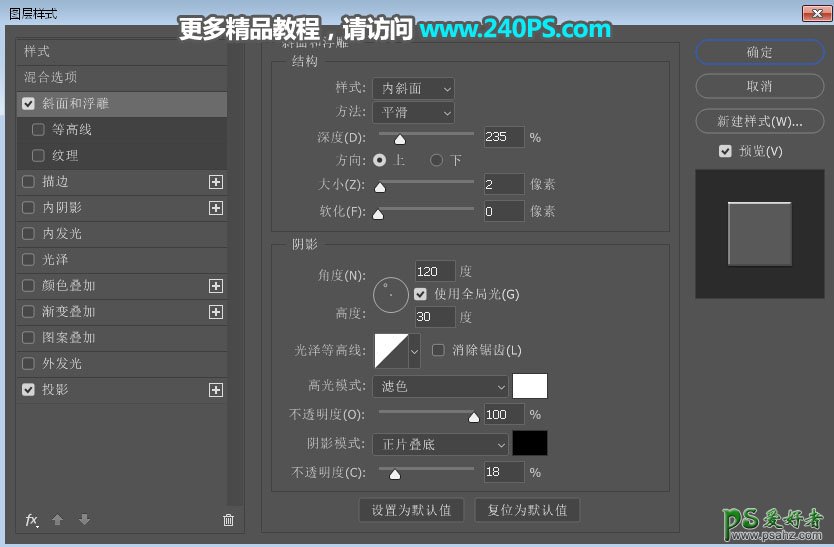
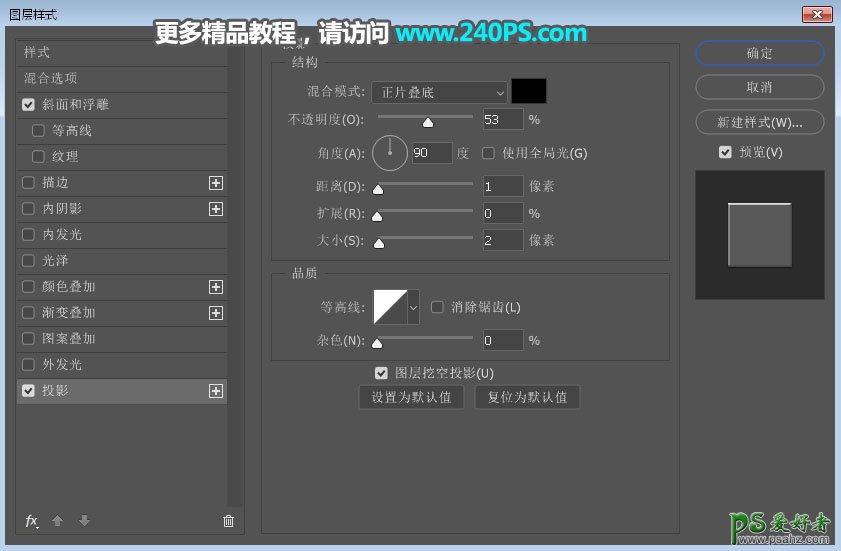

19、加入展台和拱门,教程和效果如下图。

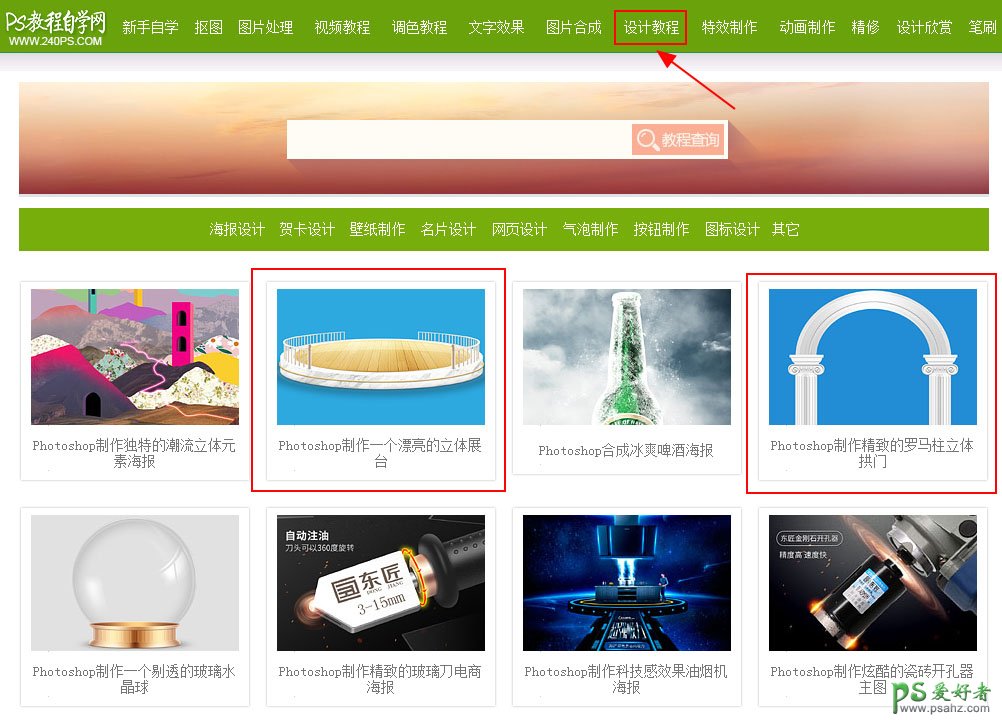

20、回到底部填色图层,新建一个图层,给左右两侧加上暗部。

21、新建一个图层,用钢笔工具勾出下图所示的选区,然后填充金色金属渐变色,按Ctrl + D 取消选区。

22、新建一个图层,用钢笔工具勾出下图所示的选区,然后填充蓝色。

23、水面部分制作。打开下面的水面素材,用移动工具拖进来,创建剪切蒙版后放到右侧位置。
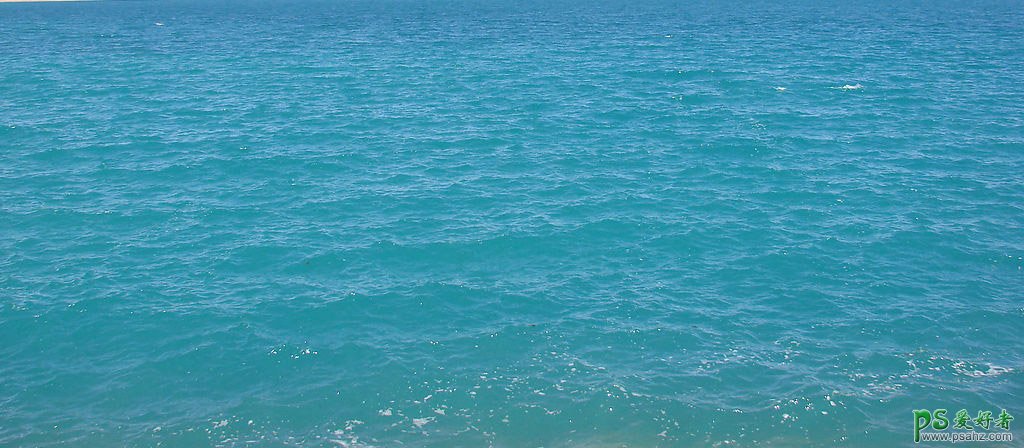

24、按Ctrl + J 把当前图层复制一层,创建剪切蒙版,水平翻转一下后移到左侧,效果如下图。

25、创建曲线调整图层,把水面调亮一点,参数设置如下图,确定后创建剪切蒙版。
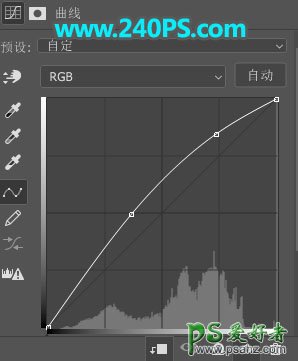

26、找几张锦鱼素材,抠出来,然后添加进来,调整一下不透明度和大小,如下图。

27、在展台上面加上产品,并调整好光影,如下图。

28、左右两侧加上路灯素材,并调整好光影,如下图。


29、加上花坛和树木,过程如下图。



30、再加上荷花素材,并调整好光影,效果如下图。

31、增加其他的素材和文案,效果如下图。


最终效果

加载全部内容