学习AutoCAD2013中文版新建标注样式操作步骤设置详解教程
AutoCAD2013 人气:1
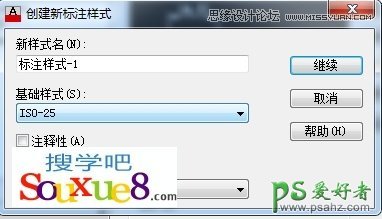
图01
2.单击“继续”按钮,AutoCAD2013弹出“新建标注样式”对话框。在该对话框中的“线”选项卡中进行对应的设置,如图所示。从图中可以看出,已设置的内容有:“颜色”设为黄色,“基线间距”设为5.5,“超出尺寸线”设为1,“起点偏移量”设为0,其余采用默认设置。

图02
3.切换到“符号和箭头”选项卡,并在该选项卡中设置尺寸箭头方面的特性,如图所示。从图中可以看出,已设置内容有:“箭头大小”设为3.5,“圆心标记”选项组中的“大小”设为3.5,“折断大小”设为5。

图03
4.切换到“文字”选项卡,并在该选项卡中设置尺寸文字方面的特性,AutoCAD2013如图所示。从图中可以看出,已将“文字样式”设为“样式1”,“文字颜色”设为红色,“从尺寸偏移”设为1。

图04
5.切换到“主单位”选项卡,在该选项卡中进行相应的设置,如图所示。从图中可以看出,已将“线性标注”中的单位格式设为小数,“精度”设为0等,将小数分隔符设为“句点”,将“角度标注”中的单位格式设为“度/分/秒”,“精度”设为0d00等。
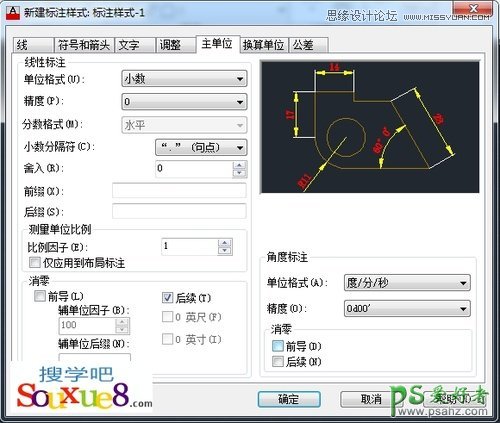
图05
6.其余选项卡采用系统的默认设置,单击对话框中的“确定”按钮,AutoCAD2013返回到“标注样式管理器”对话框。

图06
从图中可以看出,新创建的标注样式“标注样式-1”已经显示在“样式”列表框中。当用此标注样式标注尺寸时,虽然可以标注出符合国际要求的大多数尺寸,但标注的角度尺寸为在预览框中所示的形式,不符合要求。国家标准《机械制图》规定:标注角度尺寸时,角度数字一律写成水平方向,且一般应标注在尺寸线的中断处。因此,还应在尺寸标注样式“标注样式-1”的基础上定义专门用于角度标注的子样式,定义过程如下。
7.在“标注管理器”对话框中单击“新建”按钮,AutoCAD2013弹出“创建新样式”对话框,在对话框的“基础样式”下拉类表中选中“标注样式-1”,在“用于”下拉列表框中选择“角度标注”,如图所示。
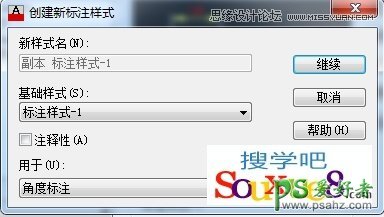
图07
8.单击“继续”按钮,AutoCAD2013打开“新建标注样式”对话框,在对话框中的“文字”选项卡中,选中“文字对齐”选项组中的“水平”单选按钮,其余设置保持不变。
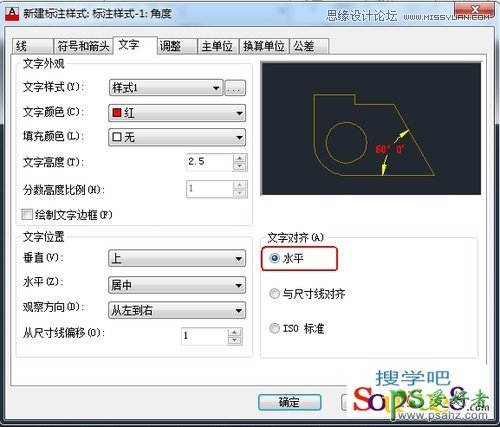
图08
9.单击对话框中的“确定”按钮,完成角度样式的设置,AutoCAD2013返回到“标注样式管理器”对话框;单击对话框中的“关闭”按钮关闭对话框,完成尺寸标注样式“标注样式-1”的设置。
最后将含有此标注样式的图形保存,建议文件名为“样式标注-1.dwg”,后面将用到此标注样式。
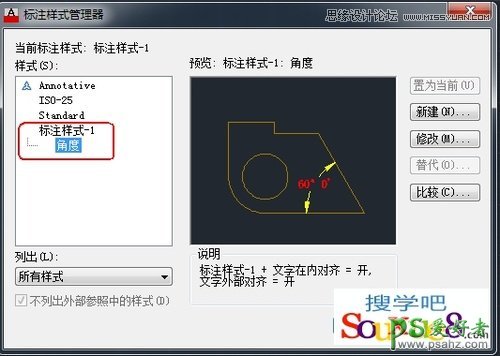
图09
加载全部内容