给曝光过度的照片进行后期修复 PS CS5+LR后期修图教程
PS CS5+LR后期修图教 人气:0PS CS5+LR后期修图教程:给曝光过度的照片进行后期修复。
最终效果:

原片:

修复后:

本教程所使用的原片是RAW文件,如果是JPG文件则不会有这么大的调整空间,只有RAW文件才能更好的做后期调整,所以建议平时在拍重要照片的时候
尽量RAW格式存储。
一、LR前处理
(Adobe Photoshop Lightroom 3.4.1(专业摄影师图像处理软件)中文版下载地址上百度搜索)
1、在Lightroom 3.2(简称:LR)中导入原片,进入“修改照片”页面,首先在执行“相机校准”选择“Camera Landscape”(相机风景模式)。
选择这种色彩风格也是为了增强自然色彩。
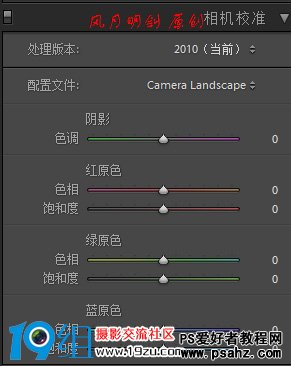
2、镜头校正:
LR3.2集成了大部份镜头的配置文件,如果是RAW或是有EXIF信息的JPG文件,软件会自动会自动识别,如果没有自动识别可以手动选择。
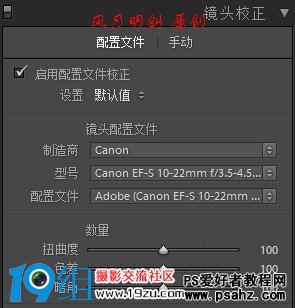
3、裁剪
原片从桥上的栏杆可以看出水平线有点倾斜,此时可以通过裁剪来修正(如果你的原片构图好,此步跳过)。根据图示启用裁剪,拉动四角进行裁剪
(可在工具菜单里设置主参考线为黄金分割线,便于你裁剪构图),将鼠标放在图片外面,鼠标会变成弧形,参考线变为细等分线,此时可对照片进行旋转裁剪。

4、白平衡调整

此调整根据你的照片情况进行处理,以实际情况为准,此处的数据只作演示。
5、查看曝光信息
将鼠标放在直方图上面的两个三角形上,会在照片上显示高光和阴影,如果点击则一直显示。
提示:LR可以直接在直方图上拖动鼠标来调整曝光,如果你对直方图很了解,此功能很实用。
6、色调和曝光调整
点“自动”一般情况下软件会给出一个相对满意的调整,再根据实际情况作精细调整。
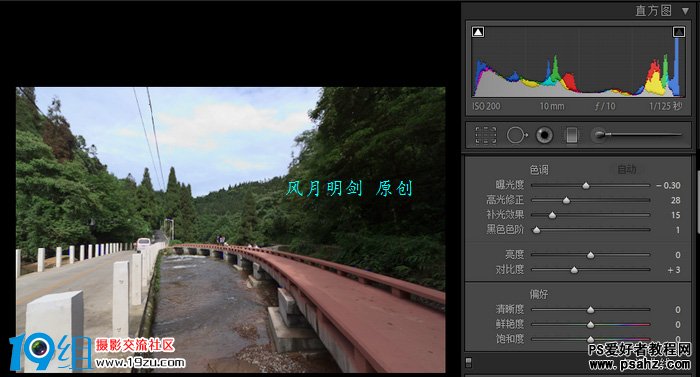
精细调整,注意高光修正。。。适当增加清晰度和鲜艳度(如果你的原片这两项较好则不用调整)。
做高光修正时还可以利用此项下面色调曲线来调整,这里不多说,自己去试。

7、锐化和降噪
如果你的照片噪点较多,可按下面图示进行降噪处理,因降噪会降低清晰度,所以可适当加点锐化。减少杂色就是降噪。
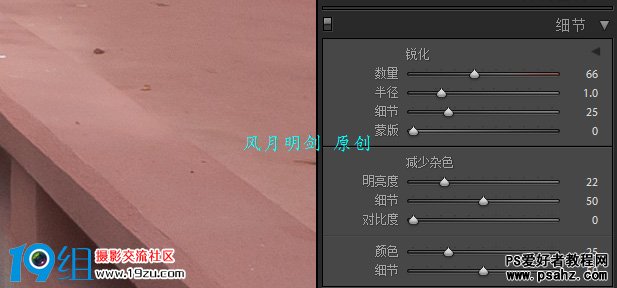
8、保存中度曝光照片

9、保存过曝光照片
回到上面的色调和曝光调整项,增加曝光和亮度,以阴影部份看起来自然为准


10、保存欠曝光照片
回到上面的色调和曝光调整项,增加曝光和亮度,以高光部份看起来自然为准


处理后的效果图

2、调阴影(暗调)
按Ctrl+Alt+Shift+E盖印图层(盖印图层的目的是方便随时处理前面的图层),再打开“过曝光”照片,将过曝光图层移动到盖印图层下,
按前面调高光的方式处理阴影部分,这里就不详述,下面是效果图。

3、调天空层次
按Ctrl+Alt+Shift+E盖印图层,执行滤镜→Nik Software→Color Efex Pro,在设置中选择应用到独立图层,选择风景中的“偏振镜”效果,将强度设为70%,点确认,
滤镜会新建一图层,可以看出照片画面的变化,如果感觉有点过度,可以调整不透明度来达到满意效果。
(Nik Color Efex Pro v3.0(调色PS滤镜) 汉化中文版免费下载地址上百度搜索下载 )
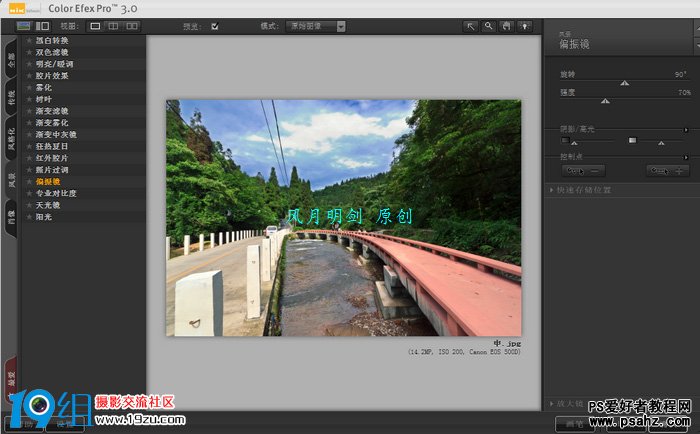
4、色彩精细调整
点PS图层下面底部的第4个按钮,创建“可选颜色图层”,分别对各种颜色进行细调,一边调一边查看图片预览,以自己满意为准,这里就不具体说明参数了,
读者自己去试。以下是我调的效果图。


到此,照片的过曝光修复基本完成,但是画面中的电线很影响画面的美感,下面再介绍如何快速的去除。
5、快速去除不需要的内容
接下来给大家介绍CS5的强大新功能“内容识别”。
按Ctrl+Alt+Shift+E盖印图层,将画面适当放大,由于电线是直线的,所以很方便我们创建选区,在这里可以使用多边线套索工具来选择电线。如下图

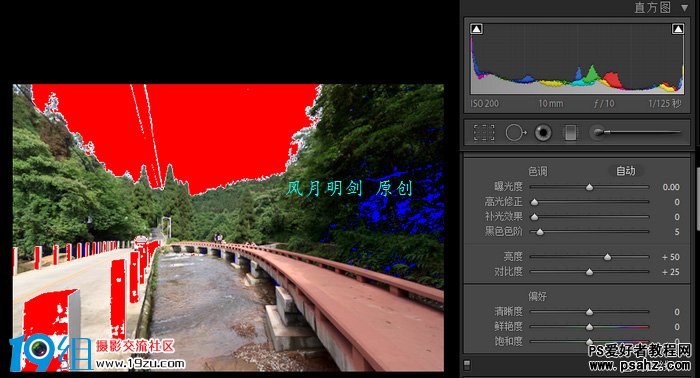
完成以上操作后就可以退出LR,接下来是在PS里操作。
二、PS后期处理
启动photoshop cs5(本教程是基于CS5操作的,用到了CS5的强大新功能,所以就一定使用CS5)
1、调高光
打开在LR里保存的“中度曝光”照片,新建图层打开“欠曝光”照片,将欠曝光图层下移。
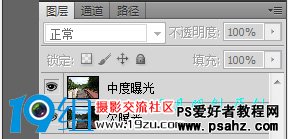
在中度曝光照片上添加蒙板,羽化30(此数字根据照片的大小确定),将前景色设为黑色,按B启用画笔,调整画笔大小,把照片上的高光部份擦掉,如下图。

在选区上点右键,选择“填充”,打开填充对话框,选择使用内容识别,点确定。
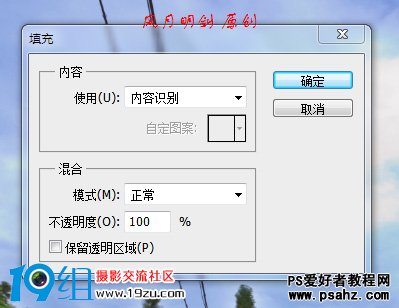
接下来就是见证奇迹的时刻,呵呵,看一下,电线是不是没有了。

使用同样的方法将其它几根电线一并去除,在去除的过程中如果效果不理想,可以按J使用“污点修复工具”或“修复画笔工具”进行精细,
这个是基本功,在此就不多说了。下面是去掉电线杆的最终效果图。

到此,本次的修复过程就已经结束了,效果图如下:

附:艺术效果处理接下来可以对照片进行艺术加工,在这里我介绍使用插件来模拟胶片的一个简单操作。
执行滤镜→Alien Skin Exposure 2颜色胶片,在打开的界面上选择“宝丽来”→青色阴影,确定。
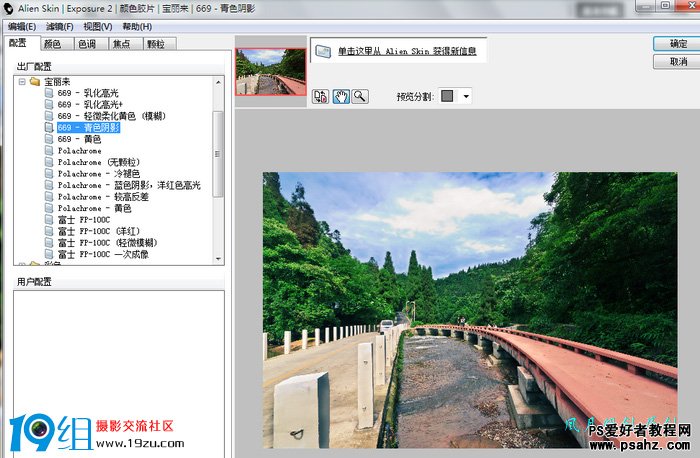
最终效果

加载全部内容