Win2008 R2 IIS7.5 PHP5 Win2008 R2 IIS7.5+PHP5(FastCGI)+MySQL5环境搭建教程
人气:0准备篇
一、环境说明:
操作系统:Windows Server 2008 R2
PHP版本:php 5.4.4
MySQL版本:MySQL5.5.25
二、相关软件下载:
1、PHP下载地址:
http://windows.php.net/downloads/releases/php-5.4.4-nts-Win32-VC9-x86.zip
2、MySQL下载地址:
http://gd.tuwien.ac.at/db/mysql/Downloads/MySQLInstaller/mysql-installer-5.5.25.0.msi
3、PHP加速软件ZendGuard下载地址:
http://downloads.zend.com/guard/5.5.0/ZendGuardLoader-php-5.3-Windows.zip
4、Microsoft .NET Framework 4(独立安装程序)下载地址:
5、Microsoft Visual C++ 2010 可再发行组件包 (x64)下载地址:
http://download.microsoft.com/download/3/2/2/3224B87F-CFA0-4E70-BDA3-3DE650EFEBA5/vcredist_x64.exe
6、Microsoft Visual C++ 2008 Redistributable Package (x86)下载地址:
http://download.microsoft.com/download/7/5/0/7502f4e9-1f90-4895-9259-1bde67b8b9a1/vcredist_x86.exe
安装篇
一、安装IIS7.5
开始-管理工具-服务器管理器


选择“角色”点右边的添加角色
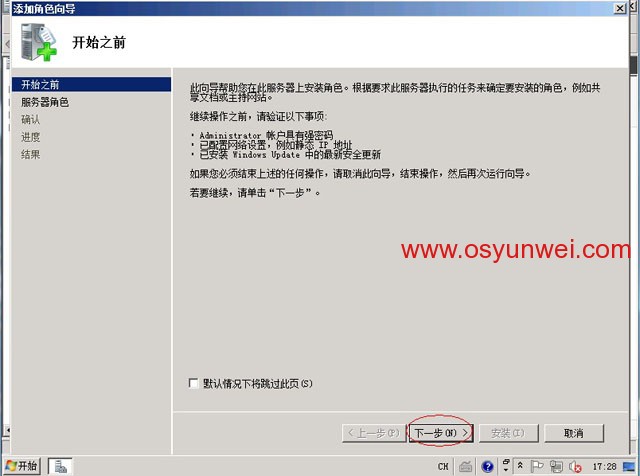
下一步
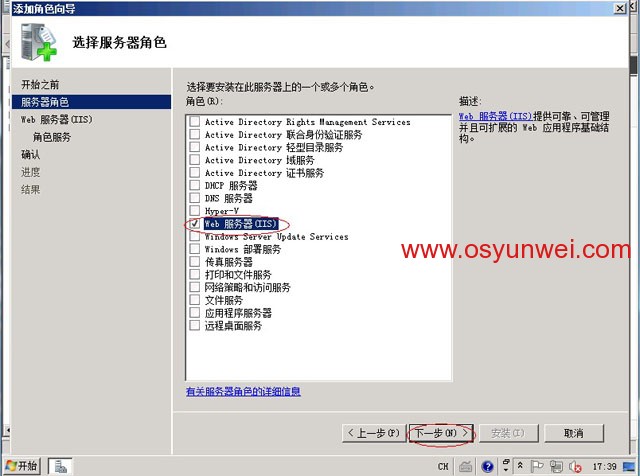
选择“Web服务器(IIS)”,下一步

下一步

确保“CGI”被选中,其他的角色服务可根据自己的需要勾选
这里全部勾选
下一步
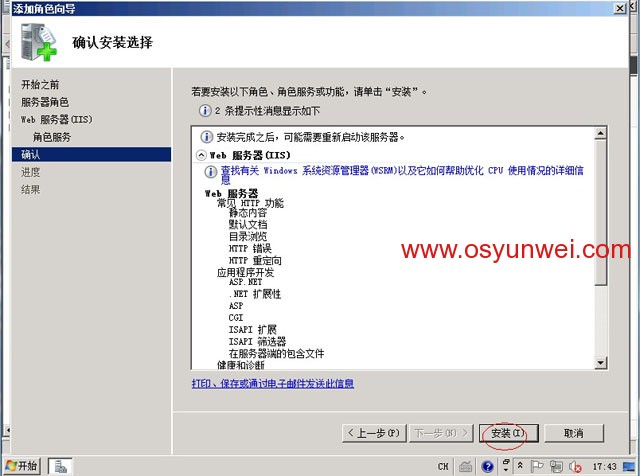
安装

正在安装
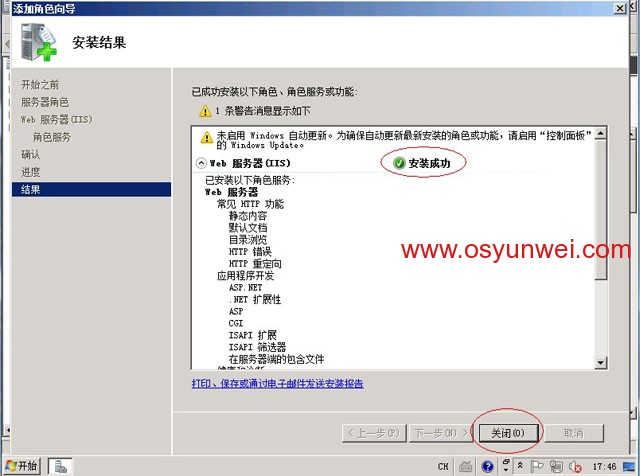
关闭,在浏览器里面打开http://localhost/
出现下面的界面

IIS7.5安装完成
二、安装Microsoft Visual C++ 2010 可再发行组件包 (x64)
双击打开vcredist_x64.exe
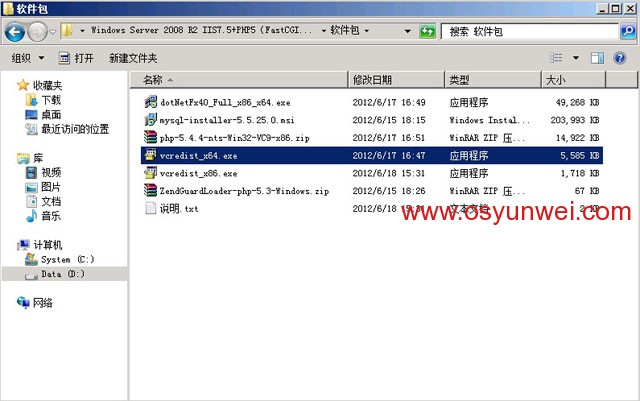
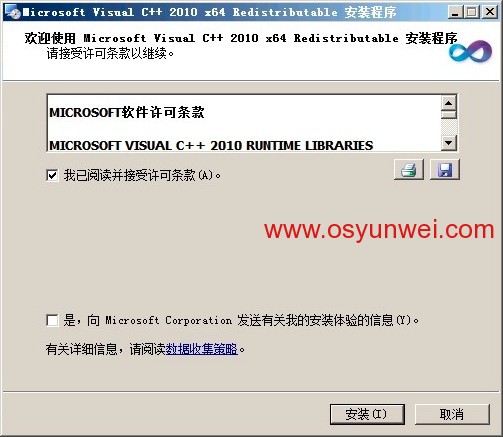
选中“我已阅读并接受许可条款”,点安装

正在安装
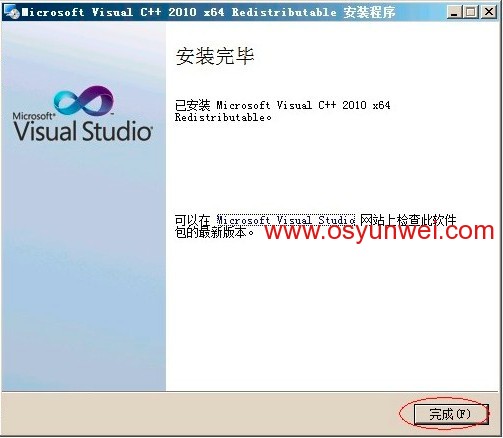
完成
三、安装Microsoft .NET Framework 4(独立安装程序)
双击dotNetFx40_Full_x86_x64.exe
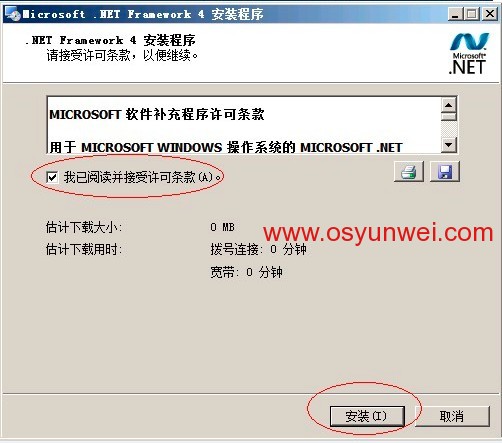
选中“我已阅读并接受许可条款”,点安装


正在安装
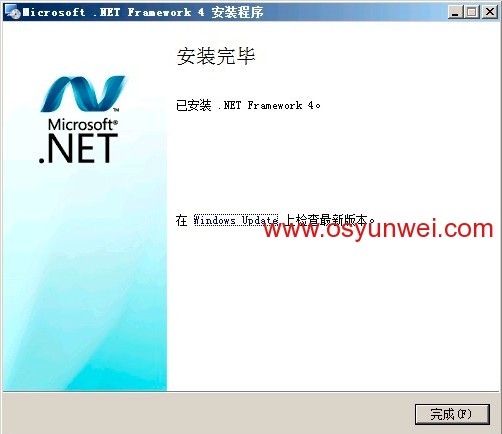
点完成,安装完毕。
四、安装MySQL
双击打开mysql-installer-5.5.25.0
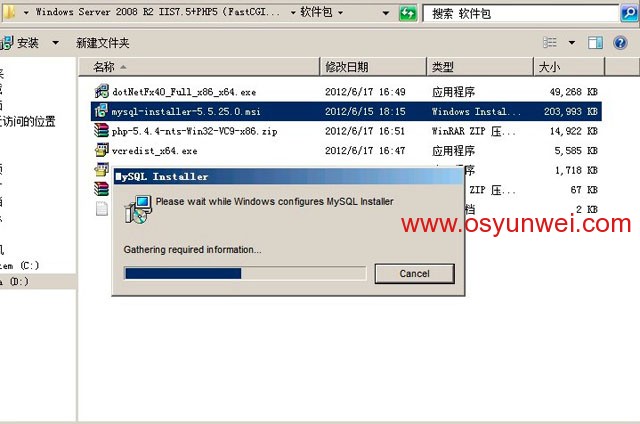
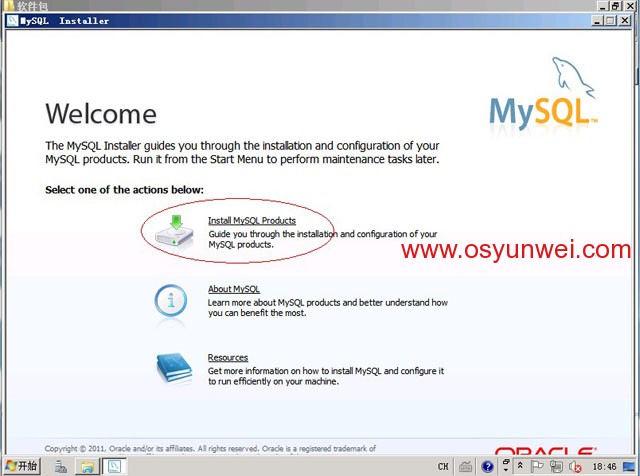
选择第一项Install MySQL Products(安装MySQL)

选中“I accept the license terms”(我接受许可条款),点Next
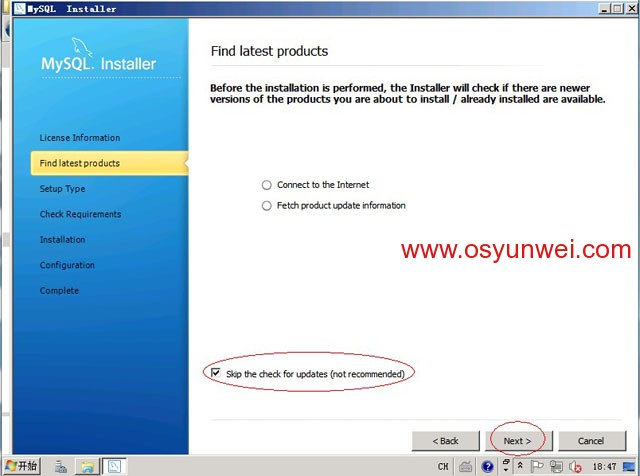
选中“Skip the check for update (not recommended)”(跳过检查更新),点Next
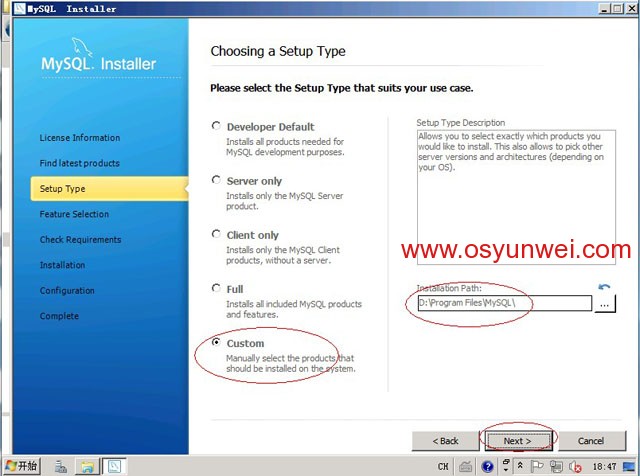
选中“Custom”(自定义安装),Installation Path(安装路径):D:\Program Files\MySQL
Next
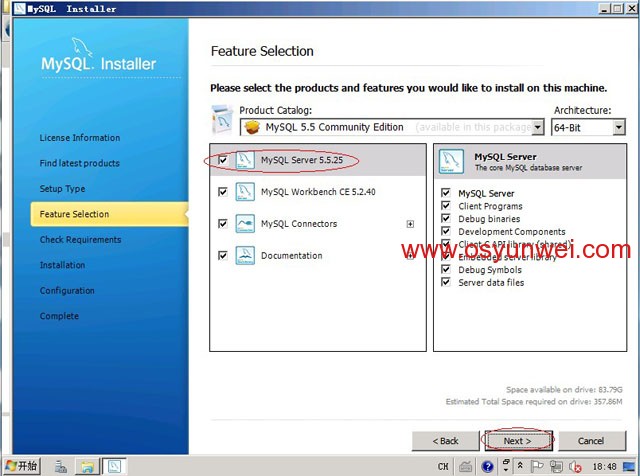
确保“MySQL Server5.5.25”被选中,点Next(其他的组件可以选择安装)
这里全部选中,安装所有组件
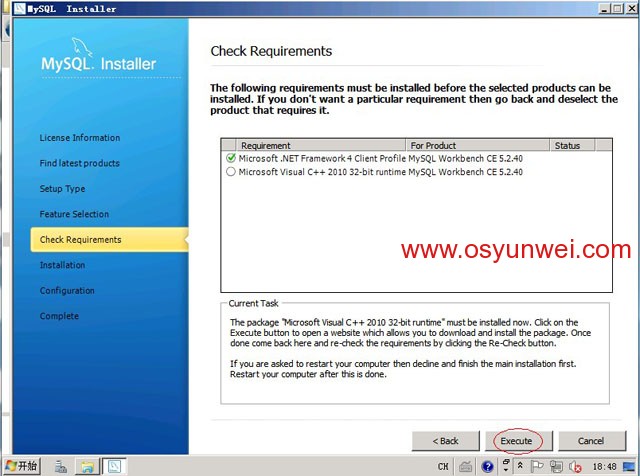
Execute (执行)
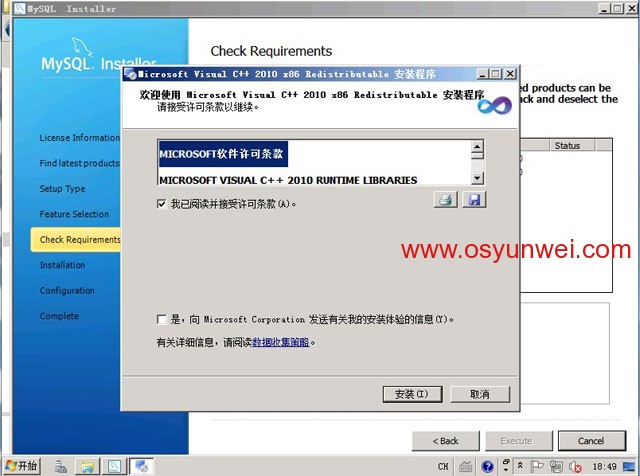
选中“我已阅读并接受许可条款”
点安装

完成

Next

Execute (执行)

Next
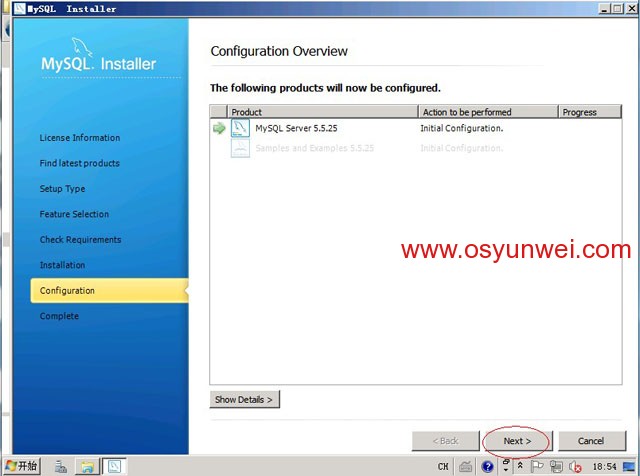
Next
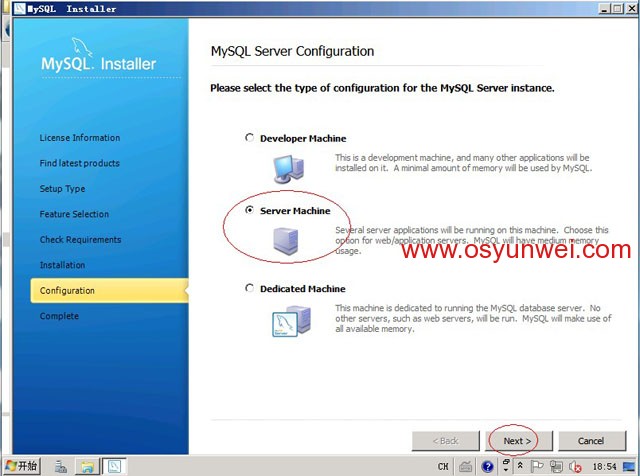
Developer Machine(开发服务器)
Server Machine(普通服务器)
Dedicated Machine(专用服务器)
这里选择第二项: Server Machine(普通服务器)
点Next
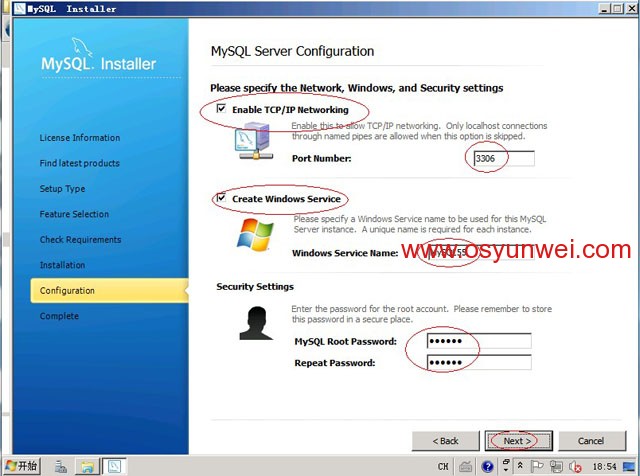
勾选“Enable TCP/IP Networking”(开启TCP网络端口)
Port Number(端口):3306
勾选“Create Windows Service”(创建Windows系统服务)
Windows Server Name(Windows服务名):MySQL55
MySQL Root password:输入密码
Repeat Password:重复输入密码
设置好之后,点Next
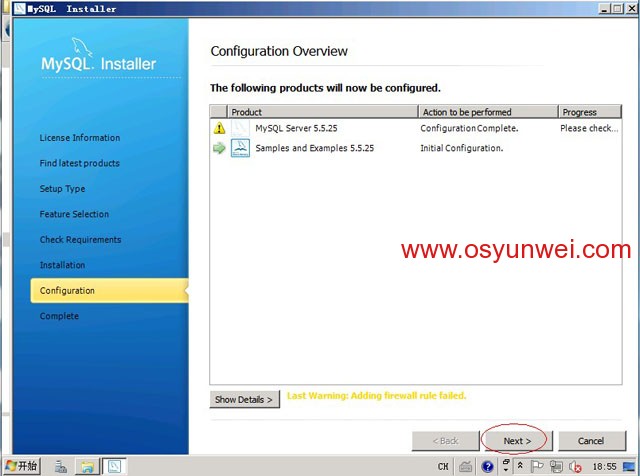
Next
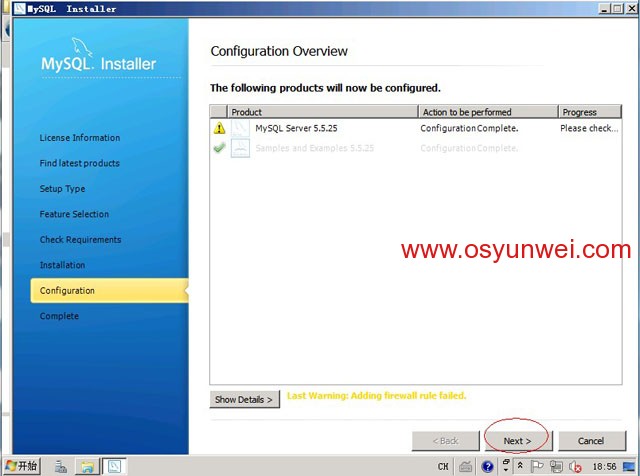
Next

点Finish(完成)

关闭此窗口

打开MySQL安装路径
D:\Program Files\MySQL\MySQL Server 5.5
复制my-huge.ini为my.ini
备份my-huge.ini为my-huge.ini_bak
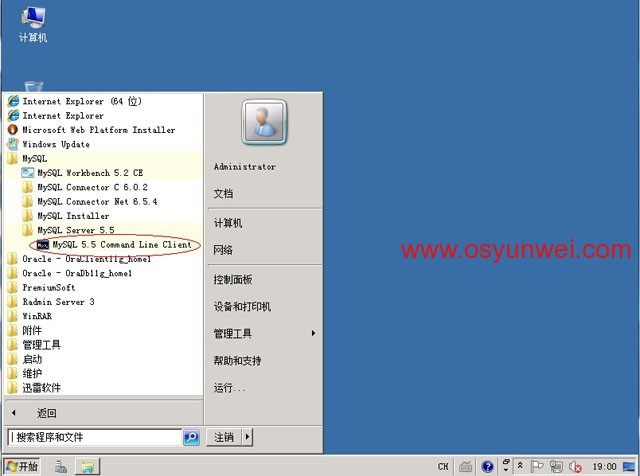
开始-所有程序-MySQL-MySQL Server 5.5- Mysql Command Line Client
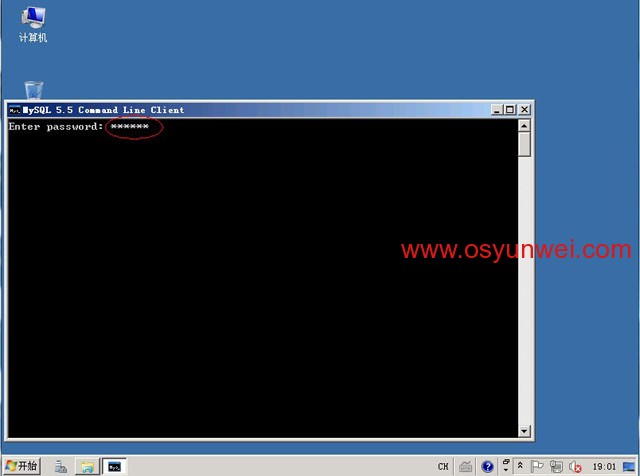
输入安装时候的MySQL root账号密码,回车
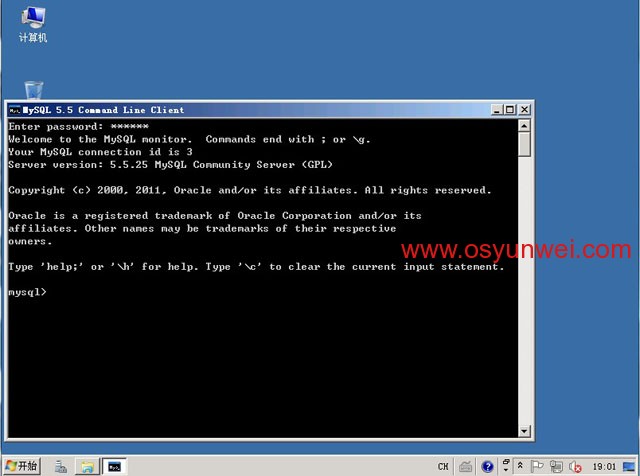
登录成功,MySQL安装完成。
五、安装Microsoft Visual C++ 2008 Redistributable Package (x86)
双击打开vcredist_x86.exe
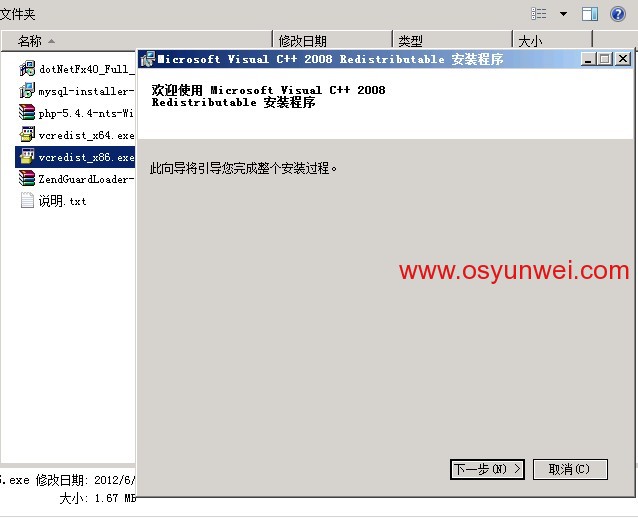
下一步
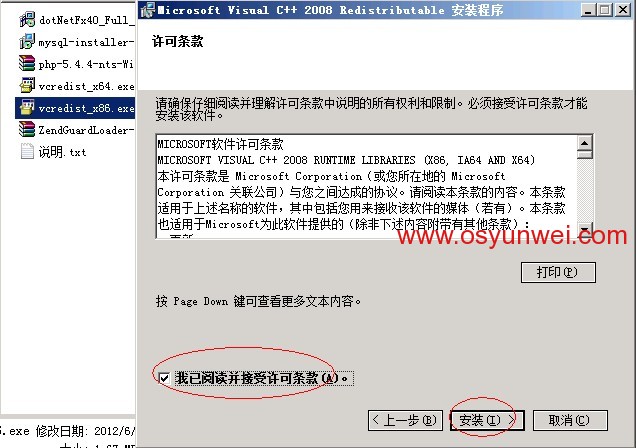
勾选“我已阅读并接受许可条款”
点安装
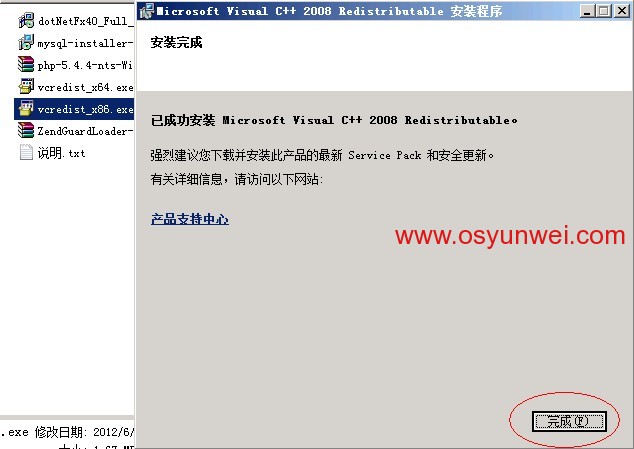
完成
六、安装PHP
解压php-5.4.4-nts-Win32-VC9-x86.zip文件

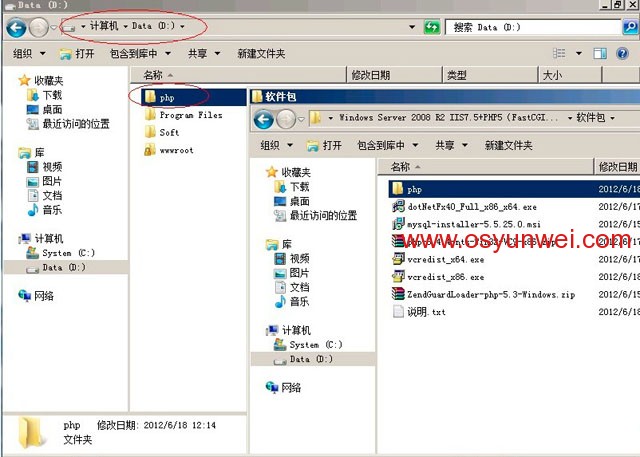
重命名文件夹为php,把php文件夹拷贝到D盘根目录
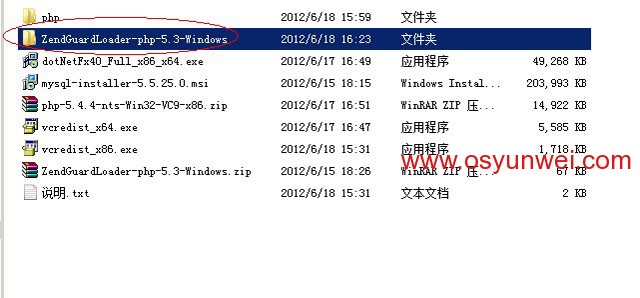
解压ZendGuardLoader-php-5.3-Windows.zip
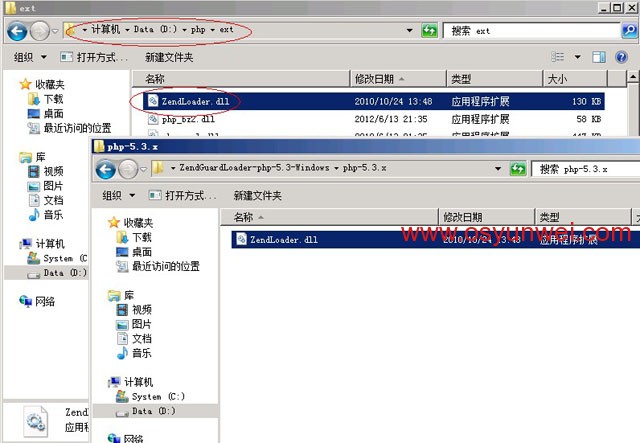
打开
D:\soft\ZendGuardLoader-php-5.3-Windows\ZendGuardLoader-php-5.3-Windows\php-5.3.x
把里面的ZendLoader.dll文件拷贝到D:\php\ext目录中

打开D:\php
复制php.ini-development为php.ini
用记事本打开php.ini
做如下修改:
extension_dir = "D:\php\ext" #设置php模块路径
date.timezone = PRC #设置时区为中国时区
register_globals = On #开启GET数据调用
short_open_tag = On #php支持短标签
cgi.force_redirect = 0 #开启以CGI方式运行php
fastcgi.impersonate = 1;
cgi.rfc2616_headers = 1
以下php扩展模块,根据需要选择开启,取消前面的分号为开始相应扩展模块
extension=php_curl.dll
extension=php_gd2.dll
extension=php_mbstring.dll
extension=php_exif.dll
extension=php_mysql.dll
extension=php_mysqli.dll
extension=php_sockets.dll
extension=php_xmlrpc.dll
extension=php_pdo_mysql.dll
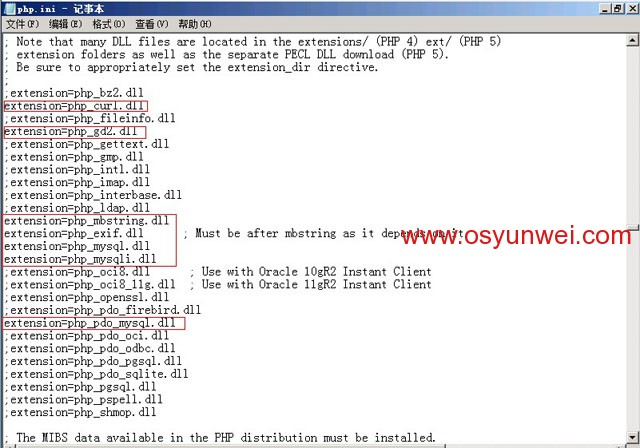
在最后一行添加以下代码
[ZendGuardLoader]
zend_loader.enable=1
zend_loader.disable_licensing=1
zend_loader.obfuscation_level_support=3
zend_loader.license_path=
zend_extension="D:\php\ext\ZendLoader.dll"

最后,保存退出
七、配置IIS支持PHP
开始-管理工具- Internet 信息服务(IIS)管理器
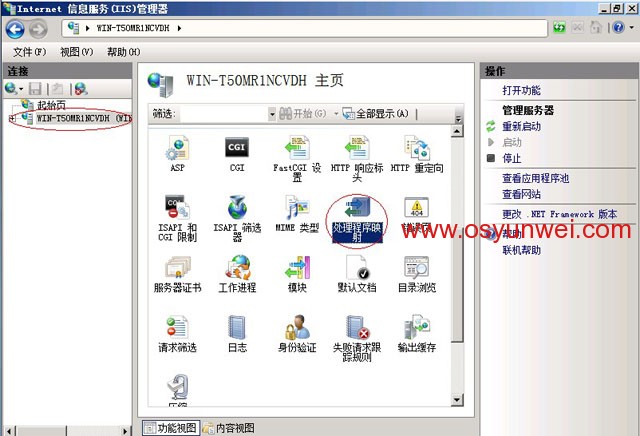
双击左边“起始页”下面的计算机名称
找到中间的IIS部分,打开“处理程序映射”
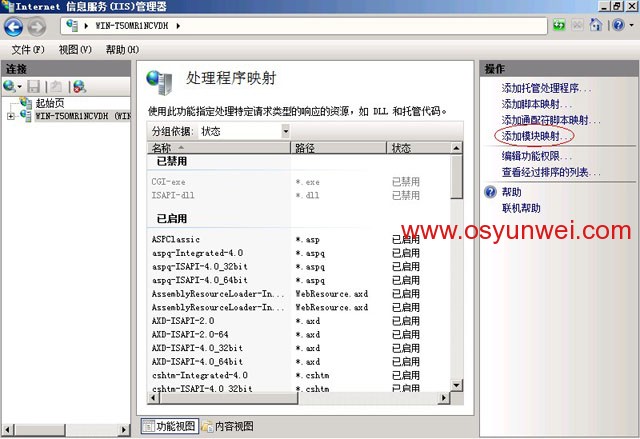
点右边的“添加模块映射”

请求路径:*.php
模块:FastCgiModule
可执行文件(可选):D:\php\php-cgi.exe
名称:FastCGI
最后,确定

点“是”
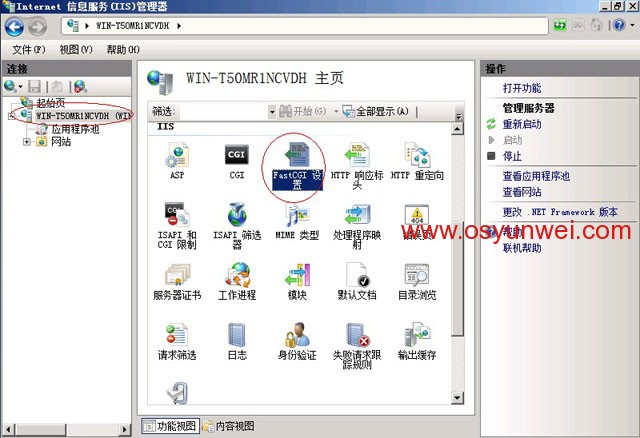
双击左边“起始页”下面的计算机名称
找到中间的IIS部分,打开“FastCGI设置”
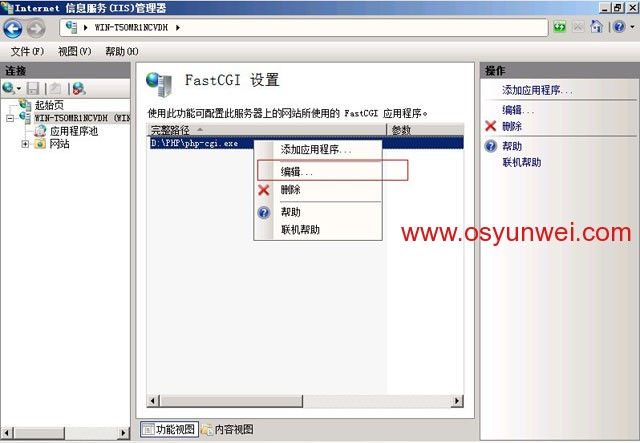
右键选中:D:\php\php-cgi.exe然后选择编辑

监视对文件所做的更改:D:\php\php.ini
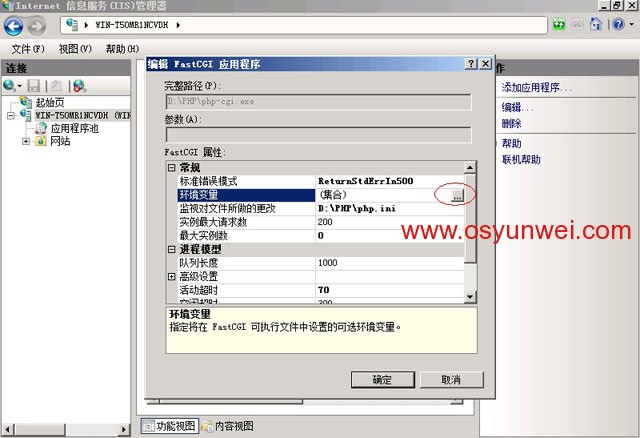
环境变量,点旁边的安装

点“添加”

Name:PHP_FCGI_MAX_REQUESTS
Value:10000
确定
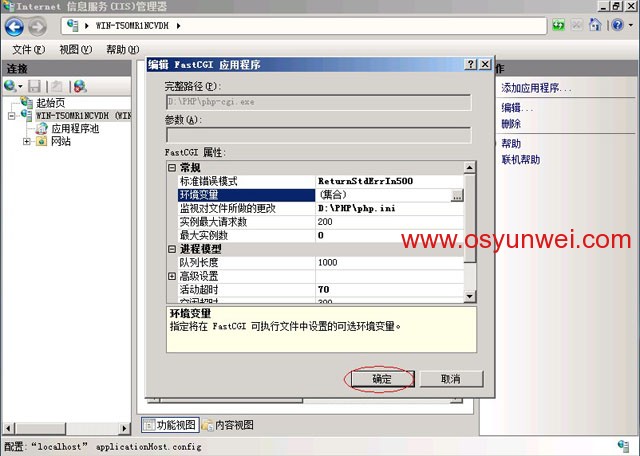
确定
测试篇
打开:
C:\inetpub\wwwroot
新建一个index.php文件
内容如下:
<?php
Phpinfo();
?>
最后,保存退出

在浏览器里面打开http://localhost/
出现下面的界面,说明配置成功!
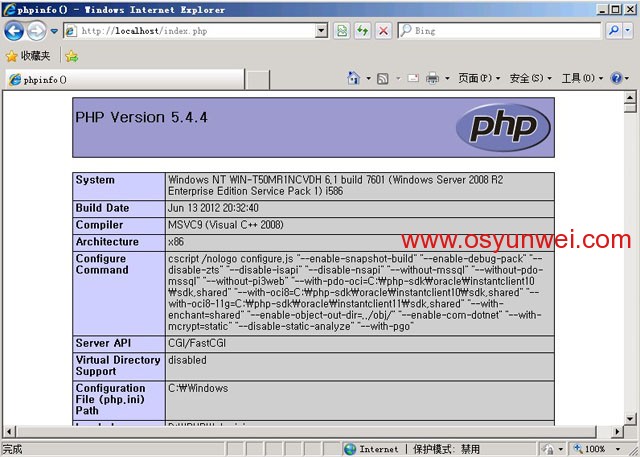
至此,Windows Server 2008 R2 IIS7.5+PHP5(FastCGI)+MySQL5环境搭建教程完成。
加载全部内容