photoshop给忧郁的漂亮少女照片进行后期美化处理
PS照片美化教程实例 人气:1最终效果


1、首先放大照片细看人物面部,把人物面部的小斑点处理掉。这样面部的色调更均匀。选择“套索工具”对小斑点位置创建选区,如图所示。

2、然后使用“修补工具”拖动选区至皮肤干净的部分即可去除斑点,如图所示。

3、在图层面板中单击“创建新图层”按钮,创建一个新图层,然后设置前景色为桃红色,使用“画笔工具”涂抹嘴唇,如图所示。

4、设置图层1的混合模式为“强光”,不透明度为“70%”,如图所示。这样嘴唇的会色调更红润。

5、按下Ctrl+E快捷键合并图层,然后在菜单栏中选择“图像—调整—照片滤镜”,选择“冷却滤镜(LBB)”,设置浓度为“10%”,如图所示。(由于本例照片的色调是仿偏黄色,所以使用“冷却滤镜”,如果照片是偏冷色,则视照片色调而定选择“加温滤镜”)

6、在菜单栏中选择“图像—调整—色相/饱和度”,设置饱和度为“12”,如图所示。

7、设置饱和度后的色调更丰富:

8、按下Ctrl+J复制一个图层,然后选择“图像—调整—亮度/对比度”,设置对比度为“50”,如图所示。增强照片色调的对比。

9、由于设置对比度后,头发的细节消失了,所以要把它调回来。在图层面板中单击“添加图层蒙板”按钮,然后使用黑色的“画笔工具”涂抹人物的头发即可,如图所示。

10、按下Ctrl+E合并图层,然后放大照片,选择“锐化工具”,在菜单栏下方设置强度为“15%”,然后涂抹眼睛,这样眼睛后起来更明亮。

<涂抹前>

<涂抹后>
11、选择“减淡工具”,在菜单栏下方设置强度为“10%”,然后涂抹人物的眼袋,消除黑眼圈,如图所示。

<消除黑眼圈前>

<消除黑眼圈后>
12、选择“滤镜—锐化—智能锐化”命令,设置数量为“100%”,半径为“0.5像素”,如图所示,这样照片后起来更清晰。
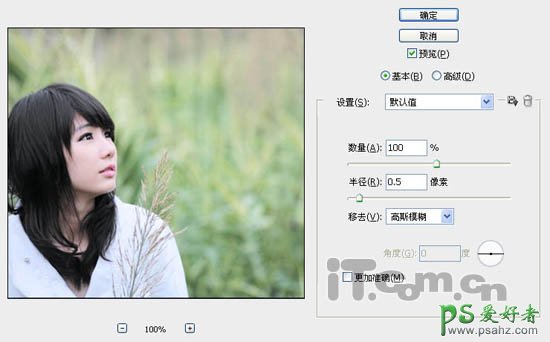
13、最后,使用锐化工具涂抹一下人物手中的稻草(可免)即可。最终效果:

加载全部内容