时一种放灯的浪漫场景 Photoshop创意合成一张万家灯火浪漫场景
PS制作小教程 人气:0

素材:




操作步骤:
1.打开【PS】,拖入背景素材,使用【快速选择工具】选择上半部分的天空,按住【ctrl+shift+i】反选,鼠标点击属性栏中的【选择并遮住】。
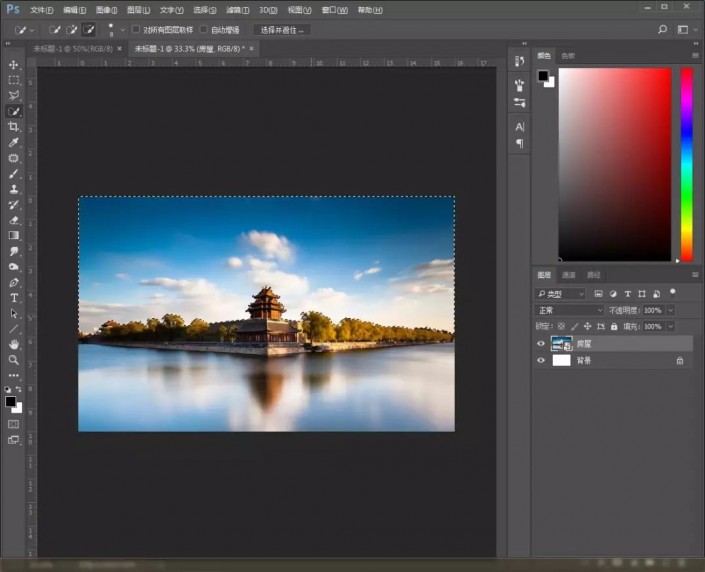
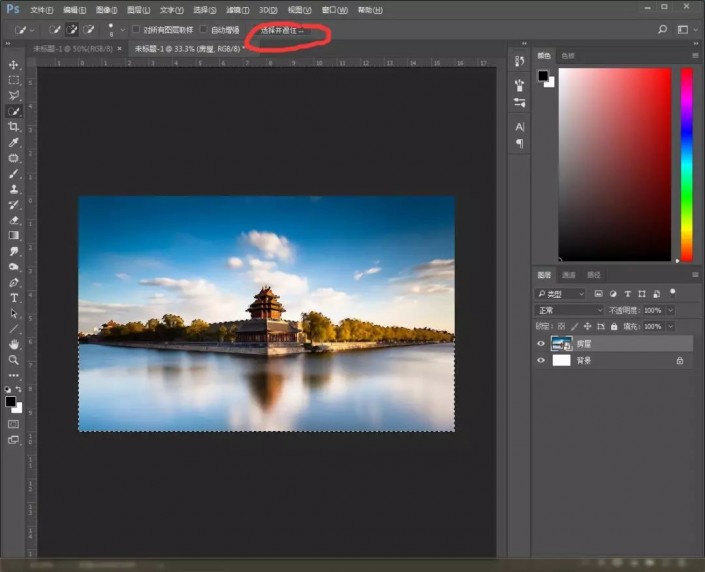
2.设置参数。新建一个空白图层,填充绿色,发现树木和楼层里面还有白色的没有镂空部分,我们打开通道面板,复制蓝色通道,【ctrl+l】调出色阶,增强黑白对比。【ctrl+鼠标单击通道缩略图】调出选区,回到图层面板,使用【多边形套索工具】并点选属性栏的【相交】进行布尔运算。按Q进入快速蒙版,【alt+delete】填充前景色黑色。
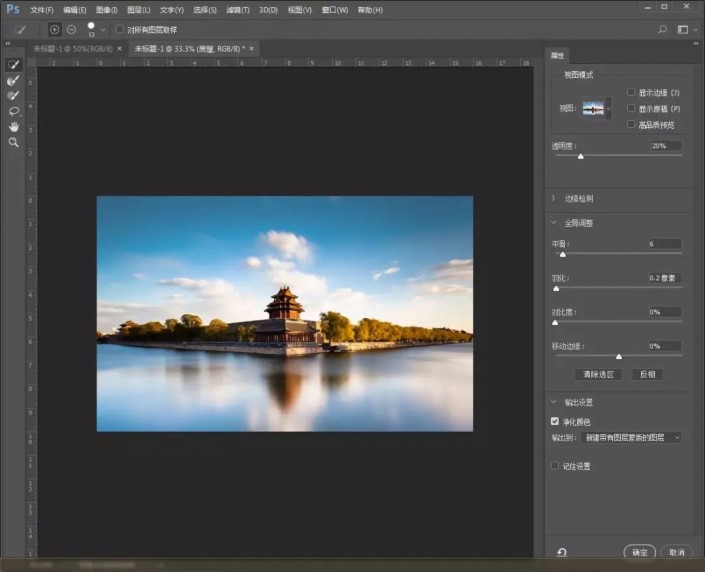

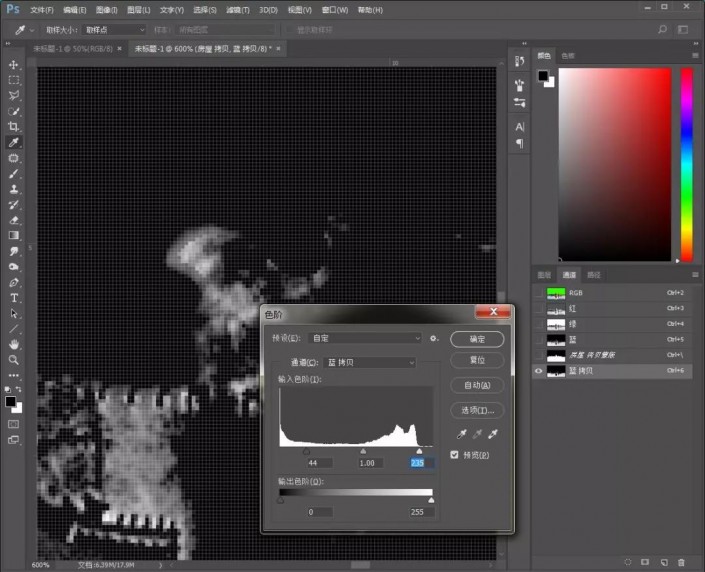
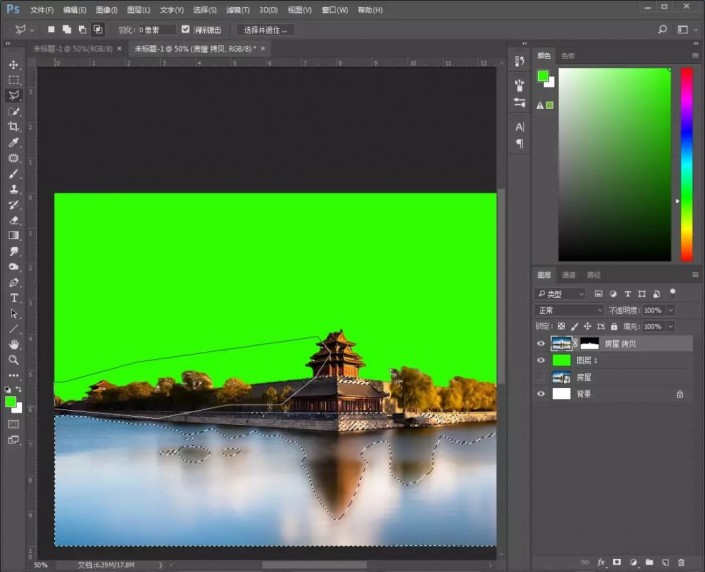
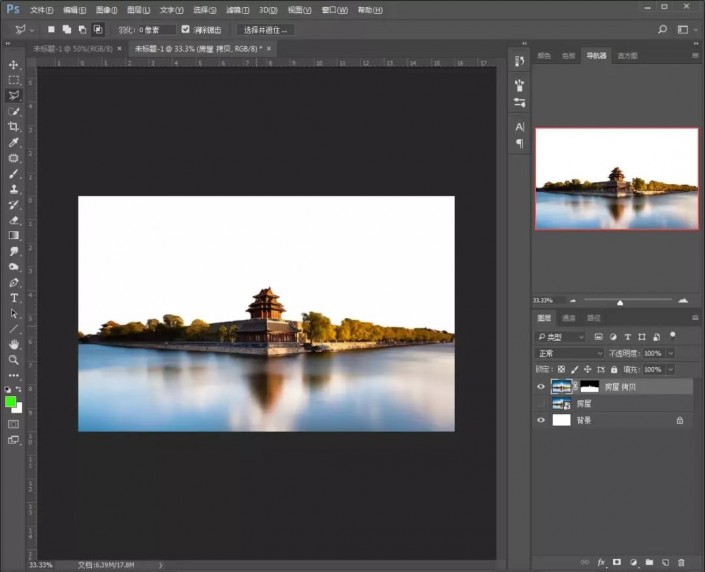
3.拖入星空素材,放在背景素材图层下方。新建一个空白图层,放在星空素材下方。使用【渐变工具】填充渐变效果。图层混合模式改为【正片叠底】,不透明度为90。复制一层,放在背景素材图层上方,不透明度改为76。再次复制一层,放在最顶层,使用【快速选择工具】选择湖面,添加蒙版,不透明度为42。
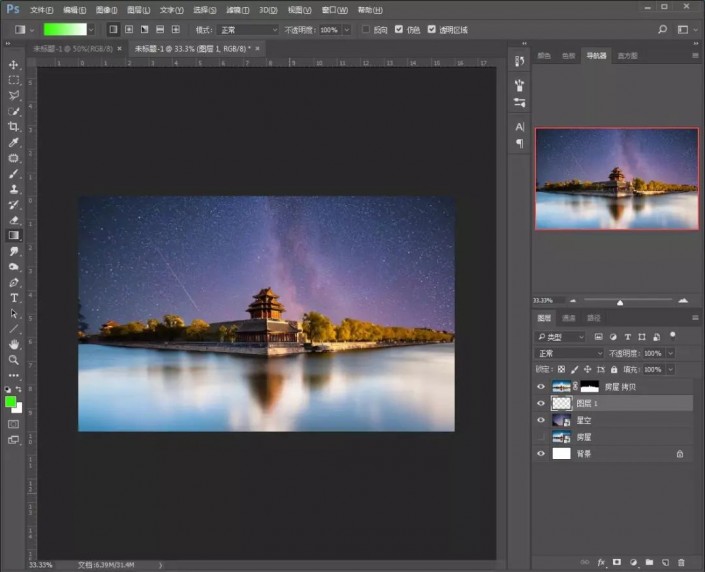
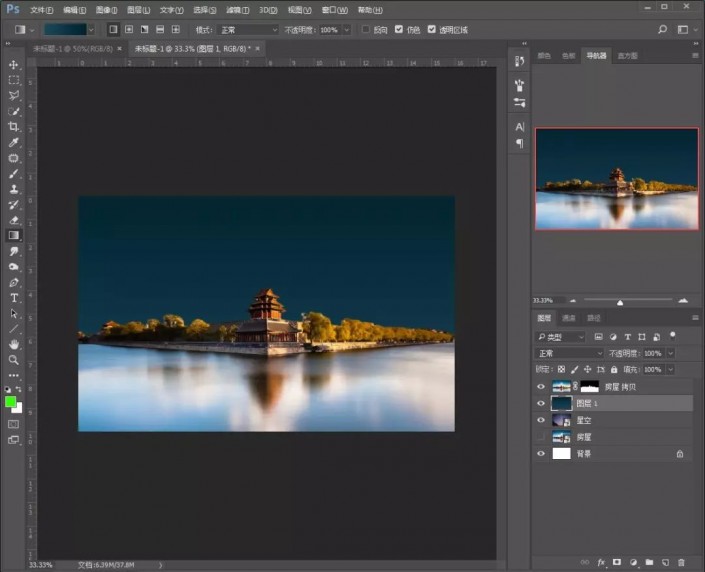
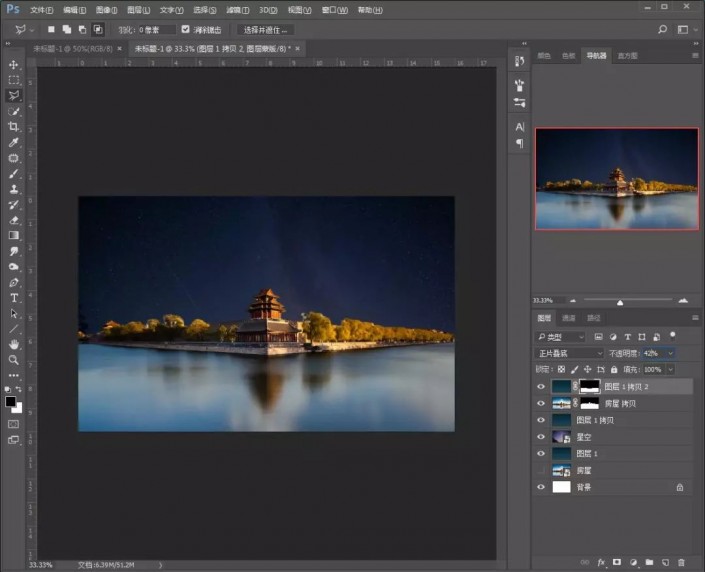
4.打开天灯素材,使用【套索工具】选择部分天灯。【ctrl+j】直接复制一层,删掉原素材图层。点击菜单栏【图像】-【裁切】,使图片变小。点击通道面板,拷贝红色通道,【ctrl+l】调整色阶,使其白色和黑色更大区别。
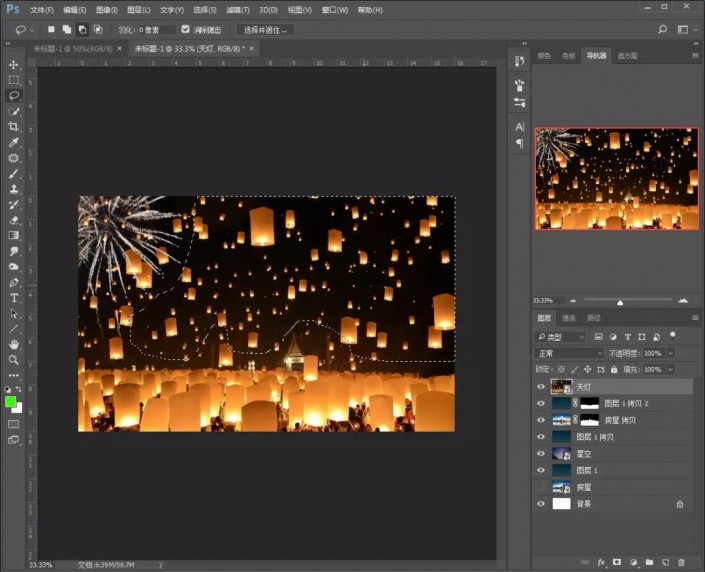
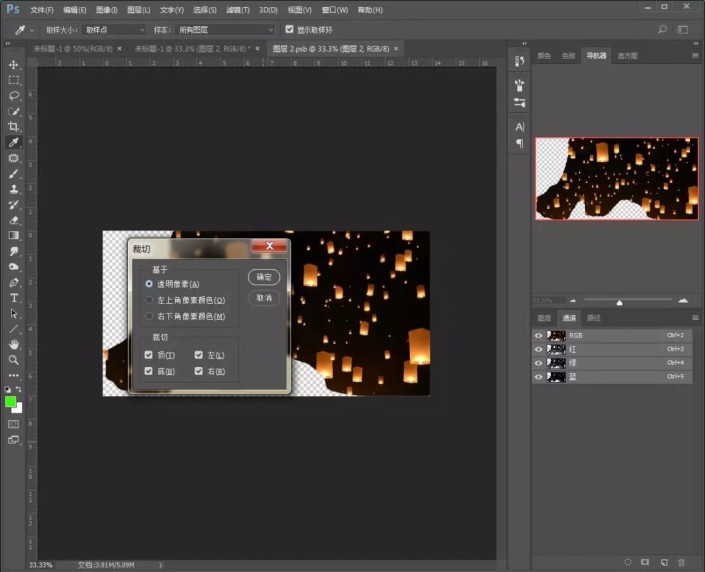
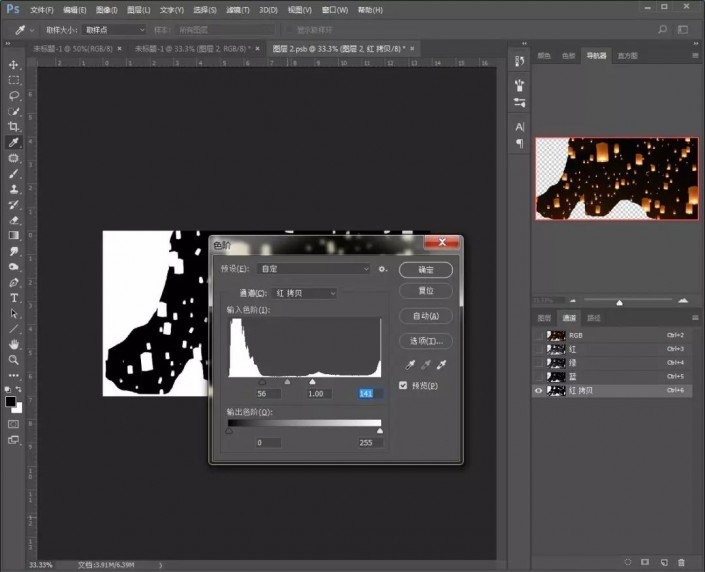
5.【ctrl+鼠标单击通道缩略图】调出选区,按【alt+shift+ctrl】点击图层1得到相交的选区。点击属性栏的【选择并遮住】并设置参数,复制到新图层后,拖入到之前的场景。
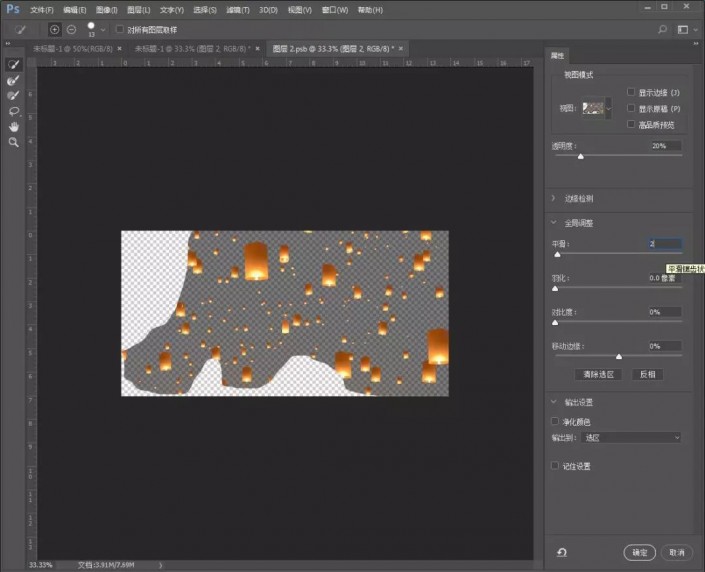
6.给天灯添加蒙版,擦掉边缘不完整的天灯,复制几层,编组命名为天灯。调整好位置大小,并对第一个图层的天灯添加【高斯模糊】,如果发现后面有重合在一起的,用画笔在蒙版里擦掉。
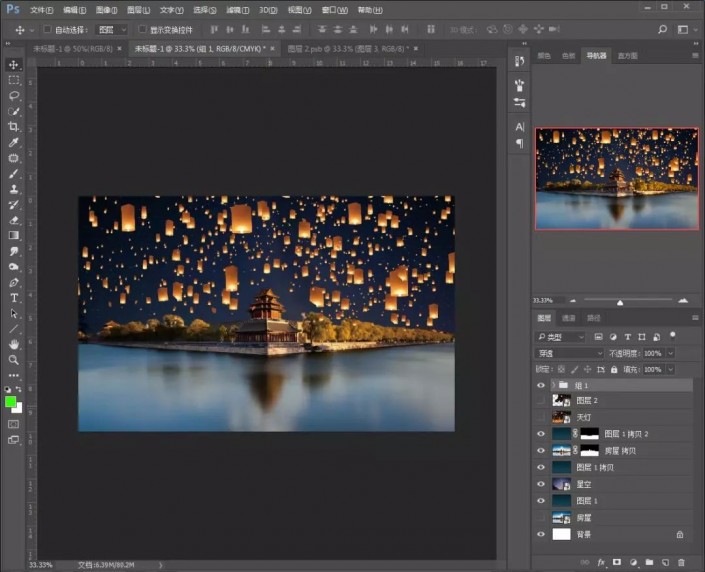
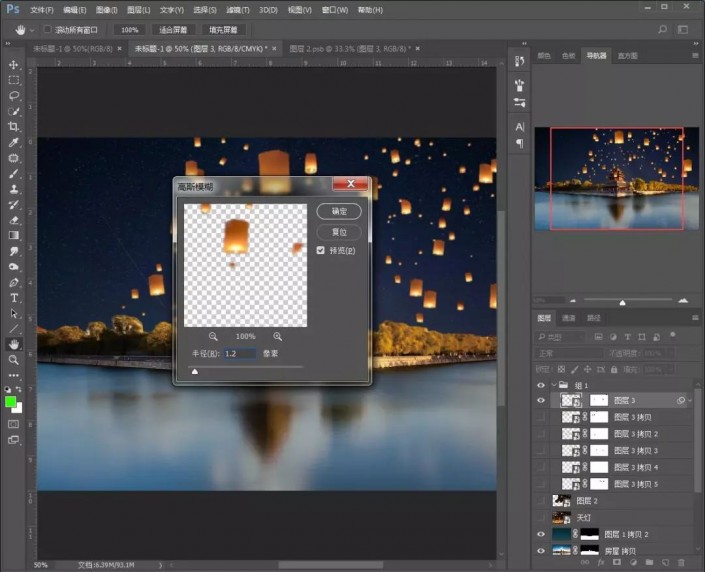
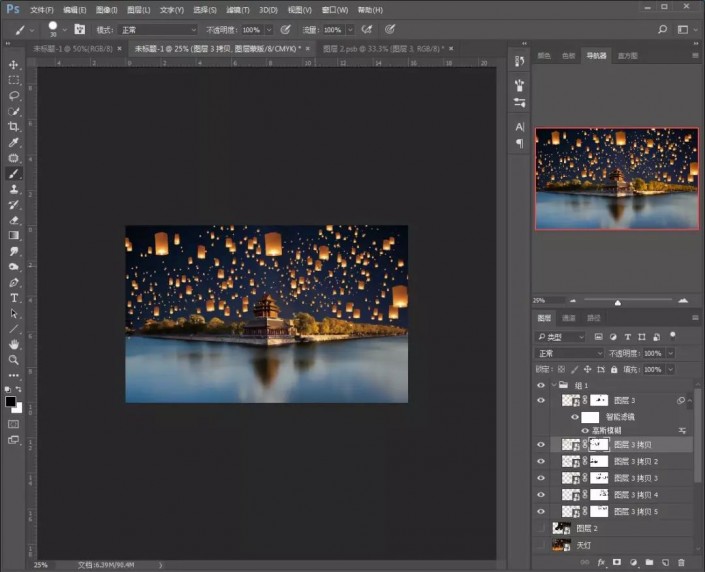
7.在房屋上方添加调整图层【渐变映射】,设置渐变色,降低不透明度。再次添加调整图层样式【渐变映射】,设置渐变色,降低不透明度。最后添加一个【曲线】,并点击剪切蒙版。然后在三个图层样式的蒙版里,使用黑色画笔涂抹房屋及树木被光影响的部分。
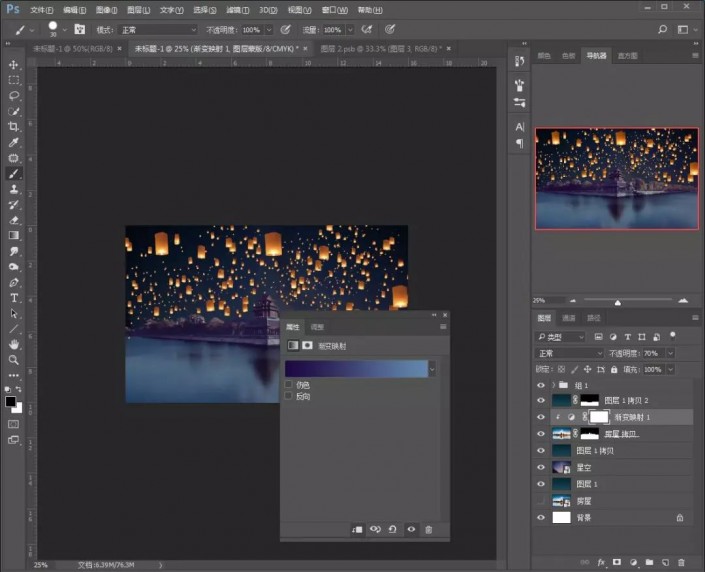
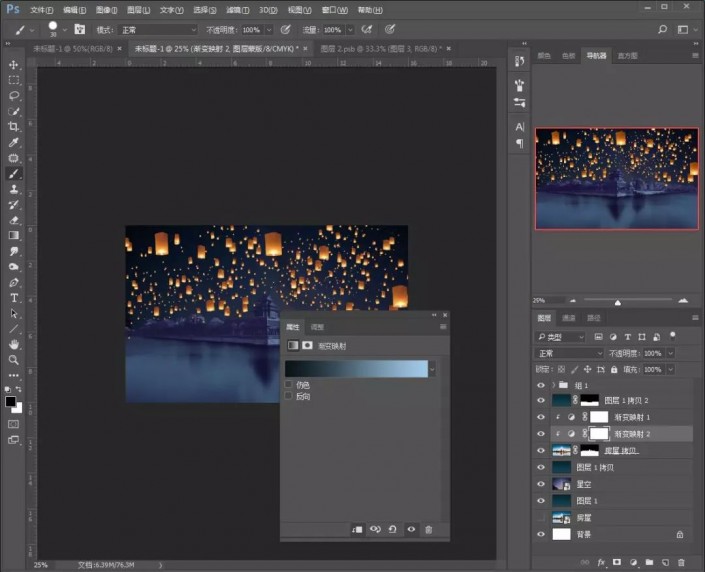
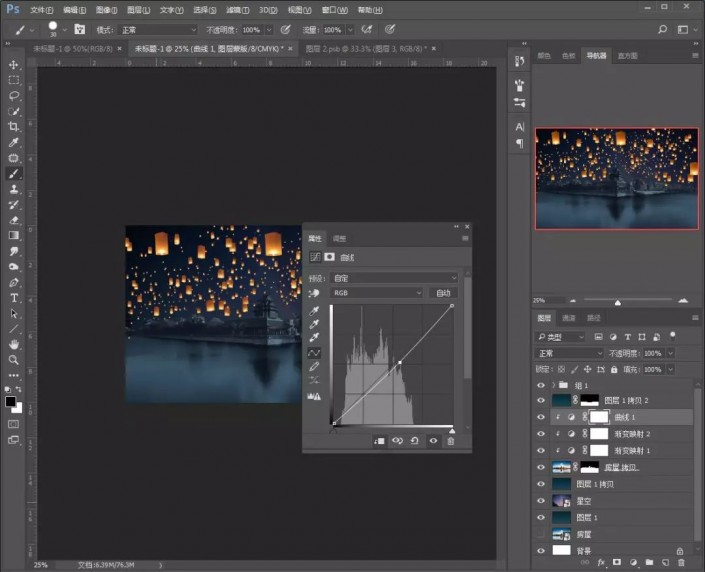
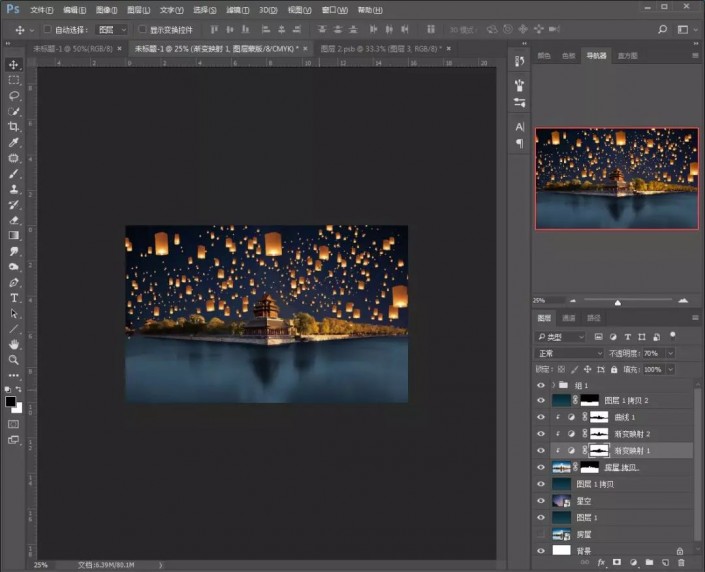
8.复制天灯组,右键【转换为智能对象】,【ctrl+t】自由变换,右键【垂直翻转】,调整好位置。添加蒙版,擦掉多余的部分,不透明度设置为66,执行【高斯模糊】和【动感模糊】。

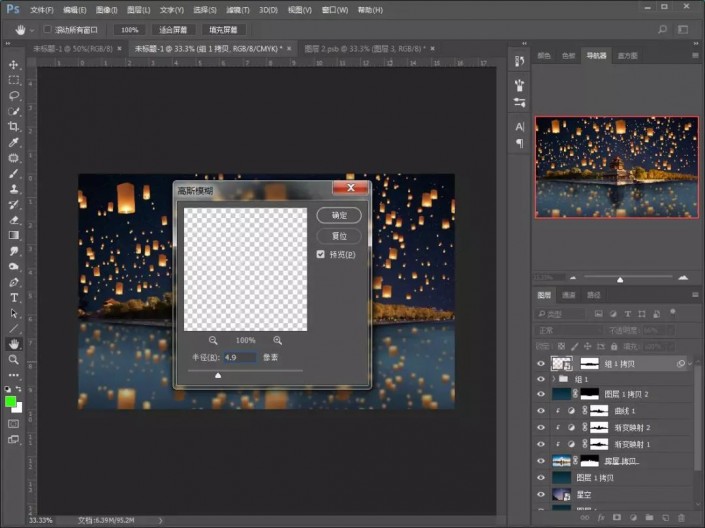
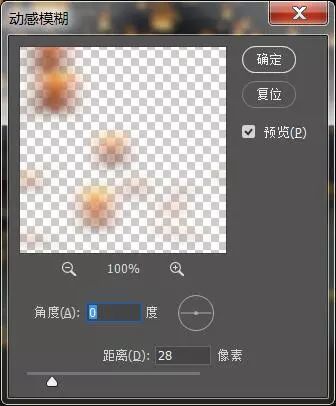
9.使用黑白渐变在蒙版里擦除靠近暗边的倒影,图层混合模式改为【变亮】。拖入船素材,用钢笔工具抠出船,使用【污点修复画笔工具】和【仿制图章工具】修复船。
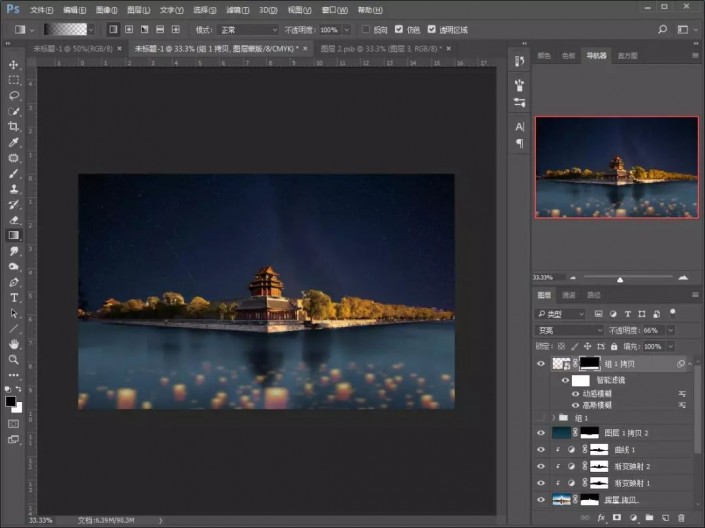

10.复制一层船素材,【ctrl+t】右键垂直翻转,【alt+delete】填充前景色黑色,降低不透明度,若觉得边缘太过于生硬,可添加【高斯模糊】,数值自己把控。

11.新建一个空白图层,使用黑色画笔工具,把船的边缘涂抹成黑色,降低不透明度,可适当添加【高斯模糊】。然后用【椭圆选框工具】,在中间画一个稍大点的正圆,添加【曲线】,提高亮度,复制一层,压暗。添加【亮度/对比度】。




12.新建一个空白图层,使用【渐变工具】,设置渐变色,制作渐变效果。图层混合模式改为【柔光】,降低不透明度。再新建一个空白图层,同样使用【渐变工具】,渐变色为黑白,制作四周的阴影,图层混合模式改为【正片叠底】,不透明度为57。


13.最后看看哪里需要调整的,然后盖印图层,添加【camera raw滤镜】,数值可以调成自己喜欢的。
完成:

加载全部内容