从红酒中窜出水马 Photoshop创意合成从红酒高脚杯中跃出的骏马
昀恒 人气:0最终效果

1、新建画布。打开PS软件,按Ctrl + N 新建画布,尺寸为1280 * 1480像素,分辨率为72像素/英寸,如下图。
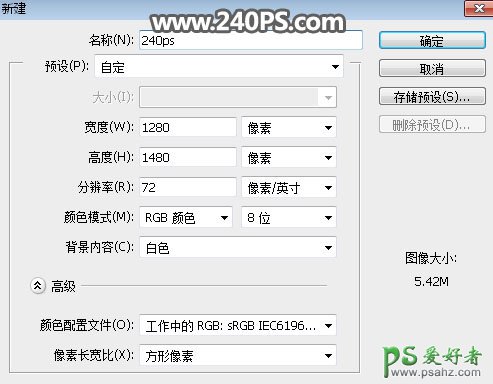
2、选择渐变工具,渐变设置为灰色至暗灰色,如下图。
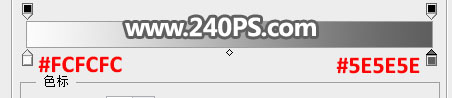
3、在属性栏选择“径向渐变”,然后由画布中心向边角拉出渐变色,过程如下图。

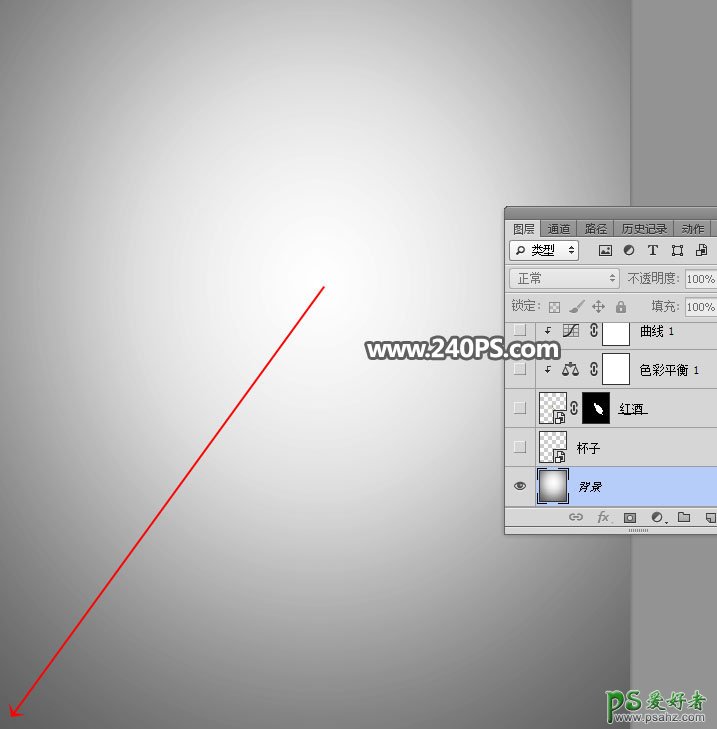
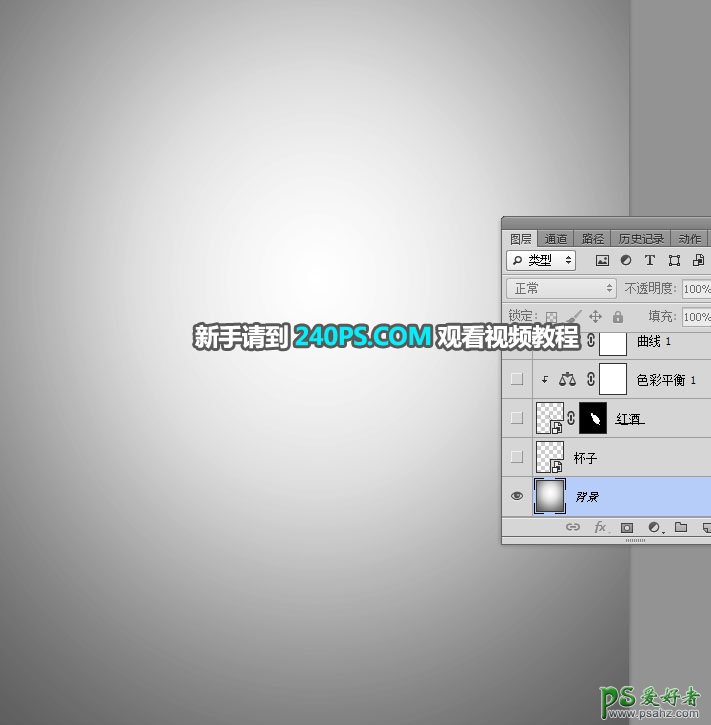
4、打开杯子素材。

5、用下面的方法抠出杯子。
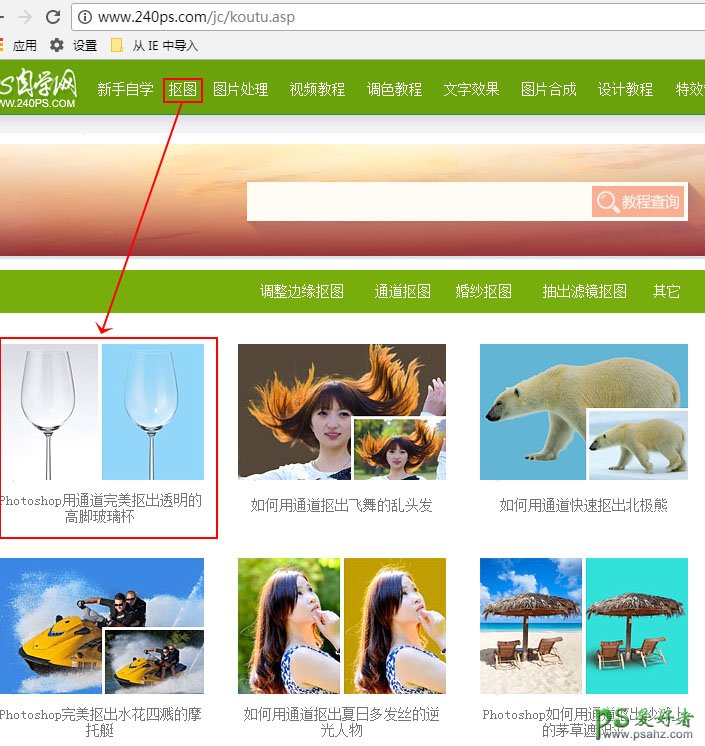

6、把这两个图层选择,然后在图层面板右上角的菜单中选择“转换为智能对象”,如下图。
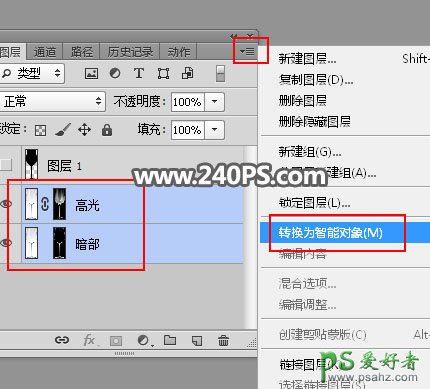
7、用移动工具把杯子拖进来,按Ctrl + T 调整一下大小和角度,如下图。
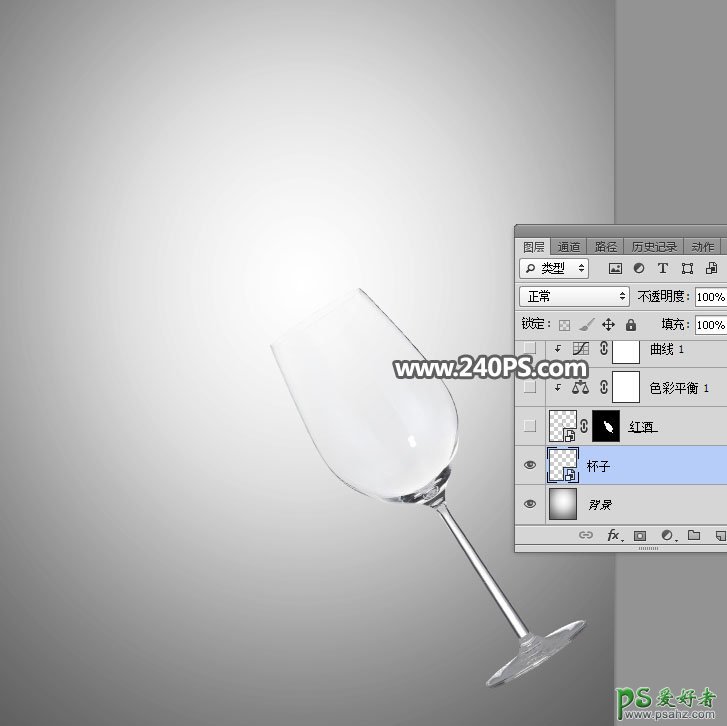
8、打开晃动的酒杯素材。

9、选择钢笔工具,在属性栏选择“路径”,如下图。
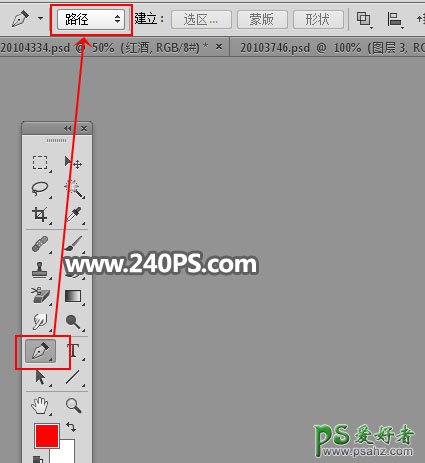
10、用钢笔工具把酒水部分抠出来。

11、按Ctrl + 回车把路径转为选区,然后添加图层蒙版,如下图。
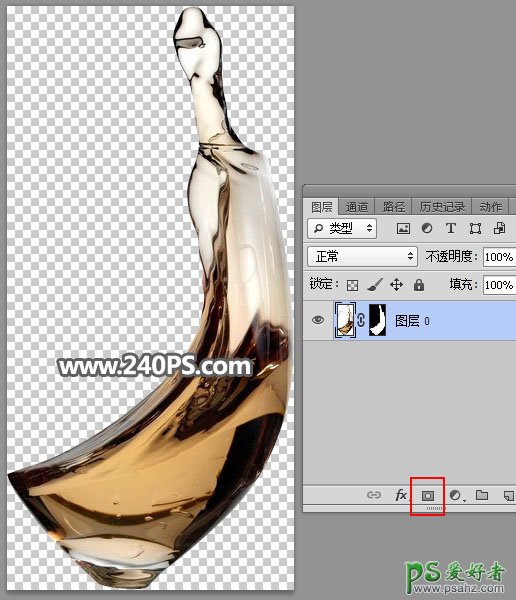
12、用移动工具把酒水素材拖进来,然后转为智能对象;选择菜单:编辑 > 变换 > 水平翻转,再按Ctrl + T 变形调整位置、大小、角度;调好后在变形框中鼠标右键选择“变形”,微调一下边缘区域跟酒杯一致,如下图,再回车确定。


13、用钢笔勾出下图所示的选区,然后添加图层蒙版。


14、下面来调整酒水的颜色。点图层下面的创建新的填充或调整图层,选择色彩平衡,然后对阴影、中间调、高光进行调整,参数设置如下图,确定后按Ctrl + Alt + G 创建剪切蒙版。
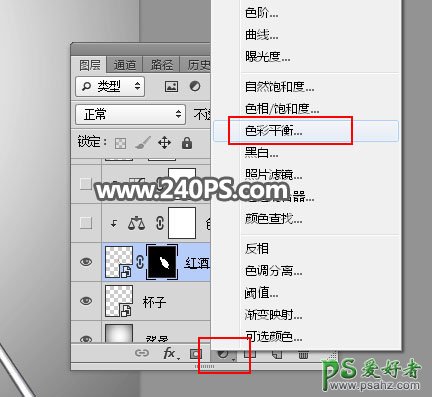

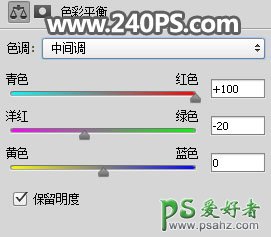


15、创建曲线调整图层,把RGB通道压暗,再把红通道压暗,参数设置如下图,确定后创建剪切蒙版。
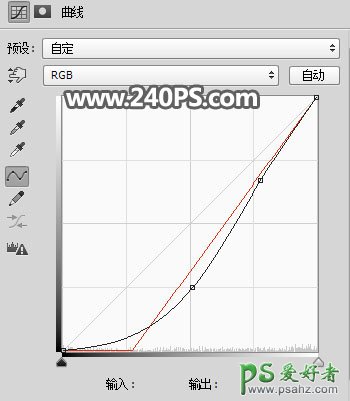

16、打开骏马素材。

17、用下面的方法把骏马转为水马效果。
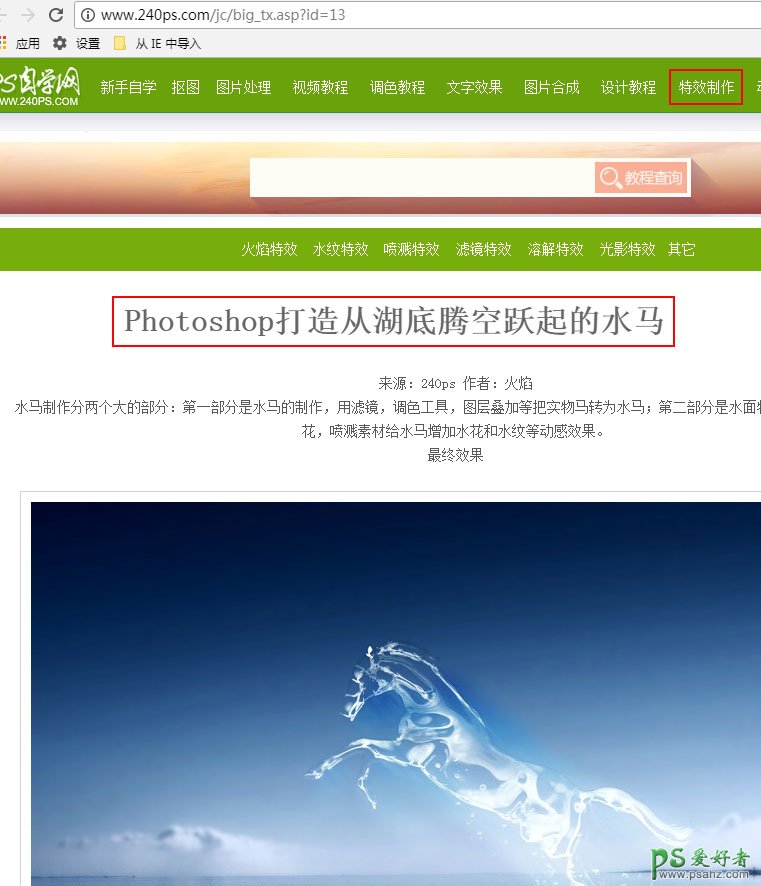
18、用移动工具把做好的水马拖进来,调整一下位置,效果如下图。

19、给当前图层添加图层蒙版,把前景色设置为黑色,选择画笔工具,画笔不透明度设置为20%。
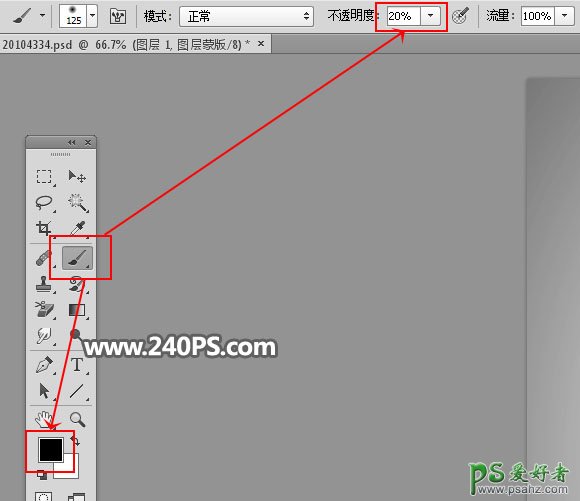
20、用画笔把一些不需要的部分擦掉,如下图。


21、调整水马的颜色。创建可选颜色调整图层,对中性色,黑色进行调整,参数设置如下图,确定后创建剪切蒙版。
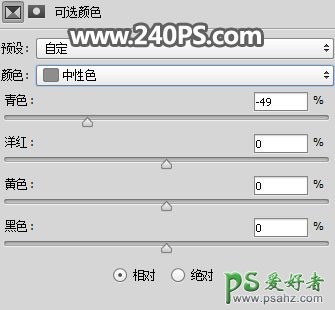
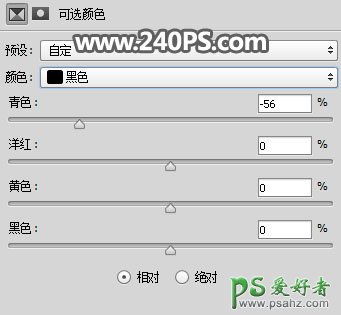

22、创建曲线调整图层,对RGB,红通道进行调整,参数设置如下图,确定后创建剪切蒙版。
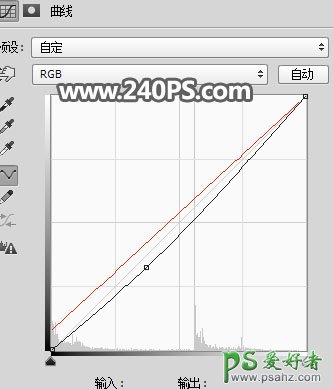

23、创建一个纯色填充图层,颜色设置为红色,确定后把混合模式改为“颜色”,如下图。

24、打开红色喷溅素材,用魔棒工具选择背景并删除。

25、用套索工具勾选局部喷溅素材,用移动工具拖进来,适当变形后贴到骏马的边缘,如下图。


26、局部增加一些红色喷溅水花,效果如下图。

最终效果:

加载全部内容