PS怎样制作圆形环绕文字?PS实操教学
软件云 人气:0很多PS的初学者在制作圆形环绕文字的时候是直接在画布中输入文字,并删格化文字图层,再通过变形将文字变成圆形,可做出来的效果很差。其实,用PS制作圆形环绕文字,要用一些技巧,这样就很容易了,下面就为大家分享PS制作圆形环绕文字的方法。

PS怎样制作圆形环绕文字?
1、首先,我们打开PS软件,通过组合快捷键“Ctrl+N”弹出“新建”窗口,设置画布的大小,再点击“确定”按钮。
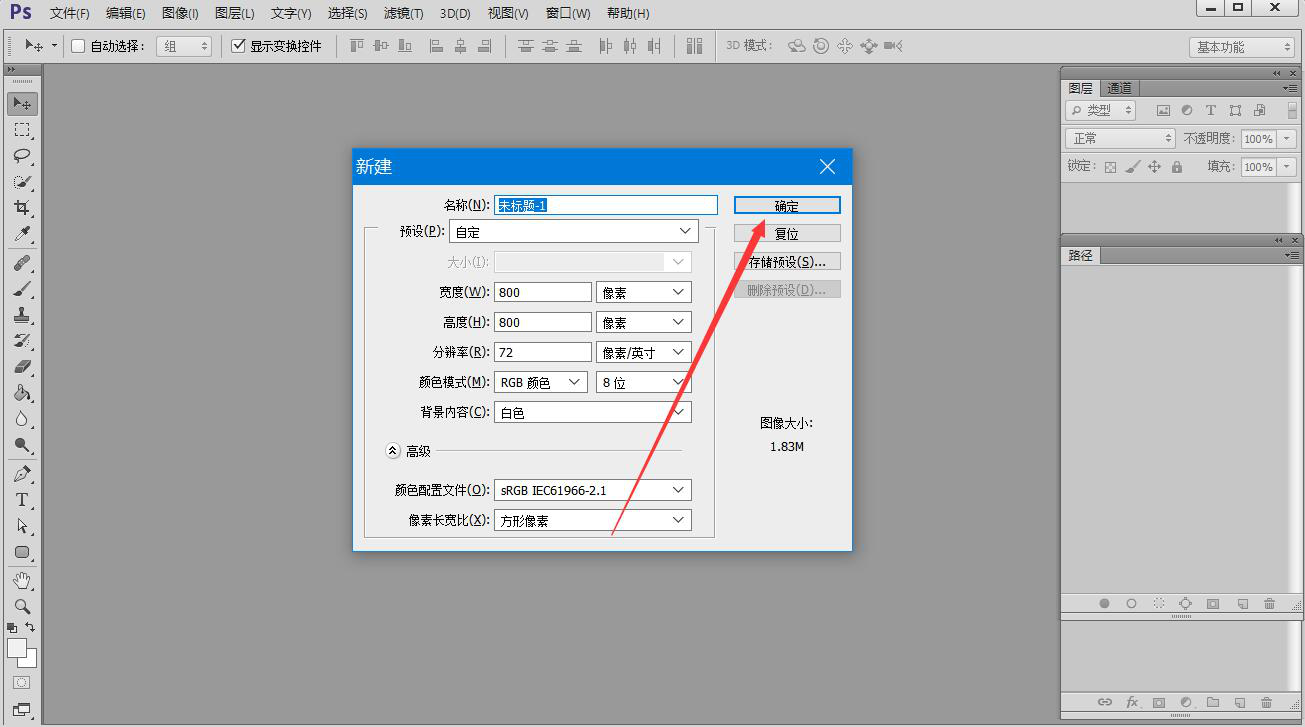
2、然后,我们点击PS工具栏中的“椭圆工具”,并且按住鼠标左键和“Shift”键,在画布中画出一个正圆,如下图所示。

3、接下来,我们点击PS工具栏的“横排文字工具”,并且根据自己的需要设置圆形环绕文字的字体、大小、效果、颜色,再点击正圆的边缘,确定文字沿着边缘来排版。

4、我们输入自己想要的文字内容后,便可以得到如下图的圆形环绕文字效果。
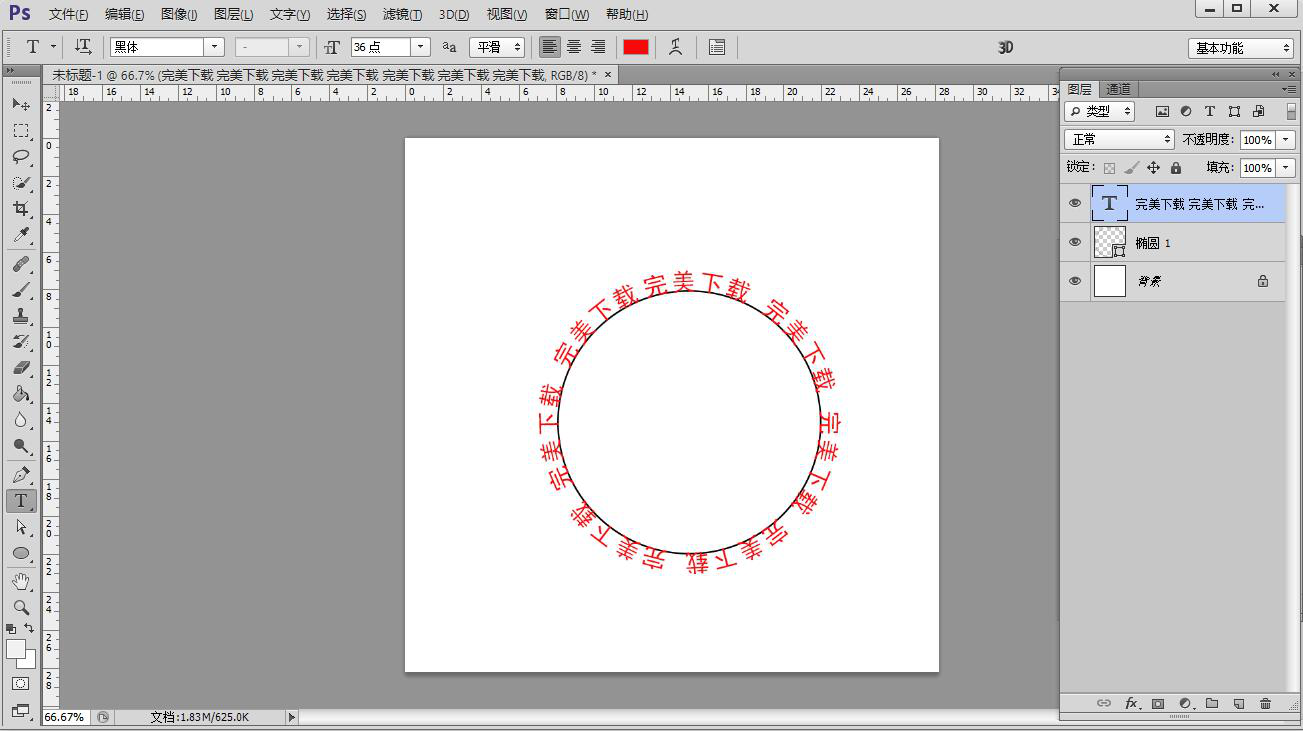
5、如果用PS制作的圆形环绕文字效果需要调整,我们就点击属性栏中的“切换字符和段落面板”按钮,弹出字符窗口,我们可以更改圆形环绕文字的字体、颜色、大小、间距等等。在调整时,可以同步在画布中看到效果。

6、如果用PS制作的圆形环绕文字效果满意,就单击选中圆形图层,并将其拉至图层面板右下方的垃圾桶按钮,一键删除圆形图层。

7、此时,我们便可以在PS画布中,看到圆形环绕文字的最终效果。如果无需再修改,就点击“文件”菜单中的“存储为”选项。

8、最后,PS弹出存储为窗口,我们选择制作好的圆形环绕文字的文件保存路径,并对其命名,再点击“保存”按钮即可。

想要用PS制作圆形环绕文字的效果,其实,并不难。我们先画出一个圆形,再通过文字工具,单击圆形的边缘线,直接输入文字内容,再调整圆形围绕文字的格式就可以了。
加载全部内容