PhotoPDF怎样将多张图片转换为PDF文件?图片转PDF方法
软件云 人气:0很多人从网上下载的资料是图片形式的。但是出于工作的需要,我们要将图片打印出来,但是图片又不能直接打印,该怎样是好?我们可以用PhotoPDF将多张图片转换为PDF文件,这样就能解决了。考虑到很多人不懂操作,下面就为大家讲解PhotoPDF怎样将多张图片转换为PDF文件。

PhotoPDF怎样将多张图片转换为PDF文件?
1、首先,我们打开PhotoPDF软件,点击界面右上方“+”菜单的“Add Files”选项。
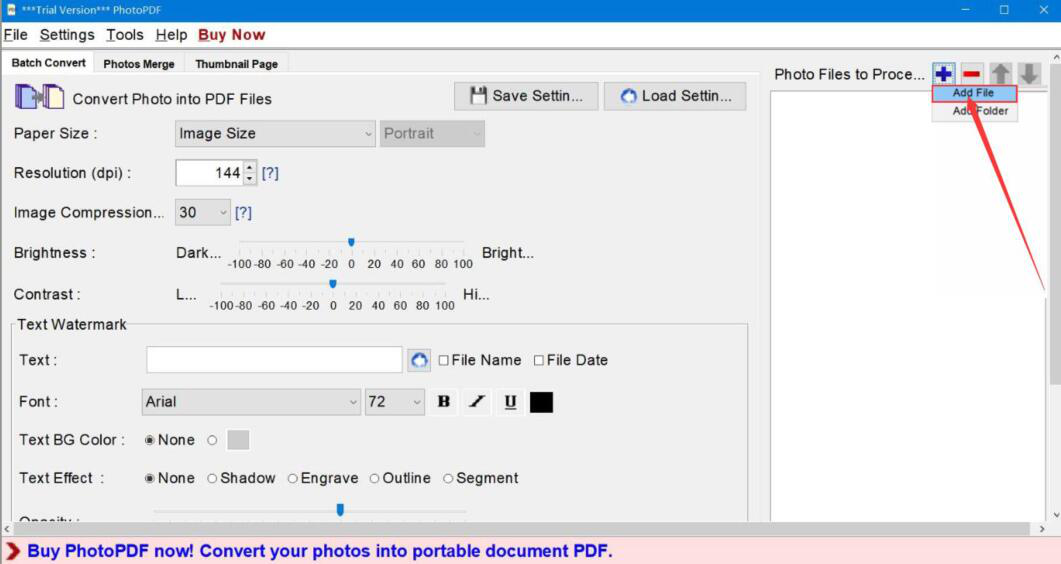
2、在弹出的窗口中,我们将需要转换为PDF文件的多张图片一并选中,并点击“Add”按钮将其导入PhotoPDF。
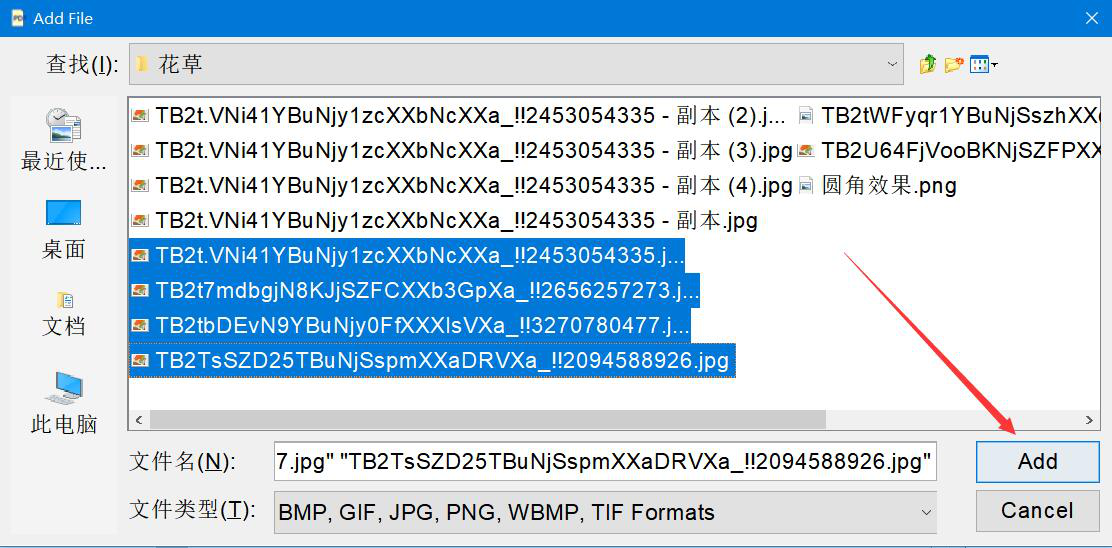
3、然后,我们切换至PhotoPDF的“Photos Marge”操作界面,并根据自己的需要调整图片的大小、解像度、图像压缩度、光亮度和对比度。不懂怎么调整的话,就采用默认的即可。
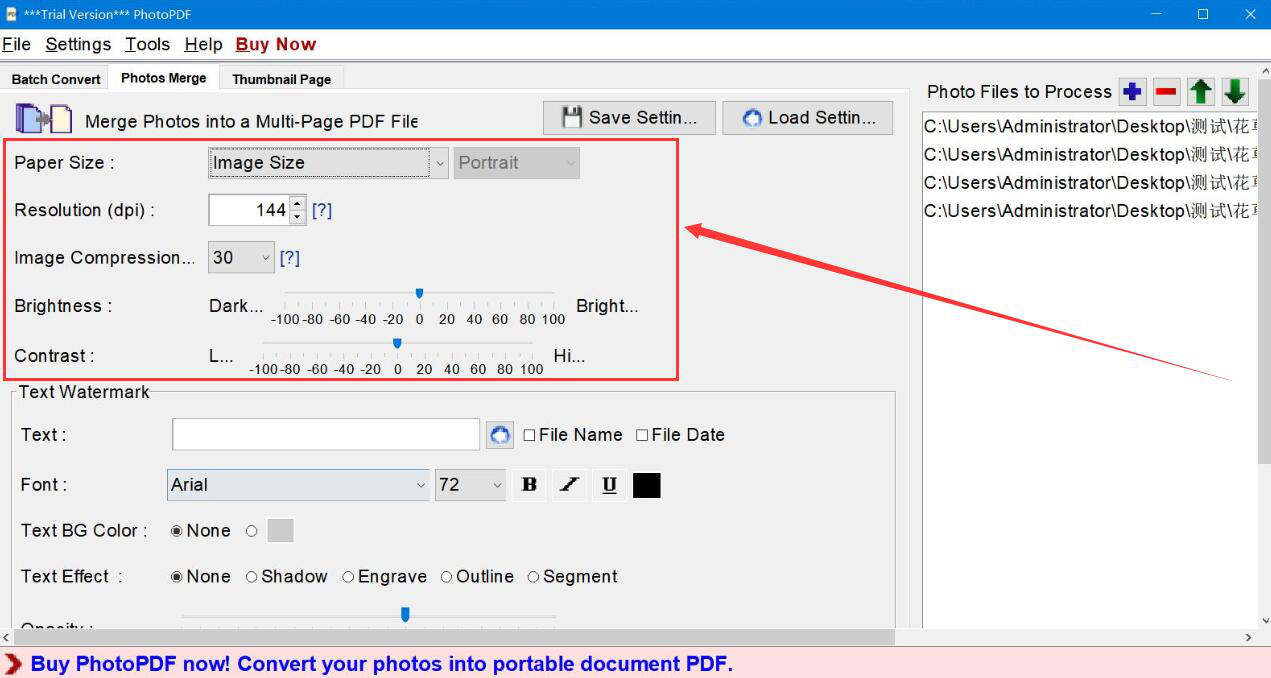
4、接下来,我们点击PhotoPDF界面中的“Browse”按钮。
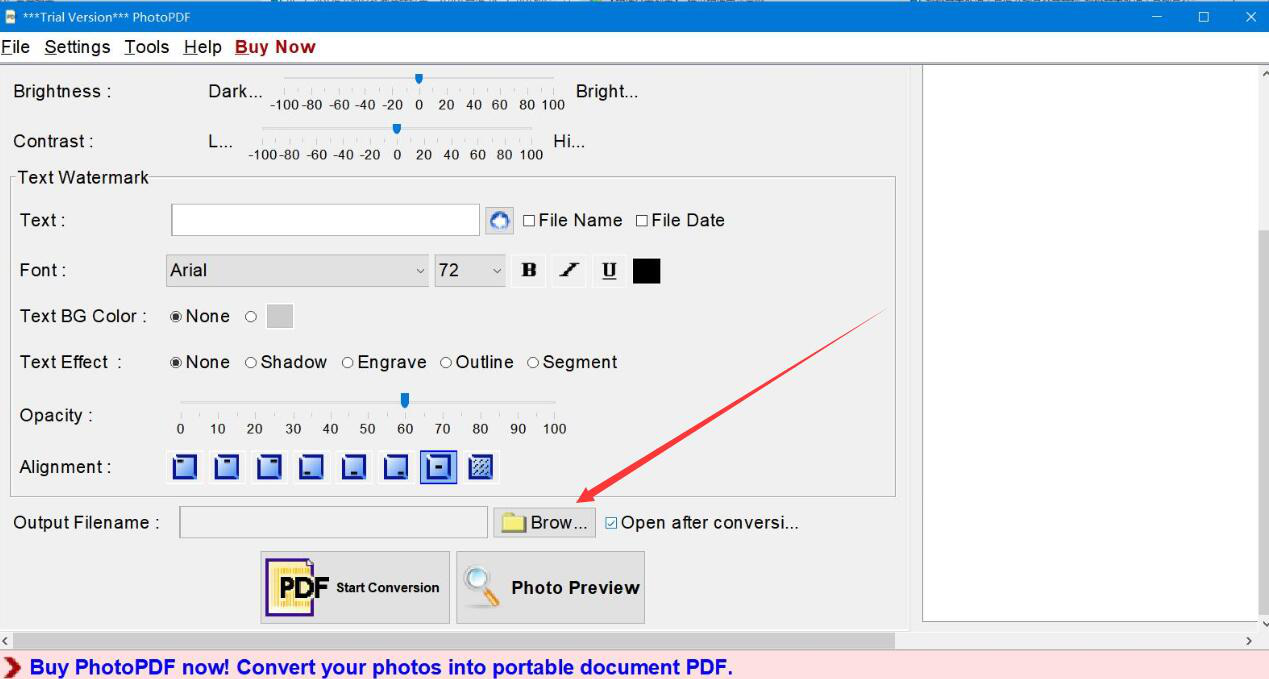
5、在PhotoPDF弹出的窗口中,我们设置多张图片转换成PDF文件后的保存路径,并对其命名,再点击“保存”按钮。
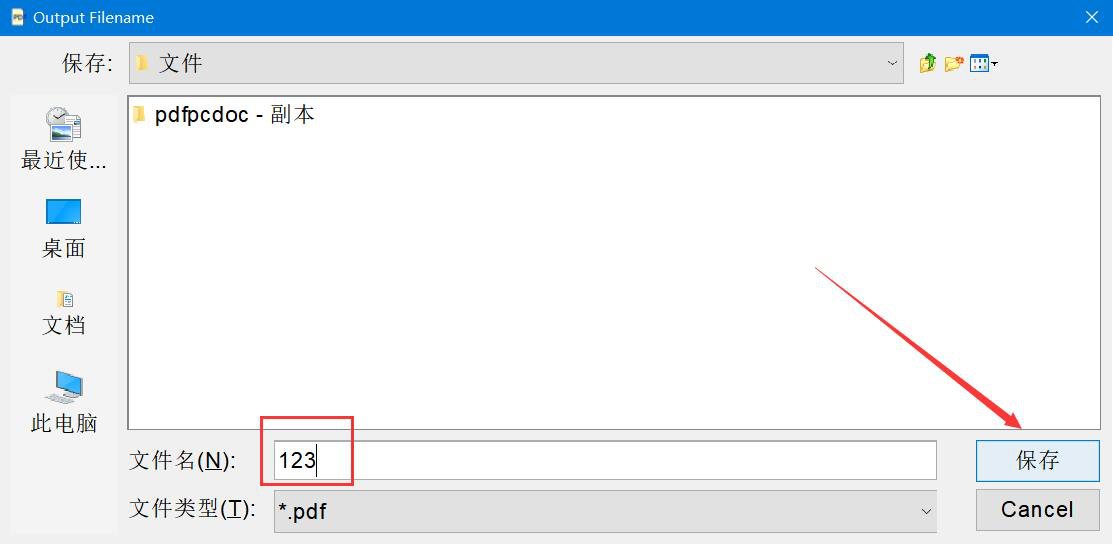
6、保存路径设置好了,我们点击界面中的“Start Conversion”按钮,PhotoPDF便会将多张图片转换成PDF文件。

7、最后,弹出如下图窗口提示,说明PhotoPDF成功将多张图片转换成PDF文件了。

当需要打印图片时,我们可以事先用PhotoPDF将多张图片转换成PDF文件。而且在转换之前,还可以根据我们的个性化需要,优化图片,这样打印出来的效果更佳。
加载全部内容