SQL Server 2008图文安装教程
人气:0SQL Server 2008我们也能从中体验到很多新的特性,但是对于SQL Server 2008安装,还是用图来说话比较好。本文将从SQL Server 2008安装开始讲起。
本来这篇是打算玩玩服务器功能中的第一个:adrms的,没想到装了几次都安装成功,但是有错误,后来没招了,打算将rms的数据库放到sql上来折腾折腾,所以为了不让大家觉得突兀,所以本篇SQL Server 2008安装,SQL Server 2008在企业中也是非常重要的应用,各种财务系统,erp系统,oa系统等都会用到SQL Server 2008数据库,甚至网站也可以用到数据库来作为网站的后台,也算基础的应用吧,咱也来体验下SQL Server 2008吧.
本例拓扑图再次扩大为如图增加一台SQL Server 2008服务器
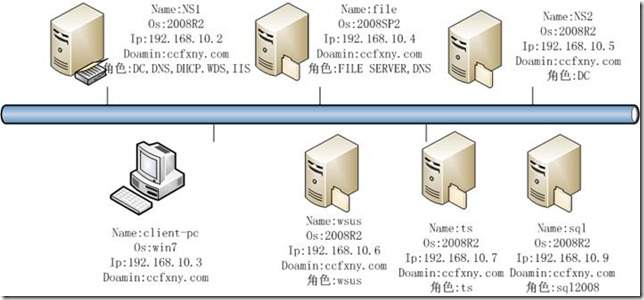
下面上正菜,开始安装
放入SQL Server 2008光盘,直接运行吧
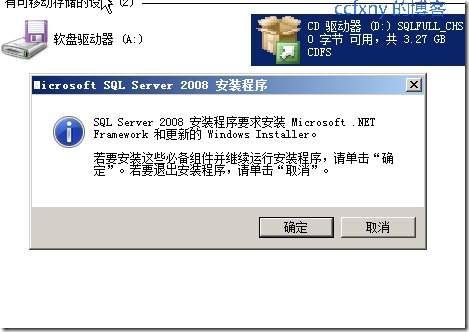
要求安装.NET那就装吧

嘣,出错了,不能这样装,那么去服务器管理器安装好了
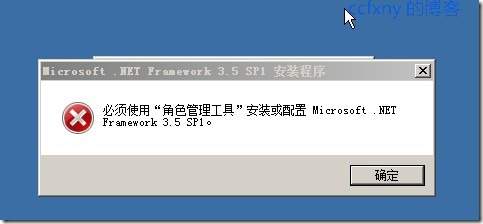
打开功能安装向导,选择.NET,要求安装.NET所需要的其他角色
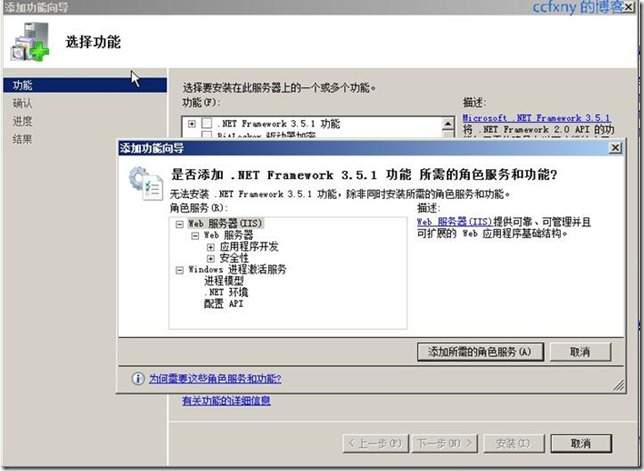
开始安装
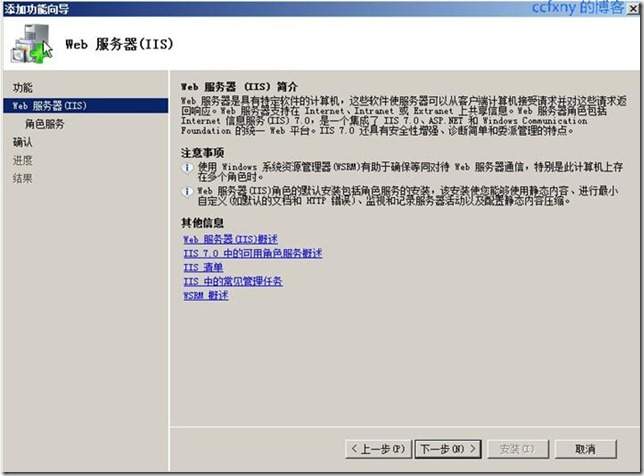
IIS角色,默认好了,我们又不要IIS
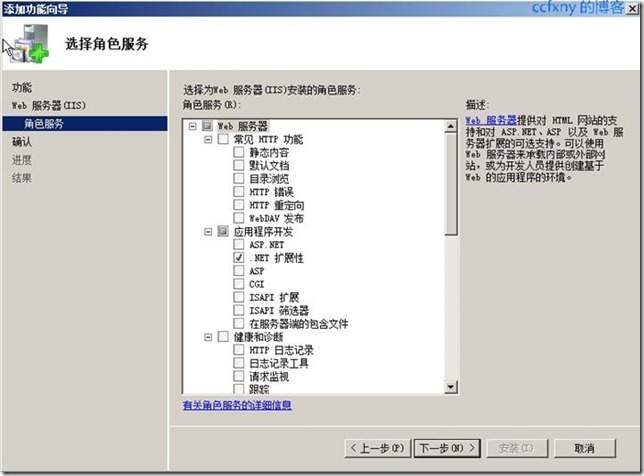
开始安装
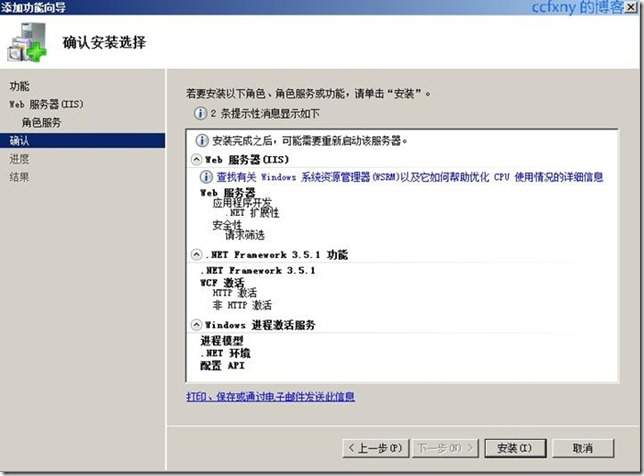
安装完成.
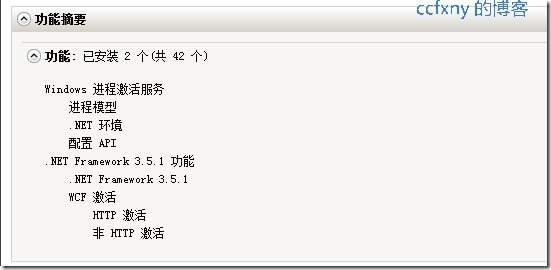
再次运行SQL Server 2008安装
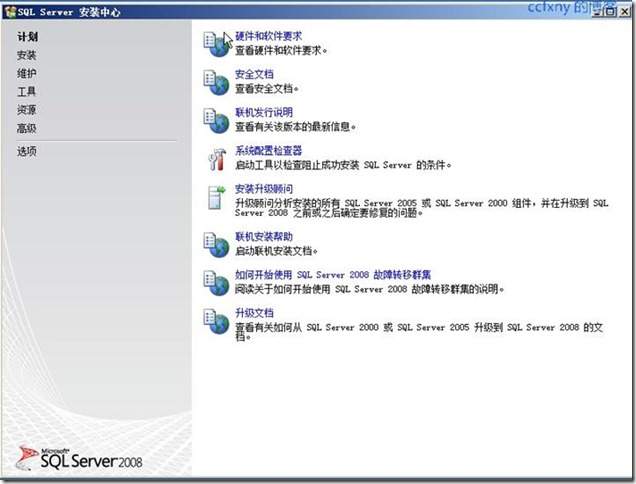
单击安装-全新的SQL Server独立安装,如果我们准备好了故障转移群集,那么我们就可以创建故障转移群集SQL
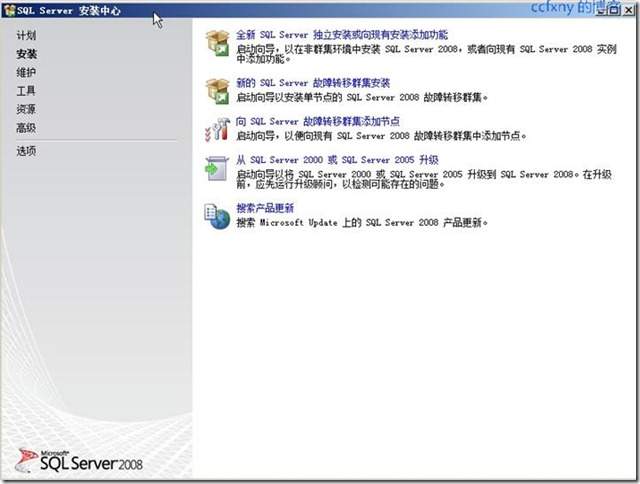
常规检查
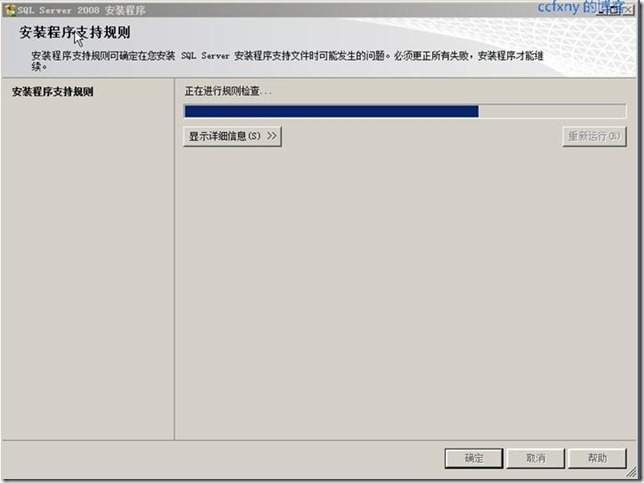
一笑而过
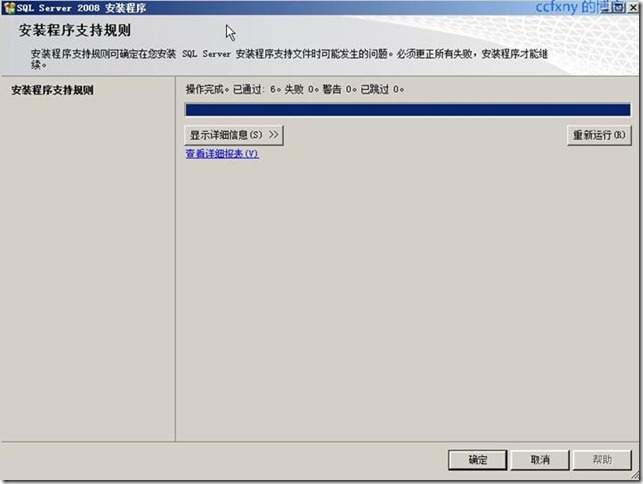
选择版本,或者输入密钥自动识别版本
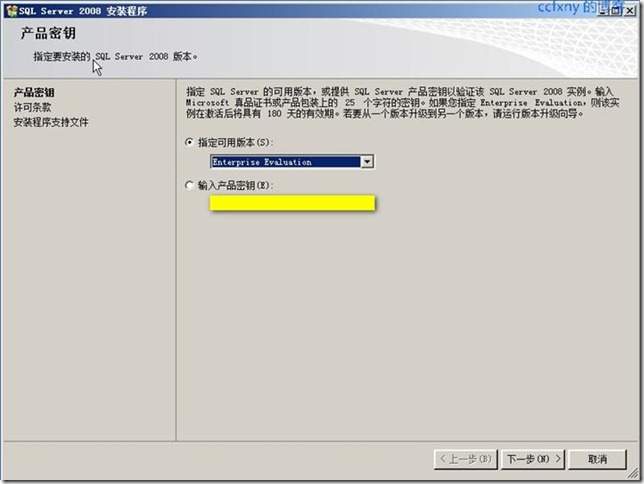
授权协议
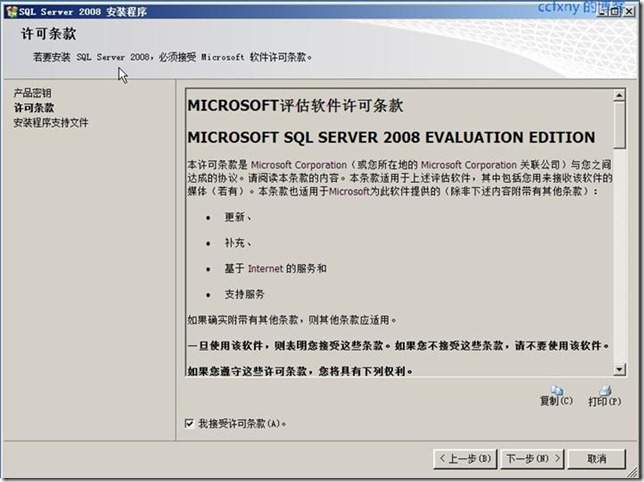
支持文件安装
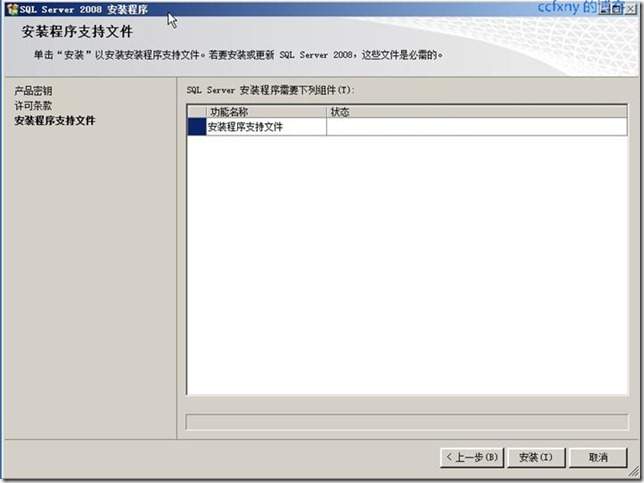
安装完成开始检查自身
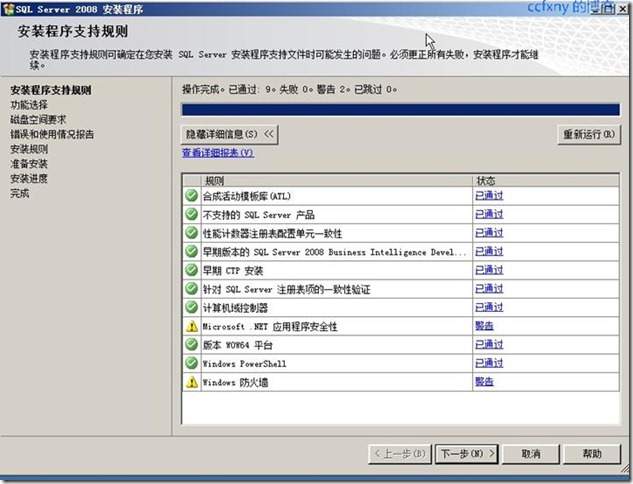
俩警告,一个是.NET警告,说没网络会延迟,或者需要下载文件
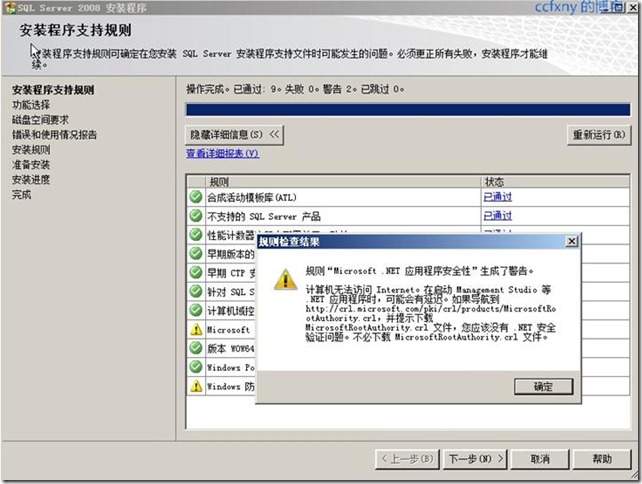
一个数要打开端口,无视了,晚点再打开

选择安装的功能,SQL数据库和管理工具

选择实例

驱动器检查
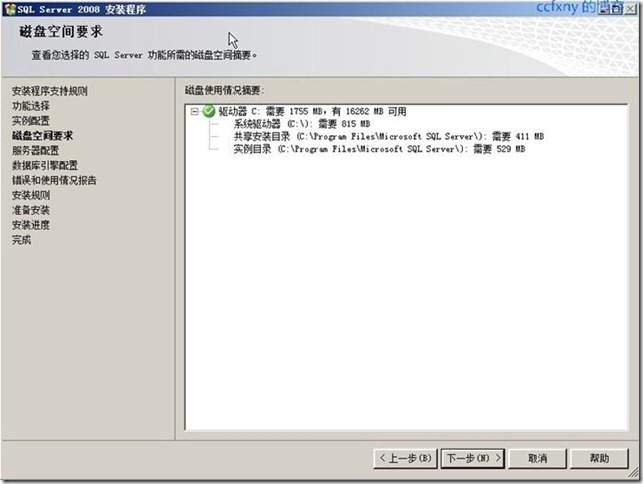
选择服务账户,如图选择的是本地系统账户
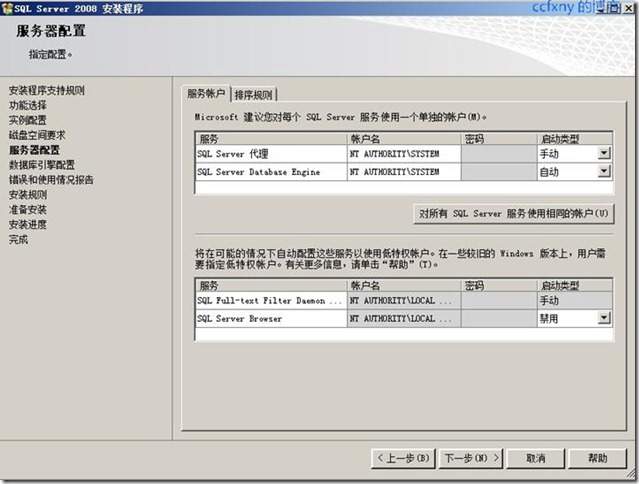
验证模式:sql和本地模式两种,输入密码,另外添加管理员,可以添加本地组或者当前用户
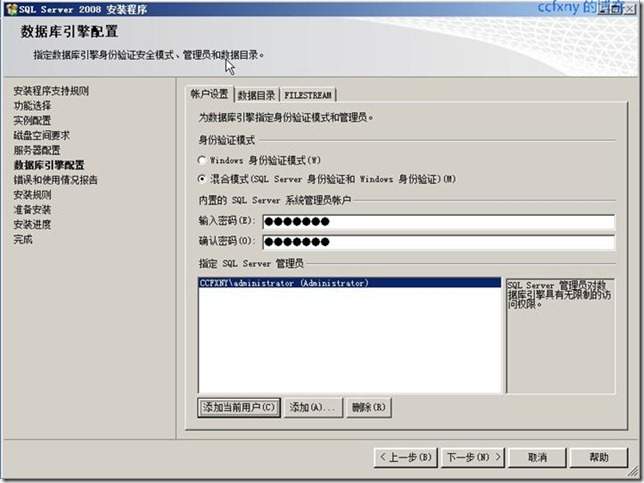
选择汇报微软选项
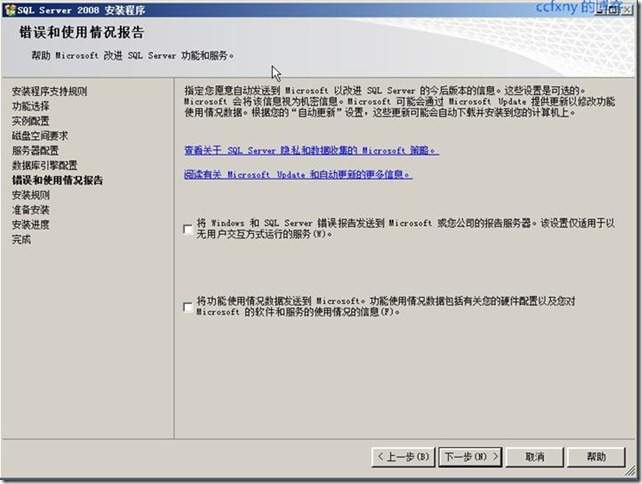
运行检查
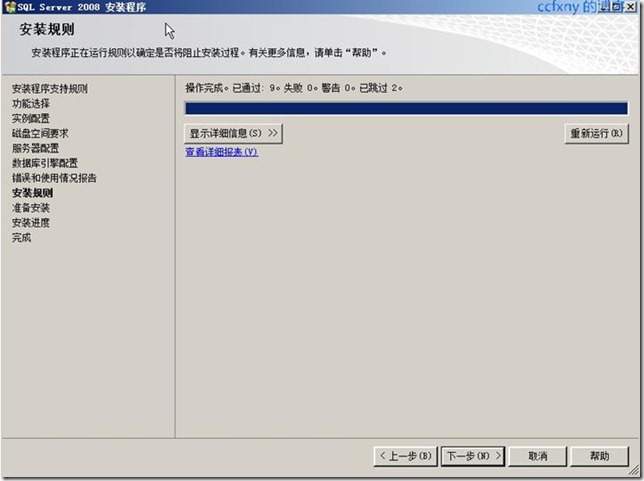
信息预览确认

开始正式安装咯

安装完成

单击关闭完成
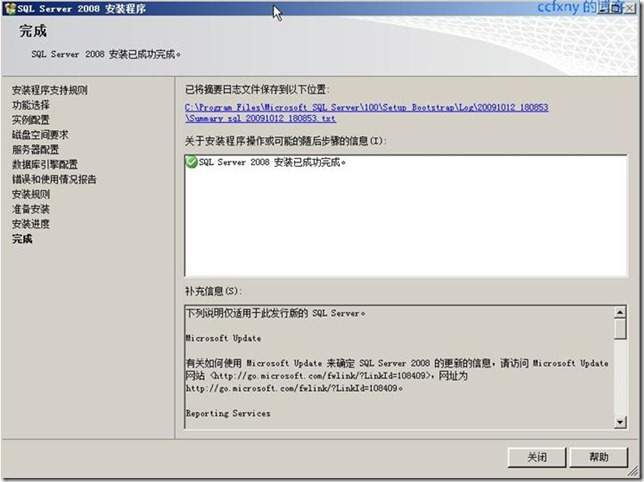
开始菜单中的sql2008
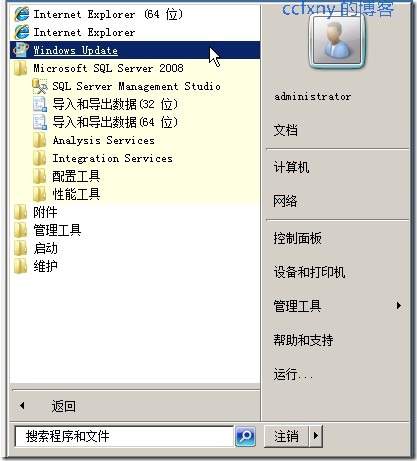
打开smse管理工具
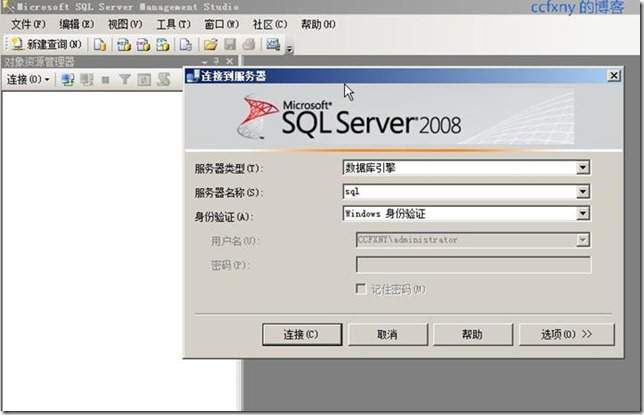
打开管理工具如图

新建数据库选项居然有启动ps选项了,集成到sql2008了
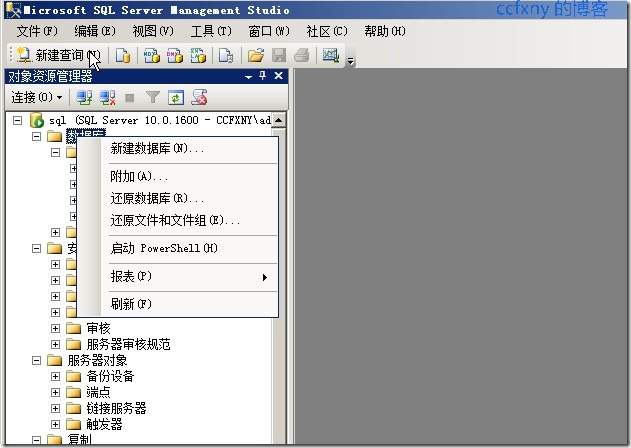
新建数据库页面已经抛弃了sql7.0,只兼容SQL Server 2000了,其他的倒没什么大的变化

启动ps后如图
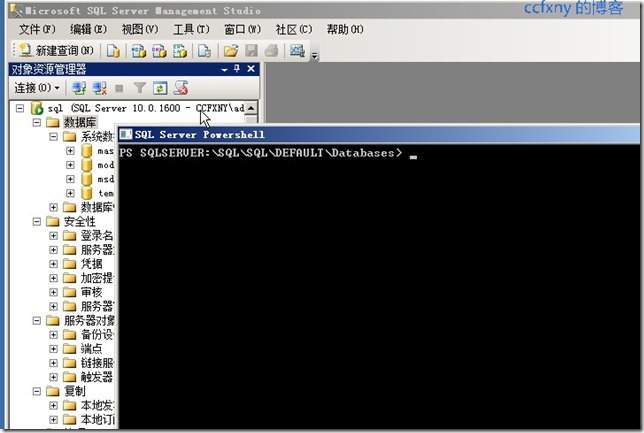
在防火墙中新建入站规则,端口选择1433
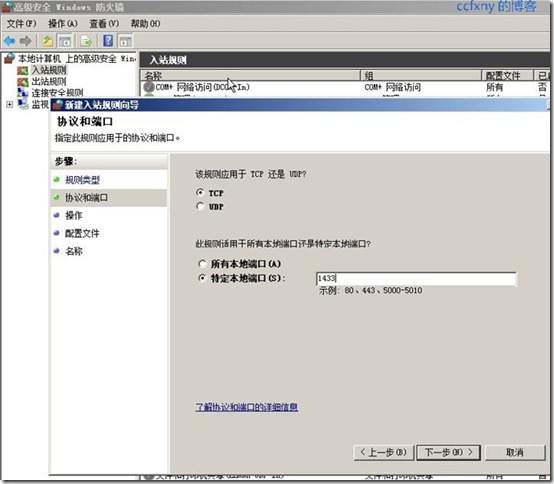
建立完成,可以在客户端作业了.呵呵,下篇试试rms是否还有错误,再有错误我也郁闷了.
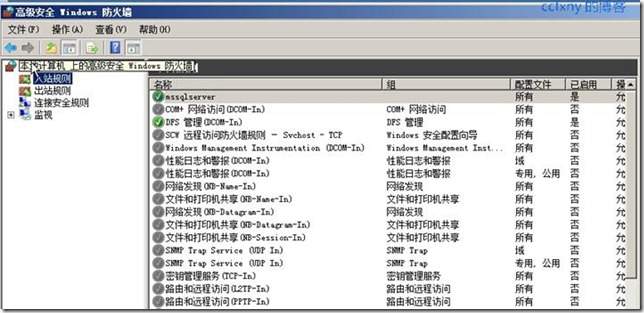
原文标题:2008R2Win7管理二十四SQL2008
链接:http://www.cnblogs.com/ccfxny/archive/2009/10/13/1582178.html 下面是一些小图不是很详细 【系统要求】 --Windows Installer4.5 --.Net Framework3.5 --Windows Server2003 SP2以上系统 如果系统不符合要求,会出现下图的提示。 如果需要安装可以点击确定自动进行安装,也可以点击取消后自己手动进行安装。
【开始安装】
1,放入SQL Server 2008的安装光盘(这里用的是180天的评估版),自动运行就会启动,也可以双击光盘中的setup.exe开始安装程序。
如果需要安装可以点击确定自动进行安装,也可以点击取消后自己手动进行安装。
【开始安装】
1,放入SQL Server 2008的安装光盘(这里用的是180天的评估版),自动运行就会启动,也可以双击光盘中的setup.exe开始安装程序。
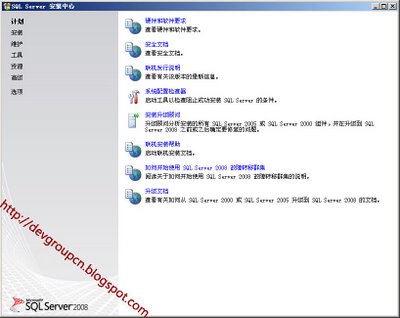 2,安装程序按功能进行了分类,在左边选择“安装”,然后在右边的“全新的SQL Server独立安装或向现有安装添加功能”选项开始安装。
2,安装程序按功能进行了分类,在左边选择“安装”,然后在右边的“全新的SQL Server独立安装或向现有安装添加功能”选项开始安装。

3,安装程序进行系统必备项的检测
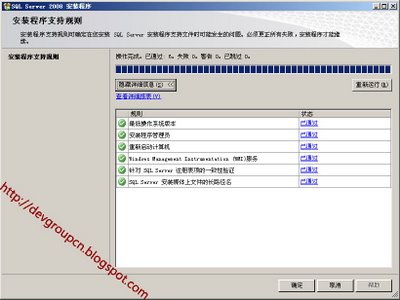
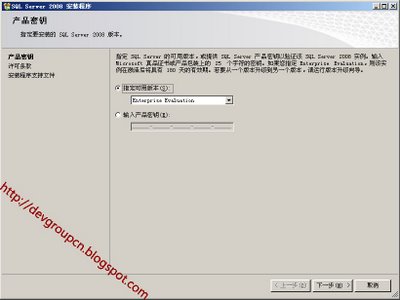
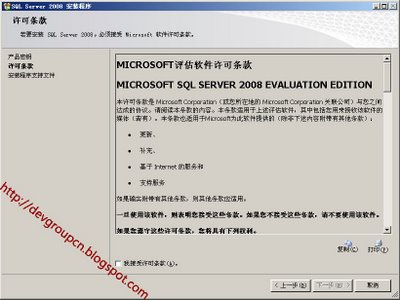



安装内容又分为:
--实例功能:每个SQL Server 实例独有的部分
--共享功能:此计算机上所有SQL Server实例共享一份的功能


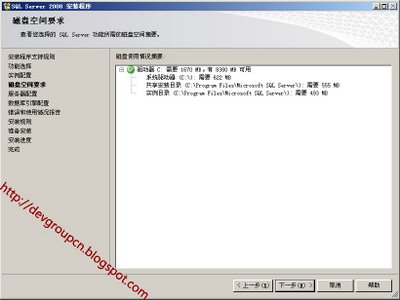

账户配置:
SQL Server 的身份验证模式及SA的密码,不同的是SQL Server 2008不再默认把本地管理员组作为SQL Server的系统管理员,而是需要我们手动指定Windows账户作为SysAdmin服务器角色的成员。

与以往版本不同,这次SQL Server 2008分别设置了系统、临时和用户数据库的默认目录,使管理更灵活。

通过将 varbinary(max) 二进制大型对象 (BLOB) 数据以文件形式存储在文件系统上,FILESTREAM 使 SQL Server 数据库引擎和 NTFS 文件系统成为了一个整体。Transact-SQL 语句可以插入、更新、查询、搜索和备份 FILESTREAM 数据。通过 Win32 文件系统接口可以流式方式访问数据。
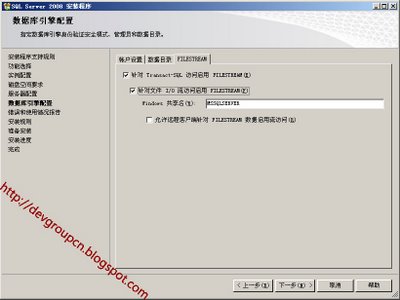
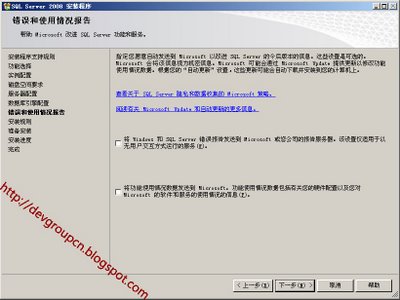
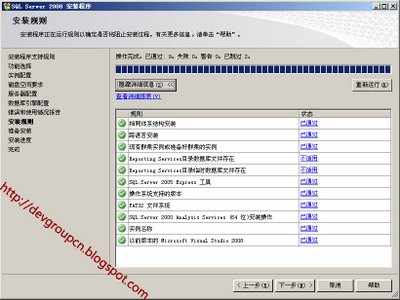


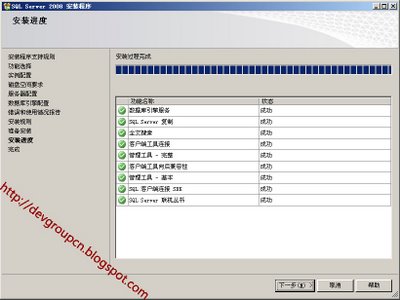

【安装感受】
从安装程序看,感觉SQL Server 2008的设计更灵活、更精确,安装速度在我的笔记本上装的虚拟机(分配了768M内存)中比较流畅,感觉比2005要好。
加载全部内容