CentOS 6.3安装教程图文过程
人气:0
附:CentOS 6.3下载地址
32位:http://mirror.centos.org/centos/6.3/isos/i386/CentOS-6.3-i386-bin-DVD1to2.torrent
64位:http://mirror.centos.org/centos/6.3/isos/x86_64/CentOS-6.3-x86_64-bin-DVD1to2.torrent
说明:
1、CentOS 6.3系统镜像有两个,安装系统只用到第一个镜像即CentOS-6.3-i386-bin-DVD1.iso(32位)或者CentOS-6.3-x86_64-bin-DVD1.iso(64位),第二个镜像是系统自带软件安装包
2、安装CentOS 6.3系统的计算机内存必须等于或者大于628M(最小内存628M),才能启用图形安装模式
3、CentOS 6.3文本安装模式不支持自定义分区,建议使用图形安装模式安装
4、CentOS 6.3的系统安装方式分为:图形安装模式和文本安装模式
5、CentOS 6.3的系统运行方式分为:带图形界面、可以用鼠标操作的图形化方式和不带图形界面、直接用命令行操作的文本方式(具体的系统运行方式,可以在系统安装的过程中自定义选择)
安装图解
用系统安装盘成功引导之后,出现如下界面:
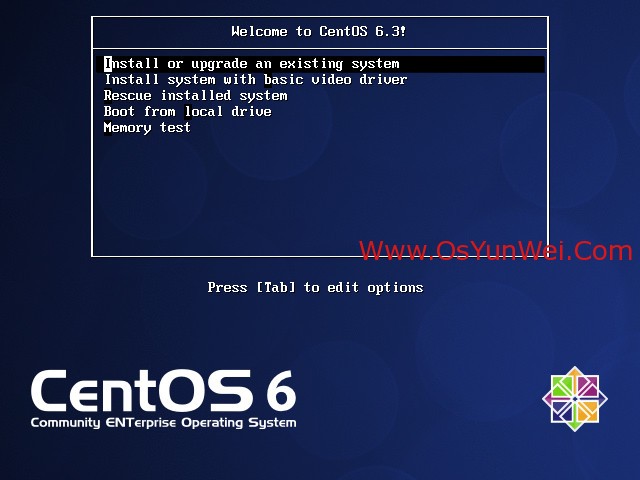
界面说明:
Install or upgrade an existing system 安装或升级现有的系统
install system with basic video driver 安装过程中采用 基本的显卡驱动
Rescue installed system 进入系统修复模式
Boot from local drive 退出安装从硬盘启动
Memory test 内存检测
这里选择第一项,安装或升级现有的系统,回车。
出现是否对CD媒体进行测试的提问,这里选择“Skip”跳过测试。
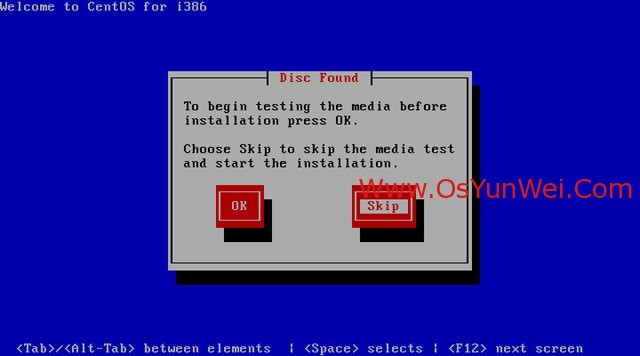
出现下面的界面

Next
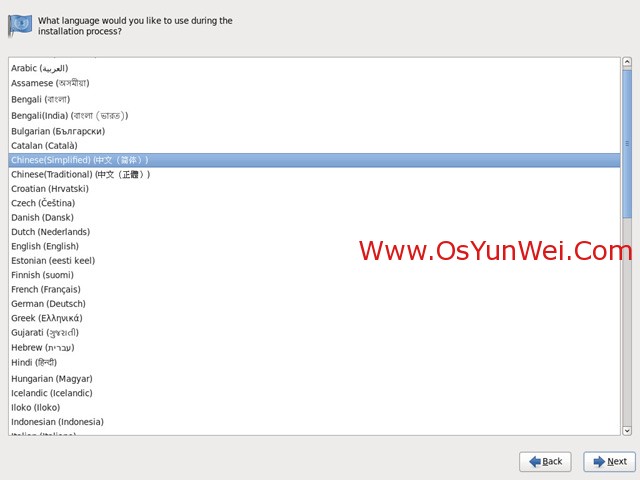
选择语言为:中文(简体)Next
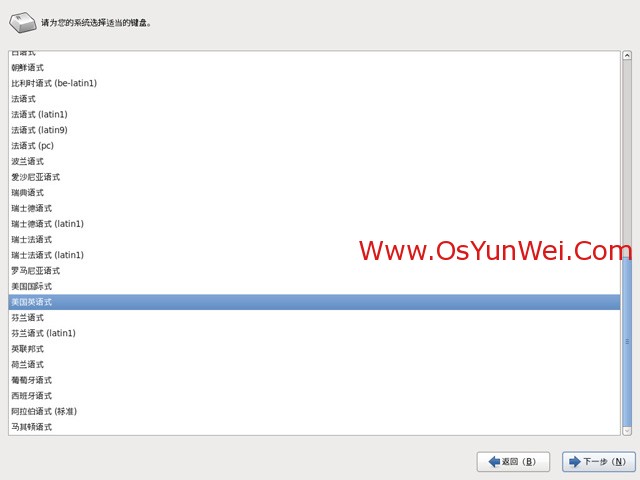
键盘选择为:美国英语式
下一步
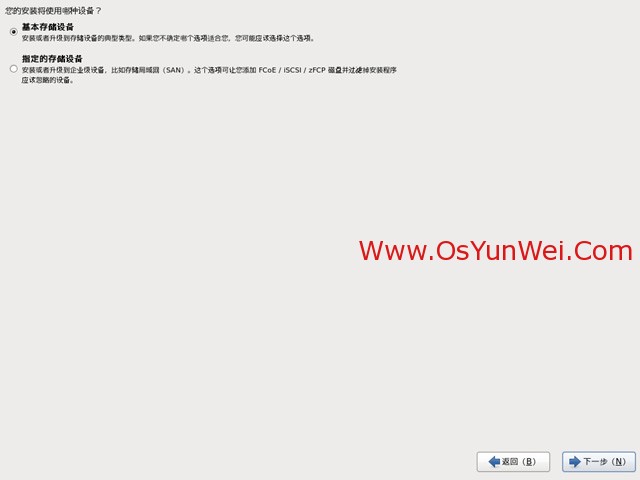
选择第一项,基本存储设备
下一步
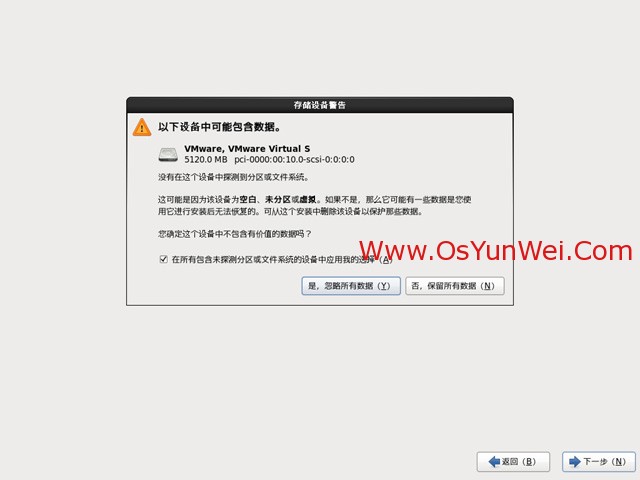
选择第一项:是,忽略所有数据
下一步
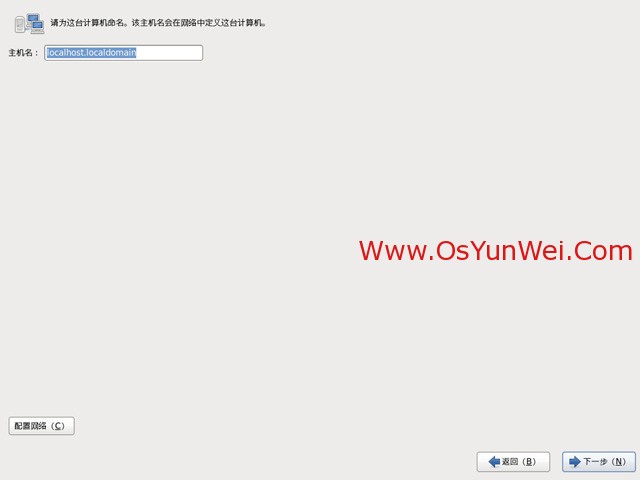
设置主机名,默认即可,也可以自定义

时区选择:亚洲/上海
取消“系统时钟使用UTC时间”前面的勾
下一步

设置root密码
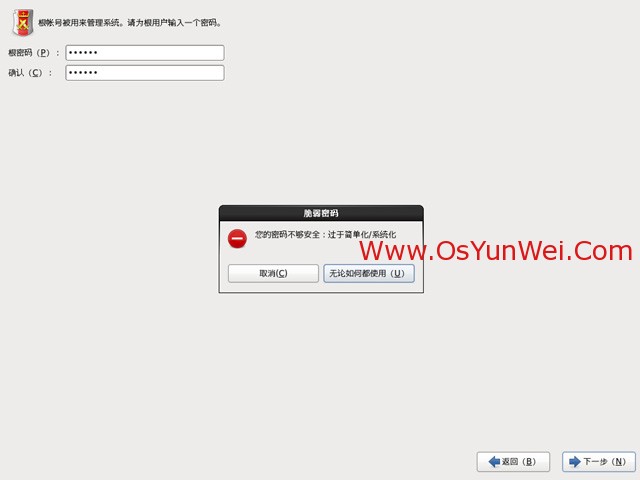
注意:如果你使用的密码过于简单,系统会自动提示,这里选择“无论如何都使用”
下一步

选择最后一项,创建自定义布局
下一步
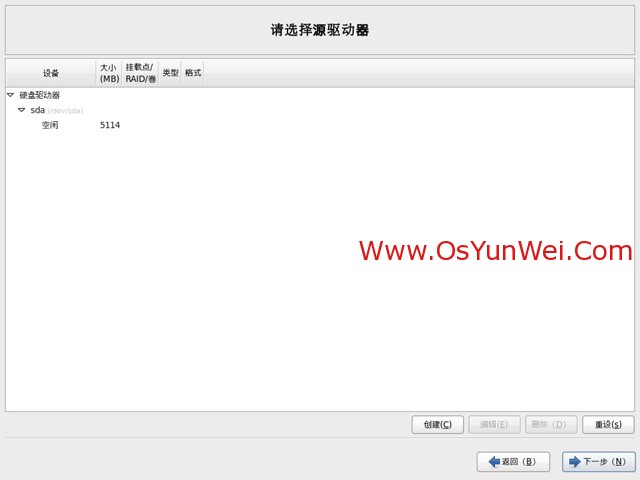
可以看到硬盘的容量,我这里显示的是5G,现在自定义分区。
注意:分区之前,自己先要规划好,怎么分区
我这里的分区如下:
硬盘总共5G
/ 4G
Swap1G(内存小于2G时,设置为内存的2倍;内存大于或等于2G时,设置为2G)
特别说明:用于正式生产的服务器,切记必须把数据盘单独分区,防止系统出问题时,保证数据的完整性。
比如可以再划分一个/data专门用来存放数据。
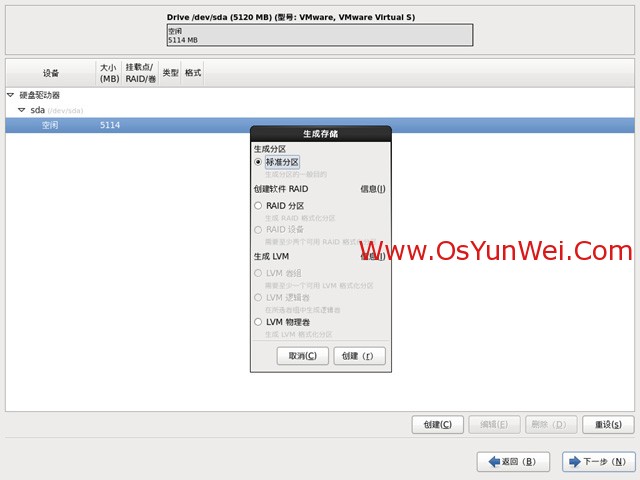
选中空闲分区,点创建,选择标准分区,再点创建

挂载点:/
文件系统类型:ext4
大小:4096
确定

继续选中空闲分区,点创建

选择“标准分区”,点创建
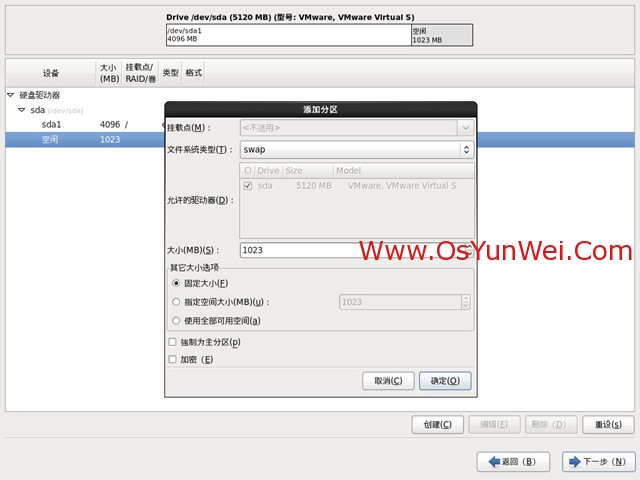
文件系统类型:swap
大小:1023
其他选项默认即可
确定

创建好分区之后,如上图所示,然后点“下一步”
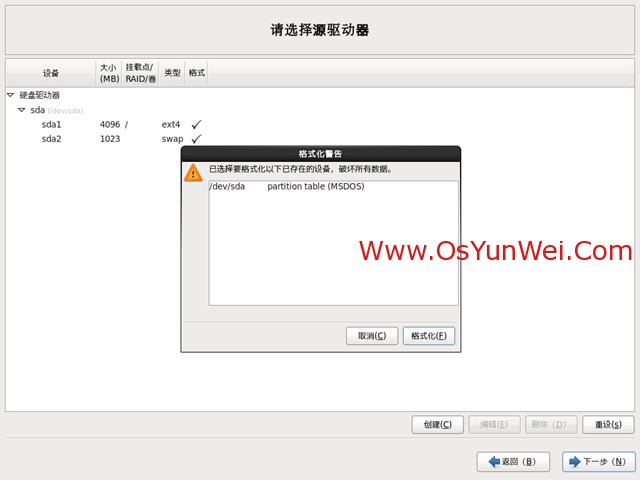
点“格式化”
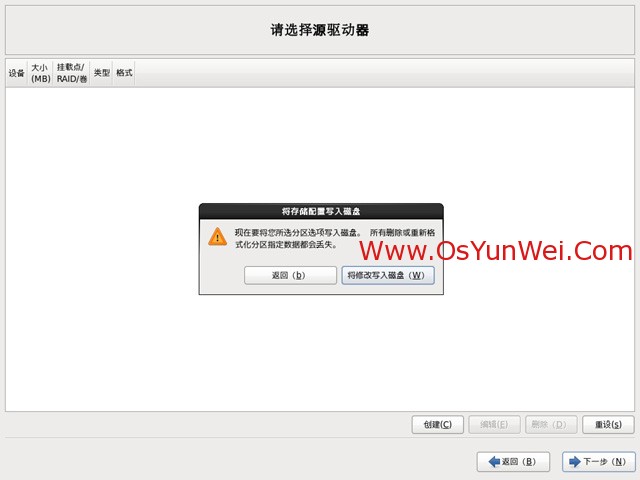
选择“将修改写入磁盘”
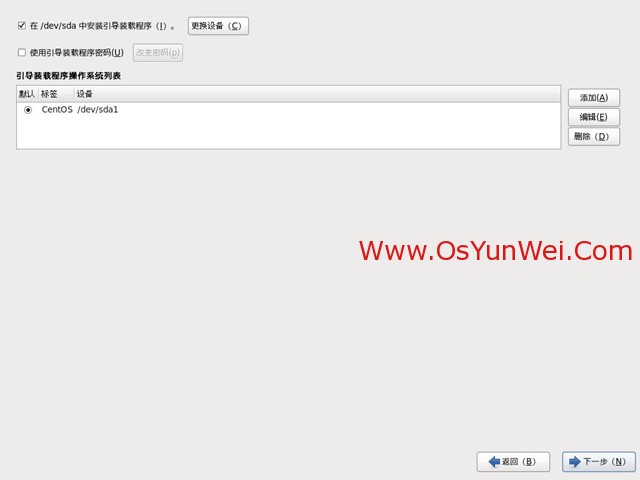
下一步
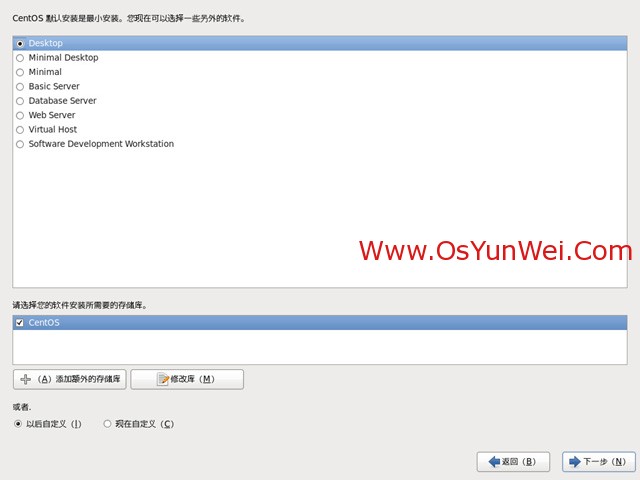
默认是:Minimal(最小)
如果是初次学习,建议选择:Desktop (桌面)
如果是用作正式服务器,建议选择:Minimal(最小)
这里选择:Desktop (桌面)
下一步

检测软件包
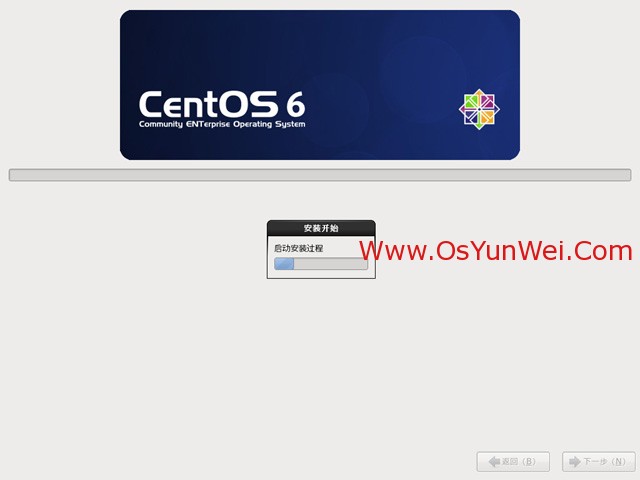
启动安装过程

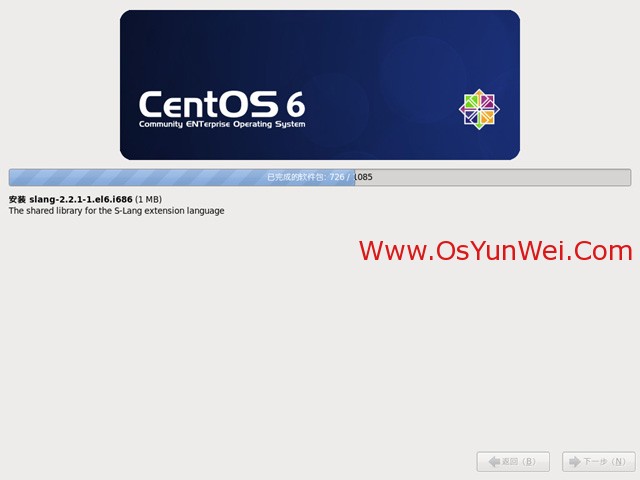
正在安装

点“重新引导”,系统自动重启
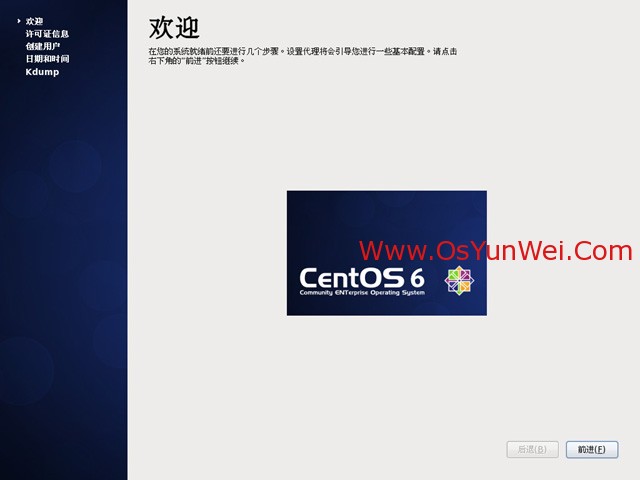
前进

选择“是,我同意该许可协议”
前进
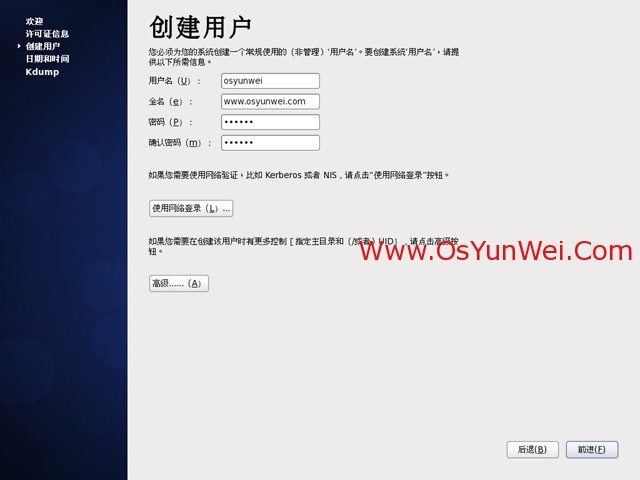
创建用户
注意:这里可以根据提示创建一个普通的用户,也可以直接点前进,不创建
建议:创建一个普通用户
用户名:osyunwei
全名:www(对用户名的描述)
密码:******(自己设置)
确认密码:******
全部设置好之后,点前进
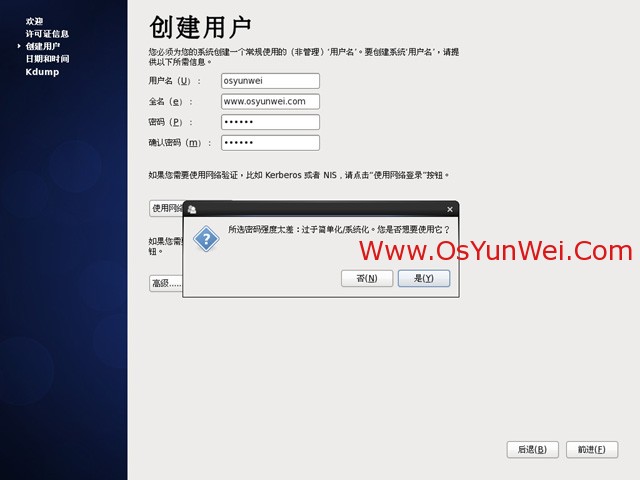
注意:如果密码设置的过于简单,会弹出上面的对话框,可以点“否”,返回重新设置一个强壮的密码
也可以点“是”,继续使用该密码
这里点“是”
前进
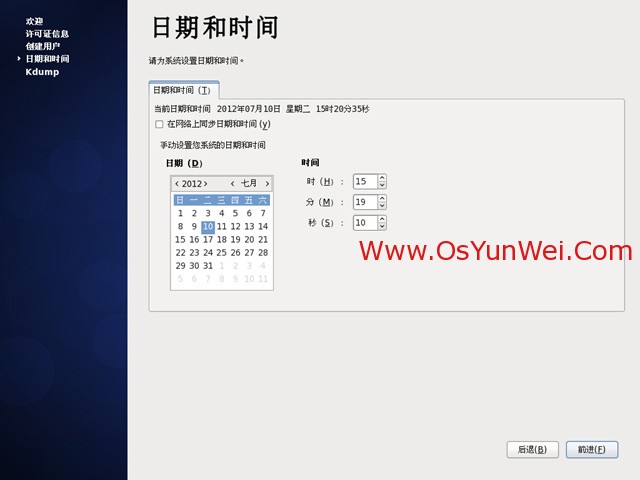
日期和时间,默认即可
前进
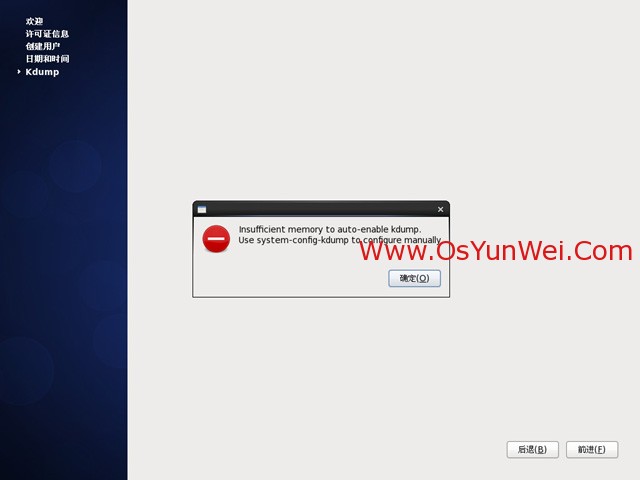
确定
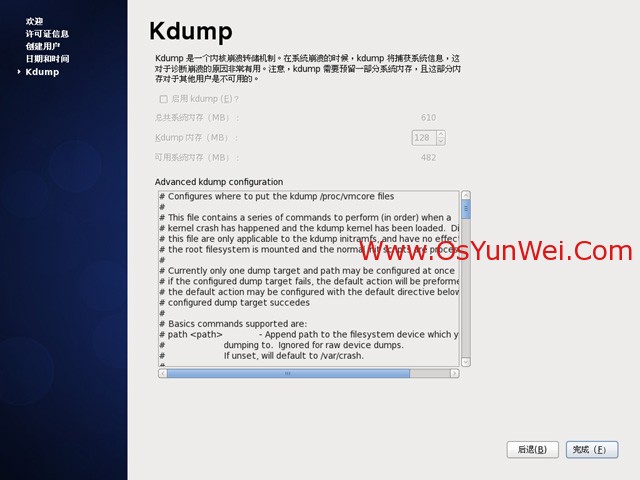
完成
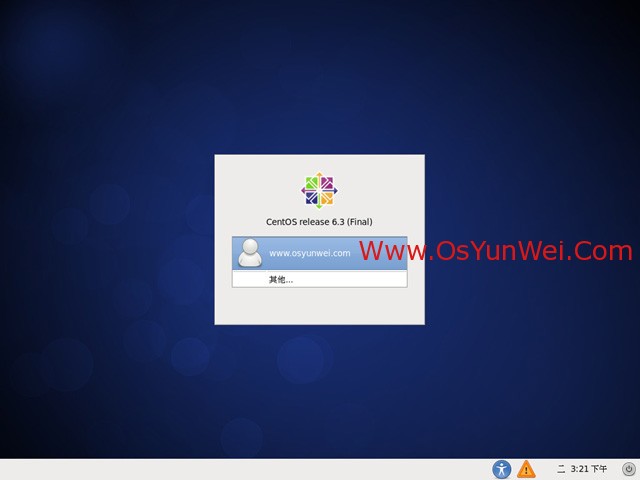
出现登录界面
点用户全名:www.osyunwei.com

输入上面设置的用户密码
登录

登录成功
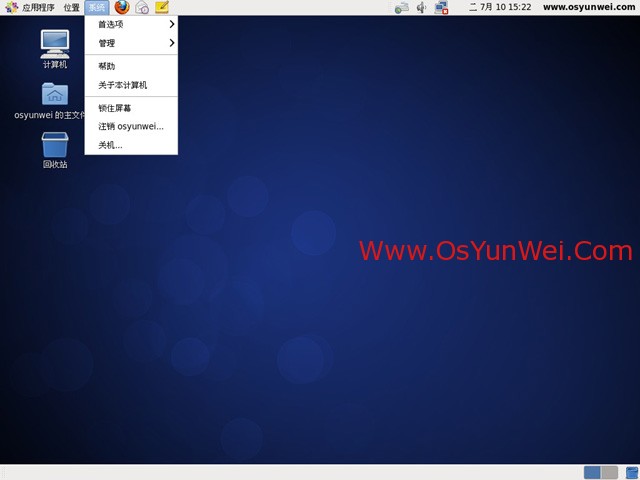
点系统-注销osyunwei
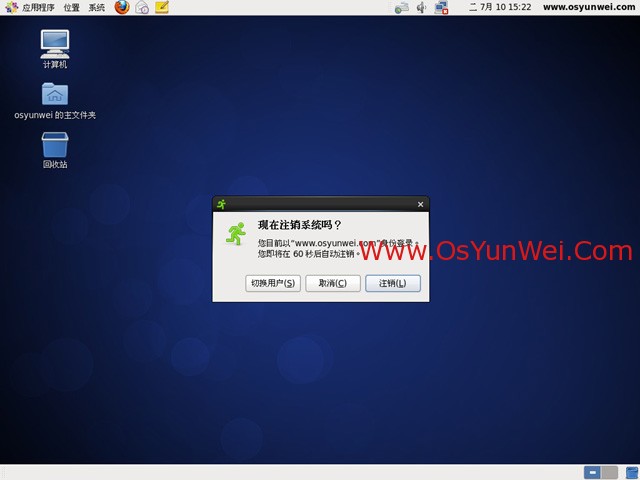
点“注销”
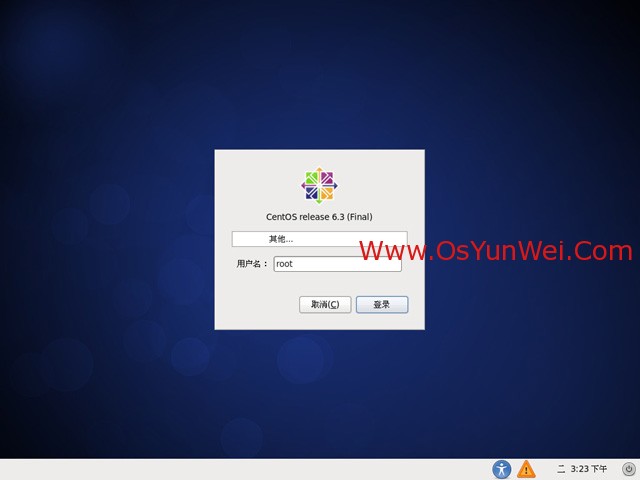
用户名:root
登录
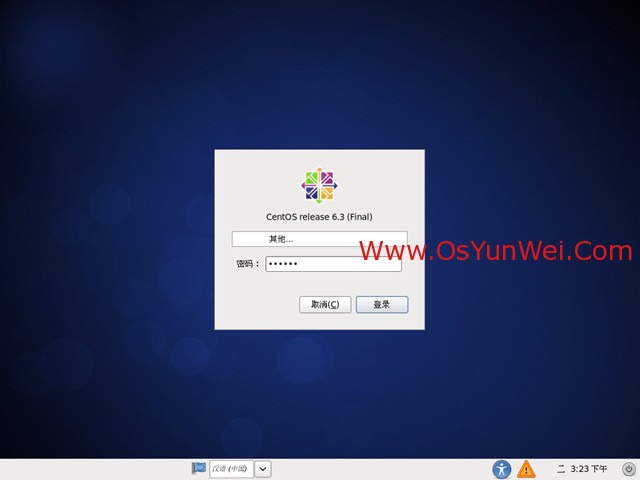
密码:输入root的密码
登录
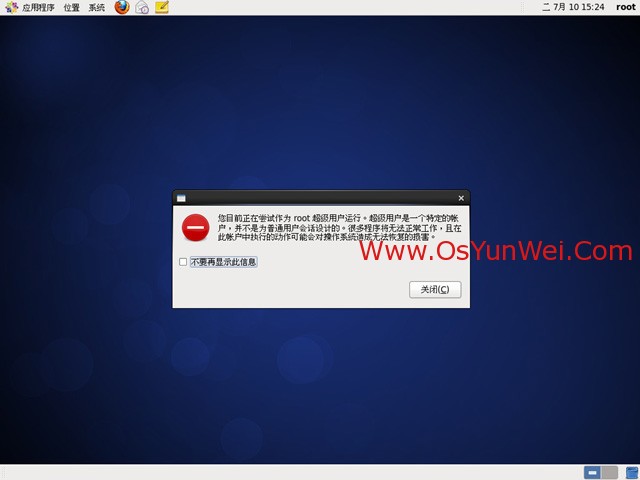
关闭
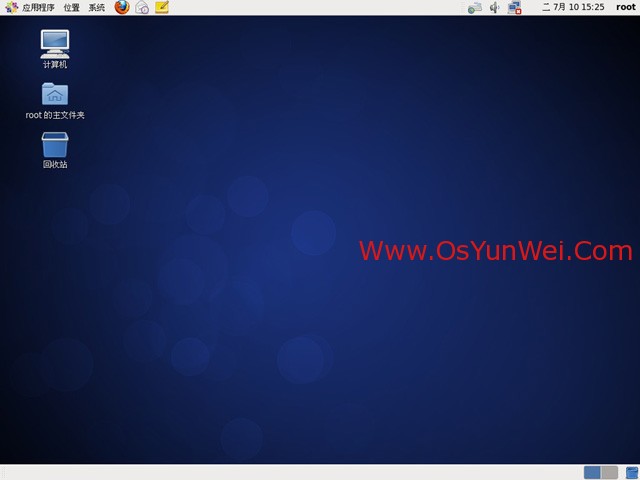
root用户登录成功
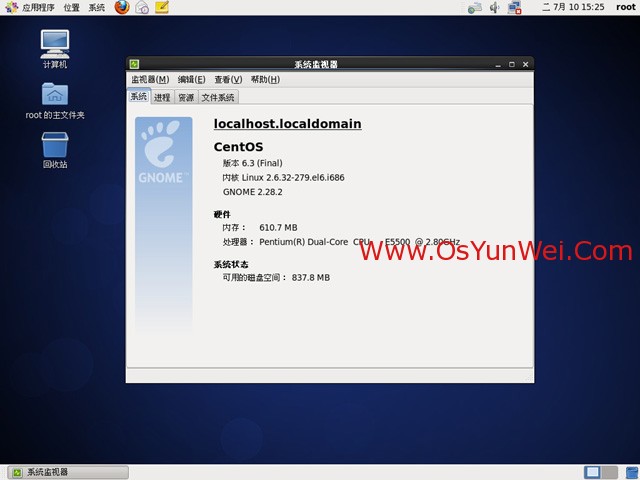
至此,CentOS 6.3安装(超级详细图解教程)完成
加载全部内容