Win10系统中使用PowerShell生成WiFi热点二维码的方法
人气:0现在的社会已经是个扫码时代,能扫码解决的,决不手动输入。所以,生成二维码也是目前的刚需。今天的小编为大家分享一个小技巧那就是:在Win10系统中使用PowerShell生成WiFi热点二维码的方法,与你的朋友分享WiFi热点、联系人、地理位置等信息。感兴趣的朋友和小编一起去下文了解一下吧!
一、安装导入 QRCodeGenerator 模块
首先,我们需要为Windows PowerShell安装导入 QRCodeGenerator 模块。
方法如下:
右键点击Win10开始按钮,选择“Windows PowerShell(管理员)”,输入并回车运行以下命令:
Install-Module -Name QRCodeGenerator
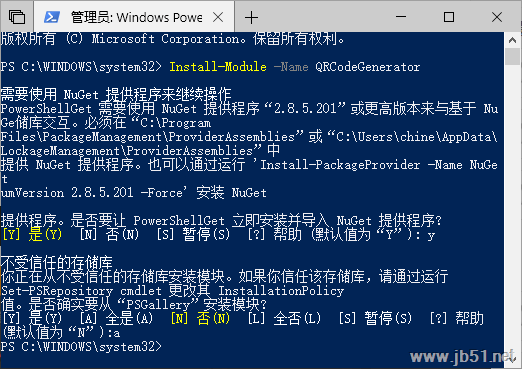
期间提示需要安装导入 NuGet 提供程序,输入 Y 同意。然后提示是否从不受信任的PSGallery 存储库安装模块,输入 A 全部同意。然后就会自动安装 QRCodeGenerator 模块。
在接下来导入 QRCodeGenerator 模块之前,我们需要更改 Unrestrict 执行策略:
Set-ExecutionPolicy Unrestrict

输入 A 同意更改执行策略。然后就可以运行以下命令导入 QRCodeGenerator 模块了。
Import-Module QRCodeGenerator
二、生成WiFi热点二维码
在Windows PowerShell中依次运行以下命令即可:
$wifi="Win10专业网"
$pwd="windows10.pro"
$path="E:\Temp\win10-wifi.png"New-QRCodeWifiAccess -SSID
$wifi -Password $pwd -OutPath $path
PS: 根据自己的实际修改其中的WiFi SSID名称、密码、二维码图片保存位置。
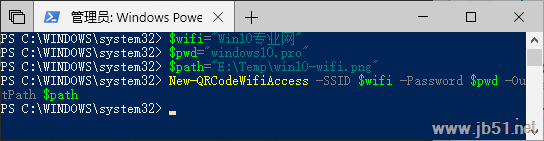
然后我们就可以在 E:\Temp 目录下看到刚刚生成的二维码图片win10-wifi.png了。如图:
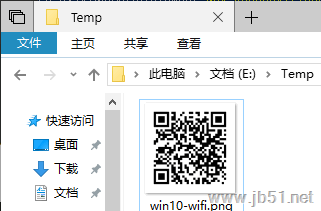
三、生成联系人、地理位置二维码
除了可以生成WiFi热点二维码,还可以使用 Windows 的 QRCodeGenerator 模块生成联系人或地理位置二维码。命令示例如下:
生成联系人二维码:
$firstname="Chief"
$lastname="MS"
$companyname="Win10专业网"
$email="admin@windows10.pro"
$path="E:\Temp\Master.png"New-QRCodeVCard -FirstName $firstname -LastName $lastname -Company $companyname -
Email $email -OutPath $path
生成地理位置二维码:
$address="3350 Microsoft Way, Redmond, WA 98052"
$path= "E:\Temp\microsoft-address.png"
New-QRCodeGeolocation -Address $address -OutPath $path
以上就是小编为大家带来的Win10系统中使用PowerShell生成WiFi热点二维码的方法介绍,希望能对您有所帮助,小伙伴们有空可以来网站,我们的网站上还有许多其它的资料等着小伙伴来挖掘哦!
加载全部内容