win10右键关机怎么设置?Win10右键添加关机功能图文教程
人气:0相信很多朋友都用上Win10了吧,今天小编主要来分享一个实用Win10电脑小技巧,教大家如何通过鼠标右键更快速的关机,想要了解win10右键关机怎么设置的朋友,不妨一起来学下Win10右键添加关机方法,操作步骤如下。

win10右键关机怎么设置?Win10右键添加关机实用教程
win10右键关机怎么设置?这个主要是通过修改注册表来实现,可能很多朋友会觉得修改注册表比较麻烦,费时间,小编这里直接附上修改好的注册表文件,大家可以直接安装使用。
1、首先下载win10右键关机注册表文件,里面包含“启用右键电源菜单.reg”和“关闭右键电源菜单.reg”文件,我们直接点击“启用右键电源菜单”文件「本地下载」,启用即可,如下图所示。
- 软件名称:
- win10右键电源菜单启动/关闭文件(.reg文件)
- 软件大小:
- 4KB
- 更新时间:
- 2017-03-10立即下载
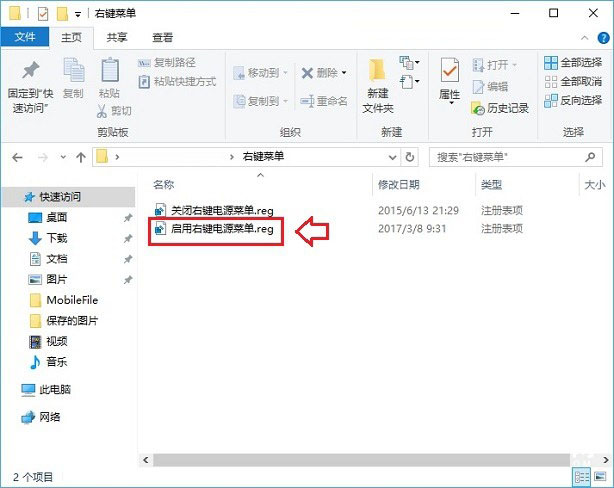
2、之后会弹出一个注册表安全提示,然后依次点击“是”→“是”→“确定”即可,如下图所示。
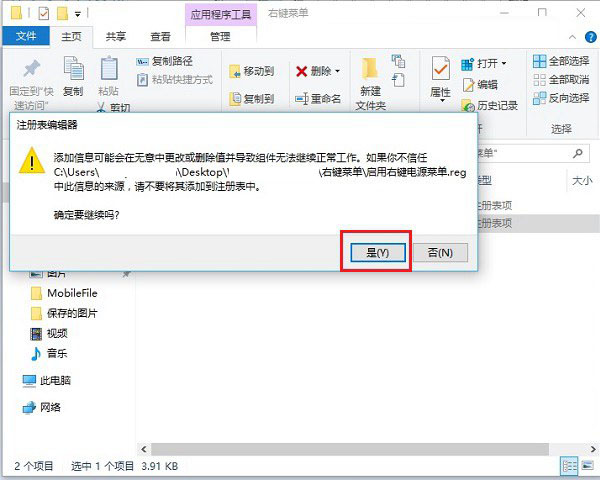
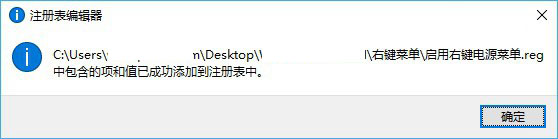
3、成功启用右键电源菜单,在Win10桌面空白位置点击鼠标右键,就可以看到“电源”选项,点击展开就可以看到“注销”“关机”“重启”“更改用户”等操作了,可以快些进行关机与注册操作,如下图所示。
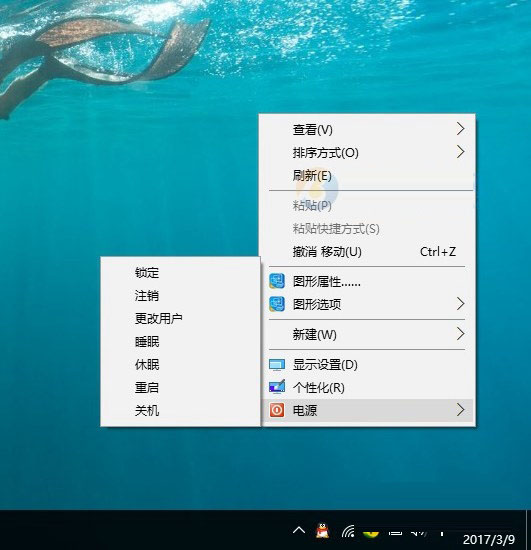
4、如果大家只要保留关机、重启、睡眠等常见操作,想要更简洁一些的话,还可以直接使用记事本编辑“启用右键电源菜单.reg”文件,将不需要的功能去掉,之后再保存,完成后,再运行注册表文件即可。
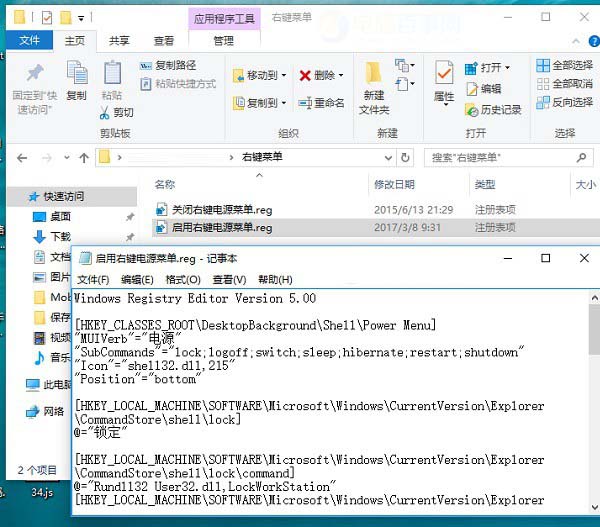
lock;logoff;switch;sleep;hibernate;restart;shutdown”分别对应锁定、注销、更改用户、睡眠、休眠、重启、关机,先在上面这里去掉,不需要的功能部分。以去掉“锁定”为例,先将上面lock;去掉,下面再删掉后面标蓝的两行“锁定”部分,分别对应起来关系进行删减修改即可,修改完成,记得保存退出,如下图所示。
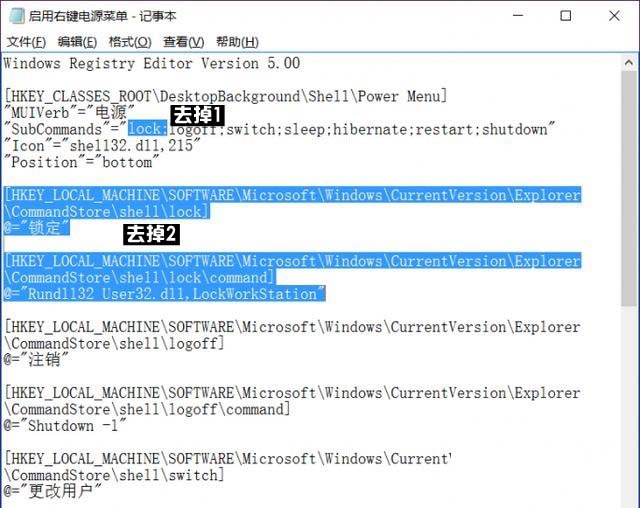
修改演示
5、如果觉得这个功能不实用,如何去掉右键关机菜单呢?方法很简单,只需要点击运行下“关闭右键电源菜单.reg”文件即可,如下图所示。
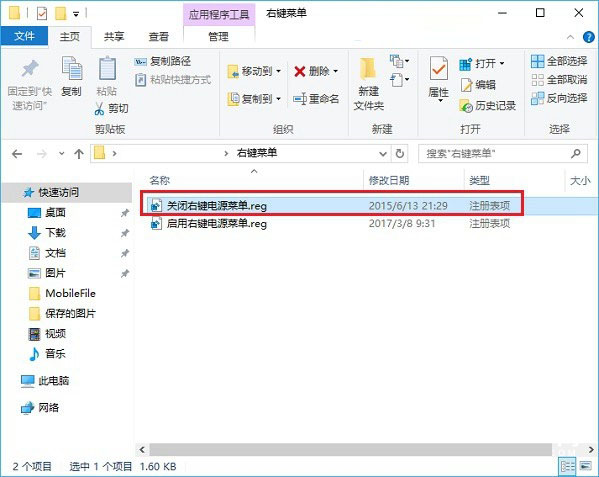
以上就是小编为大家带来的Win10右键添加关机实用教程,希望对电脑爱好者朋友有所帮助,如果觉得不错的话,记得分享给身边的朋友哦,大家如果还有疑问的话,可以在下方的评论框内给我们留言哦。我们会尽自己所能的为大家解答。谢谢大家一如既往的支持,也请大家继续关注的后续教程和软件。
加载全部内容