Win10预览版10162安装及激活图文详细教程
人气:0在评论中刚看到有不少朋友对最新Win10预览版安装过程中的一些细节仍感到困惑,包括使用所有者的选择,账户设置等等,另外还有一些朋友在系统激活上遇到了问题。为帮助大家顺利用上最新版Windows10,将Win10预览版10162全新安装及激活流程总结如下,供需要的网友参考。
全新安装最常用的方法包括本地硬盘安装和U盘安装,
镜像下载及安装教程见:
Win10预览版10162全新安装过程:
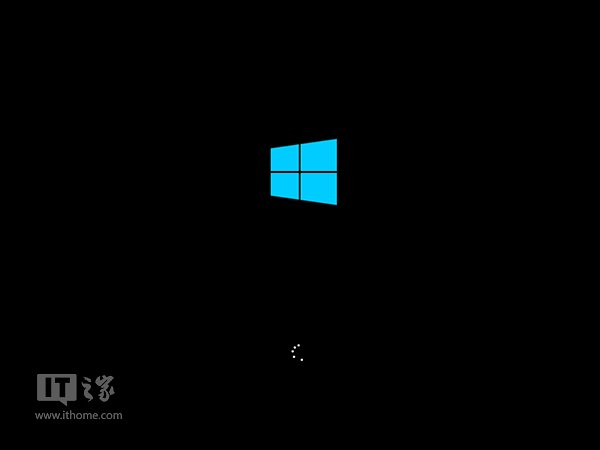
▲正在启动预安装环境
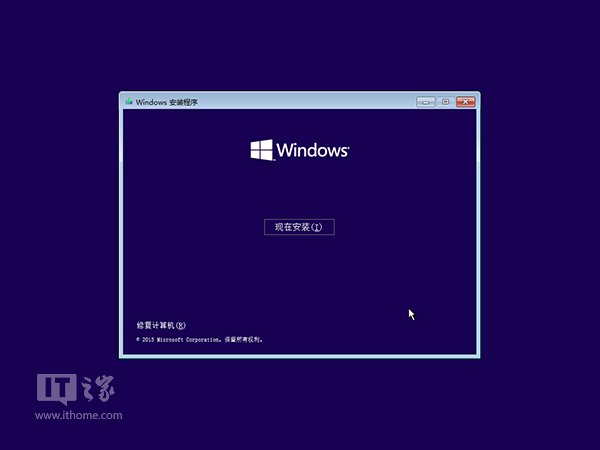
▲点“现在安装”
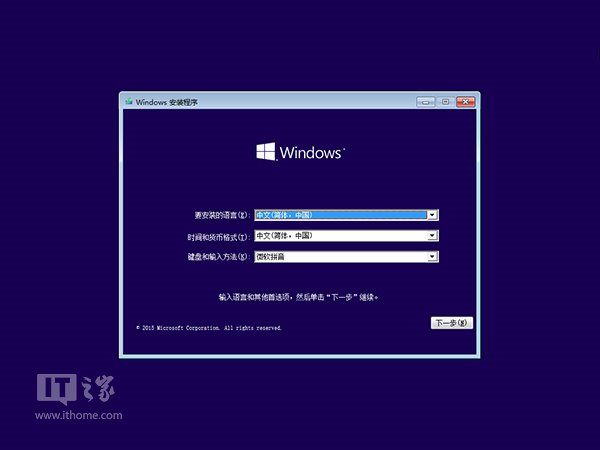
▲时区和语言选择,一般默认就是中国中文
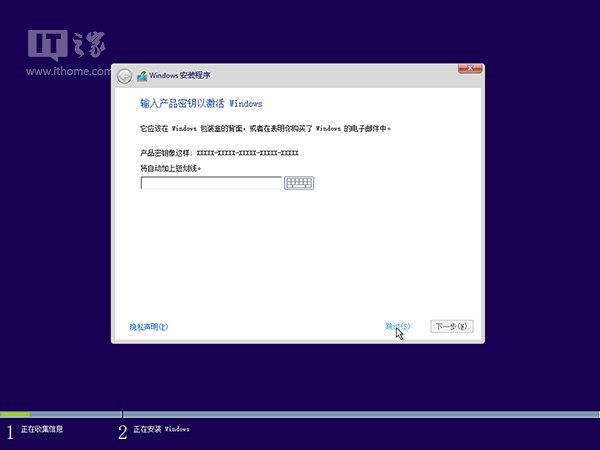
▲这里可输入密钥,如果你觉得打字很麻烦可以跳过此步,我这里也选择跳过
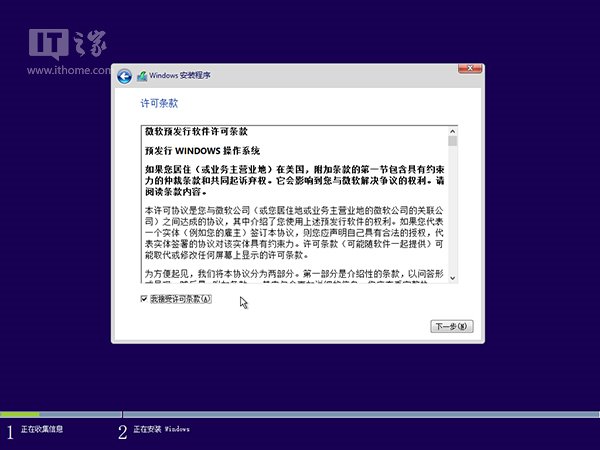
▲勾选“我接受许可条款”,点“下一步”

▲选择“自定义”
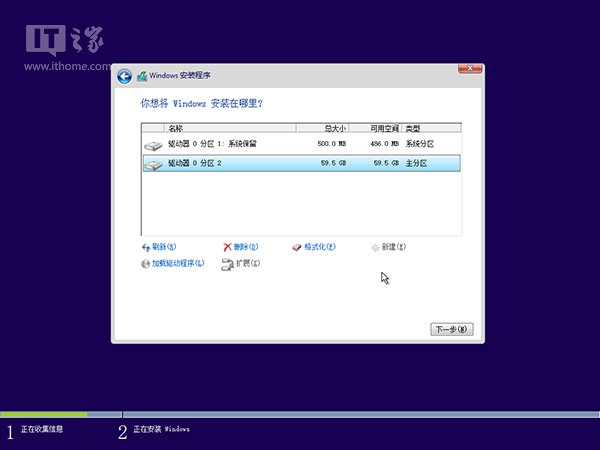
▲这里选择要安装到的分区,如果你想干净安装,可格式化目标分区(注意,格式化会删除这个分区所有文件),选好后点“下一步”
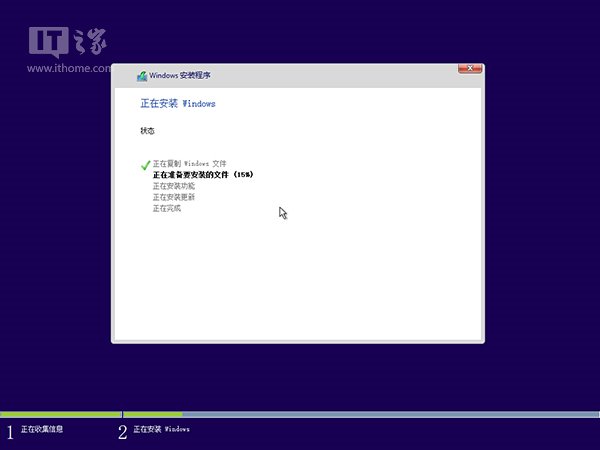
▲开始安装
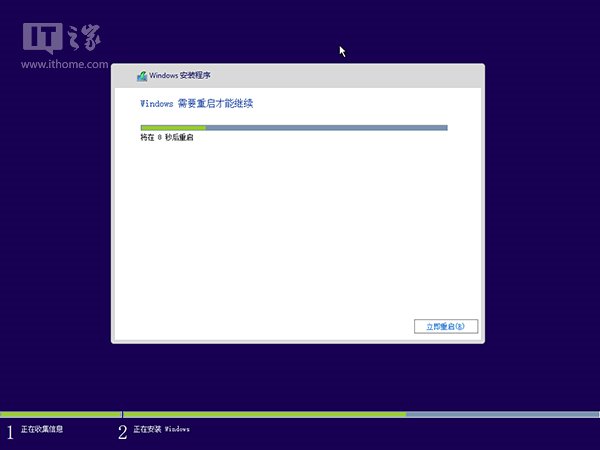
▲需要自动重启
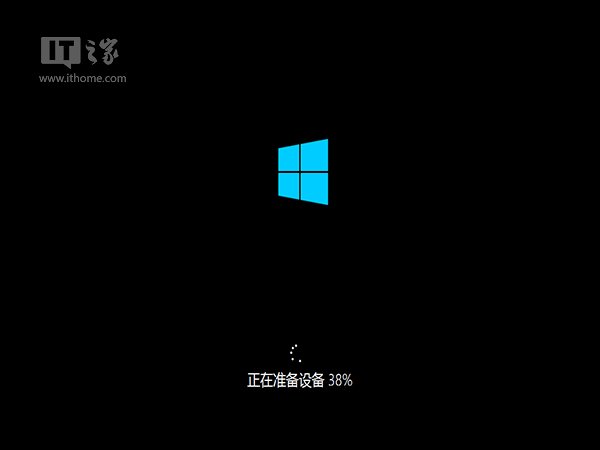
▲重启后继续安装
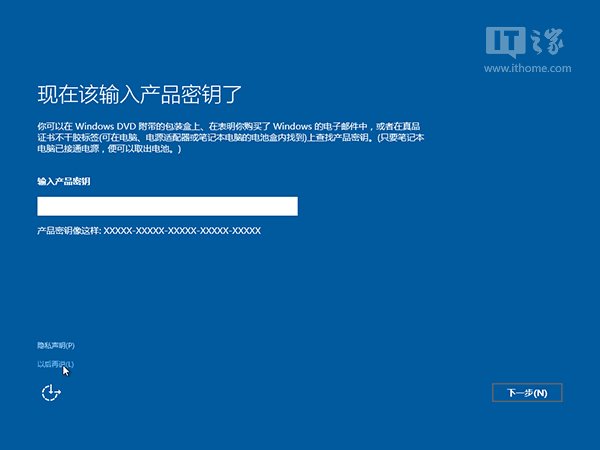
▲提示“现在该输入产品密钥了”,如果你还是觉得打字麻烦可以点底部的“以后再说”继续跳过。这里选择跳过。
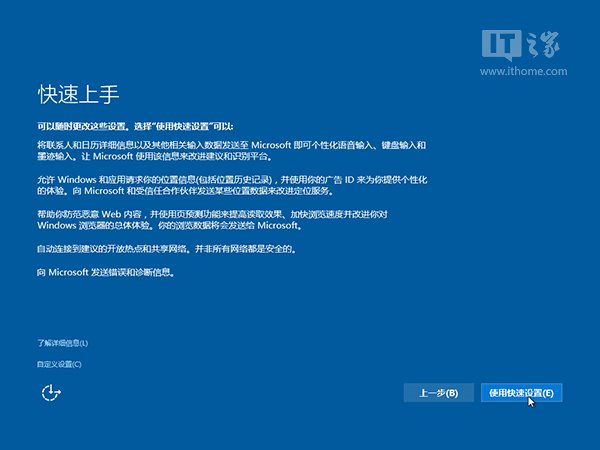
▲选择“使用快速设置”
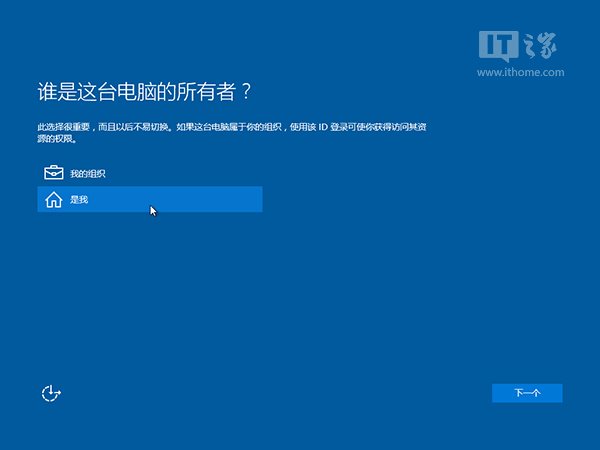
▲电脑所有者。个人电脑选择“是我”,点“下一个”
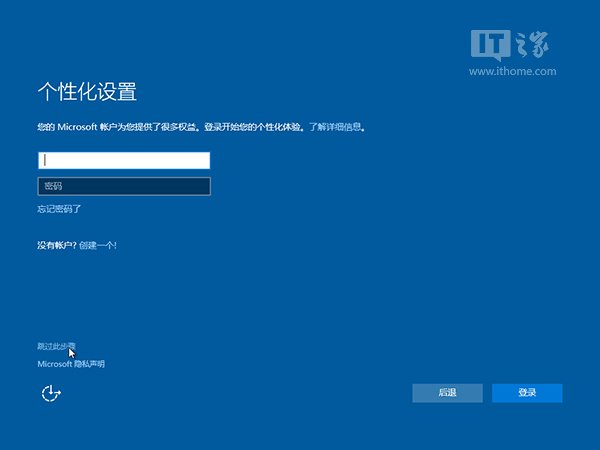
▲如果网络连接可用,可在这里登录微软账户。如果你想创建本地账户可点击底部的“跳过此步骤”。
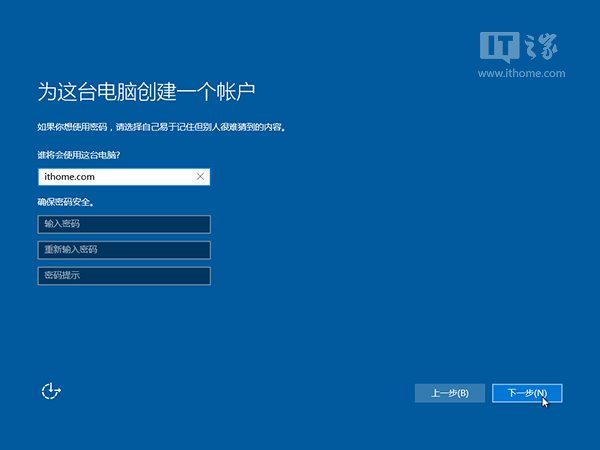
▲ 创建本地账户。输好帐户名和密码(可空)后点“下一步”
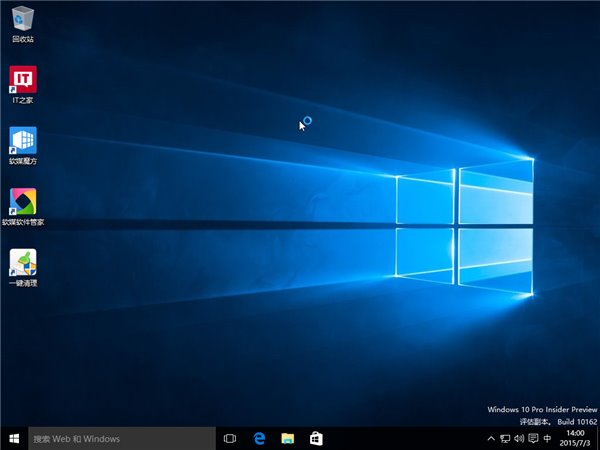
▲完成安装进入桌面
Win10预览版10162激活:
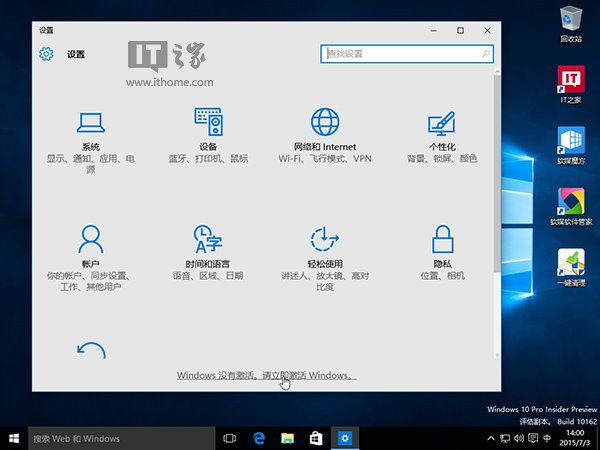
▲ 打开设置,底部会有激活提示,点击它
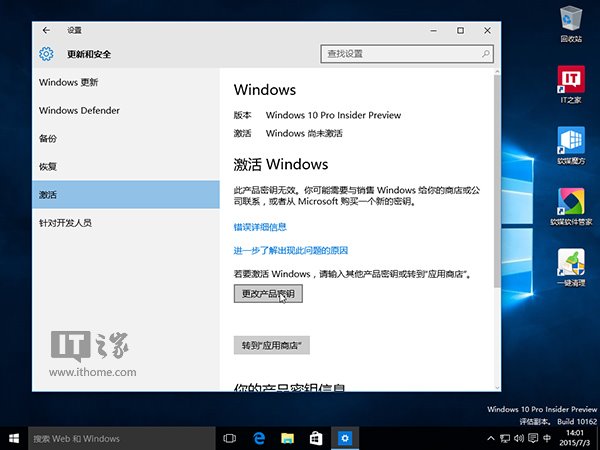
▲点“更改产品密钥”
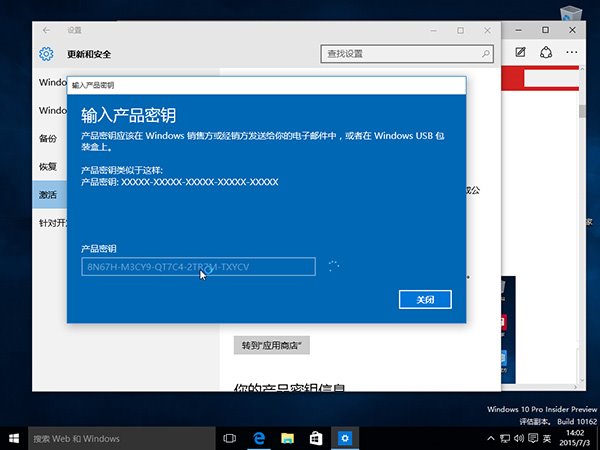
▲在这里输入8N67H-M3CY9-QT7C4-2TR7M-TXYCV(专业版密钥),直接复制粘贴即可。
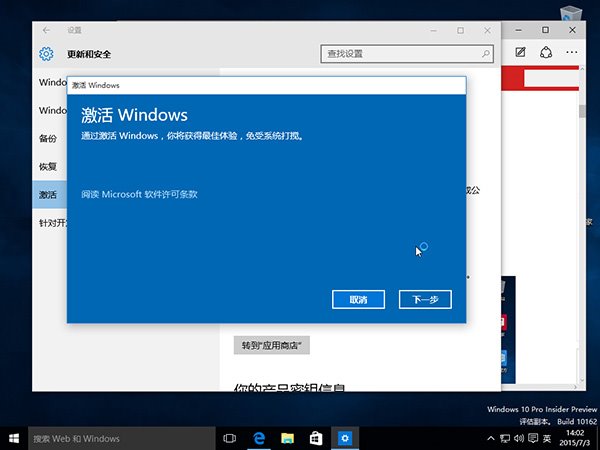
▲点“下一步”
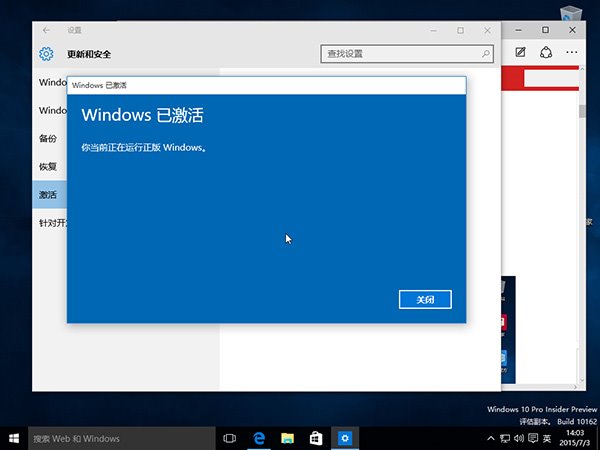
▲完成激活!尽情使用吧。
推荐阅读:win10系统正式版官方下载地址以及win10系统正式版两种模式介绍提醒:如果你不想全新安装而是想从旧版本升级,直接打开ISO镜像中的setup.exe,然后按照提示操作即可,升级之后可保持激活状态。为了不影响后续微软推送新版本的正常接收,你应该使用自己的微软账户注册Windows Insider(点此注册Insider),并使用该账户登录系统。
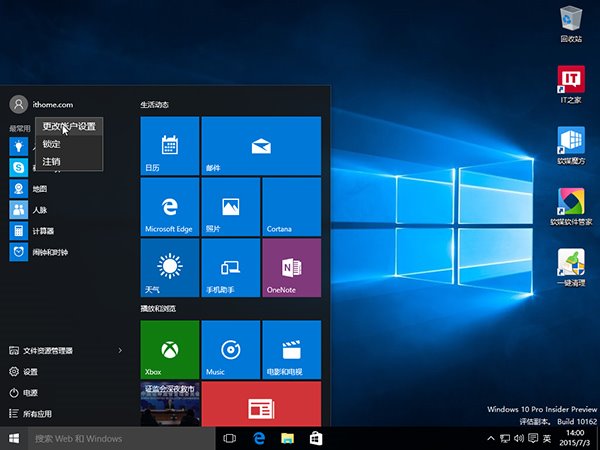
▲如果你想切换到微软账户,可以点击开始菜单头像,选择“更改账户设置”,然后按照提示登录微软账户。
加载全部内容